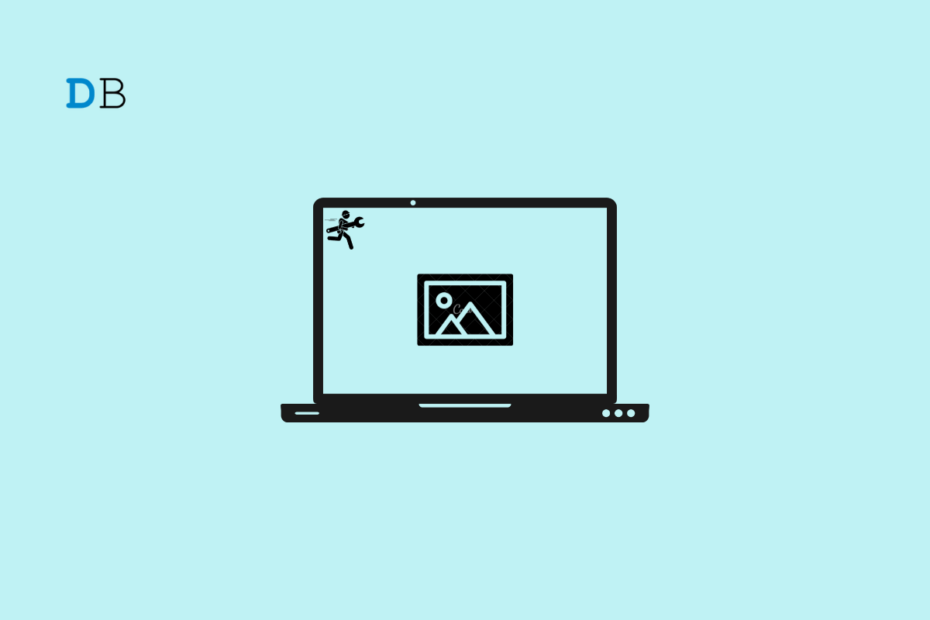When you look at thumbnail previews of images and videos, you can quickly identify the content within them. But, if OneDrivie is not showing the picture thumbnails, then it might be difficult for you to identify the image without opening it. And this is a widespread problem with users using OneDrive app on Windows 11/10 PC.
You’ll usually see blank thumbnails or grey icons if you fail to correctly configure File Explorer (known as Windows Explorer earlier) or if your thumbnail cache is corrupt. Also, it is possible but rare to deal with severe malware infestations. But don’t worry! If you are encountering OneDrive doesn’t show picture thumbnails error, then we have some fixes for you. So, apply our simple fixes to restore the thumbnail previews on PC.
Top Ways to Fix OneDrive Folder Won’t Show Thumbnail Previews
There are several reasons why OneDrive is not showing picture thumbnails on Windows PC, but you do not have to worry about this, as the fixes we have mentioned below will surely work for you. Therefore, let’s check out the methods; I guess you already tried rebooting the PC, but this didn’t help.
Fix 1: Disable File on-demand in OneDrive Settings
When you turn on Files On-Demand, you’ll still see all your files as online-only files in File Explorer, but they won’t take up space. When you’re connected to the Internet, you’ll be able to use the files like every other file on your device.
If you are offline, the thumbnails will disappear as internet access is unavailable. Therefore, disabling the file on demand in OneDrive settings will ensure all the photos are downloaded offline along with a thumbnail.
- Click on the OneDrive icon on the taskbar.
- Here select Settings.
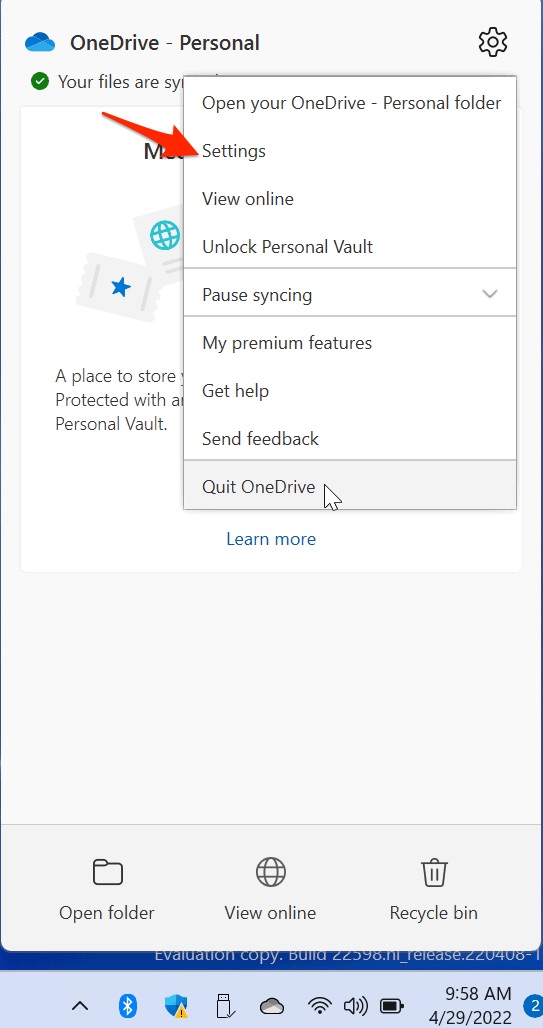
- Now, make sure that the file on demand option is unchecked.
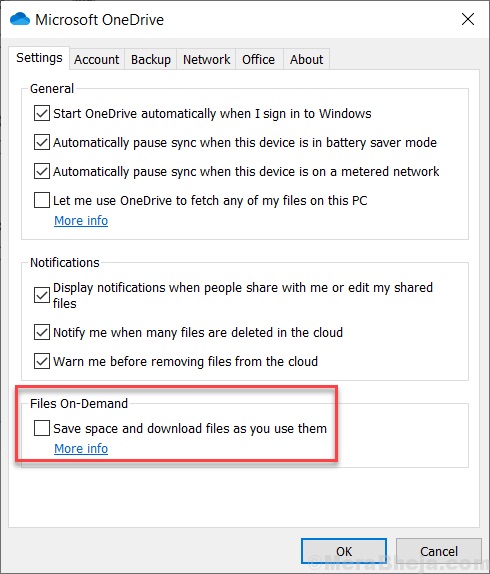
Fix 2: Check The Internet Connection
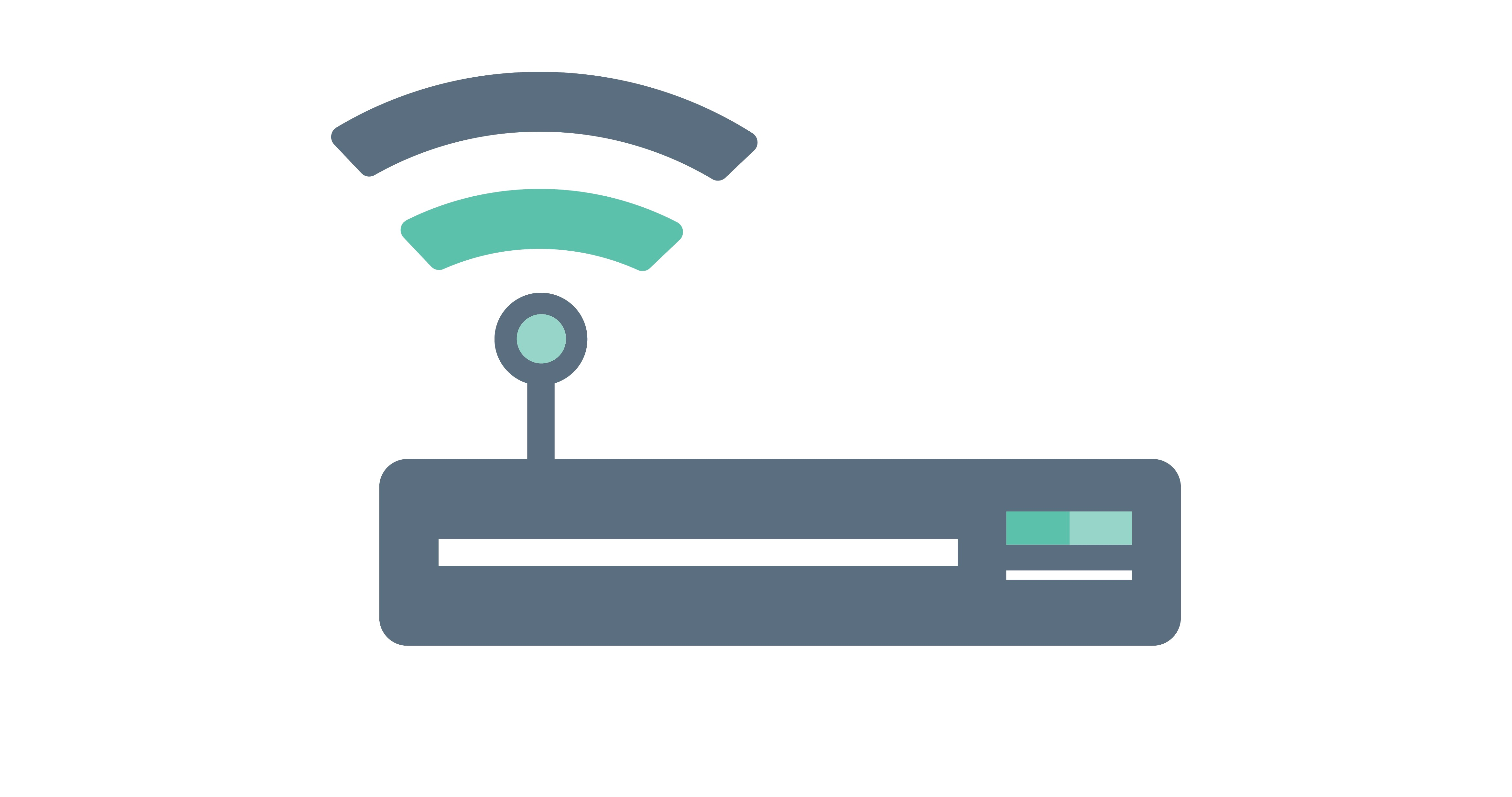
If you are using the Online Only mode on OneDrive, you must check your internet connection. Generally, when users need more space on their device, they prefer to change the mode to online only on OneDrive. But, when they need to reaccess their files, it is very crucial to have a good and stable internet connection.
So, we suggest you try checking your internet connection speed using the Speedtest.net website. Hence, once you fix the internet connection, you will see the OneDrive picture thumbnails issue will automatically get resolved.
Fix 3: Enable Thumbnails on Windows
Did you check if you have enabled the thumbnails on your Windows 10/11 PC? Possibilities are there that this is the main reason why the OneDrive doesn’t show picture thumbnails. So, you must make sure that this feature is enabled on your Windows PC. Well, in case you don’t know how to do this, make sure to use the steps we have given below.
- Firstly, open the Windows Search and File Explorer Options. Then, open it.
- Afterward, go to the View tab and uncheck the Always Show Icons, Never Thumbnails option.
- Finally, hit the Apply button followed by Ok.
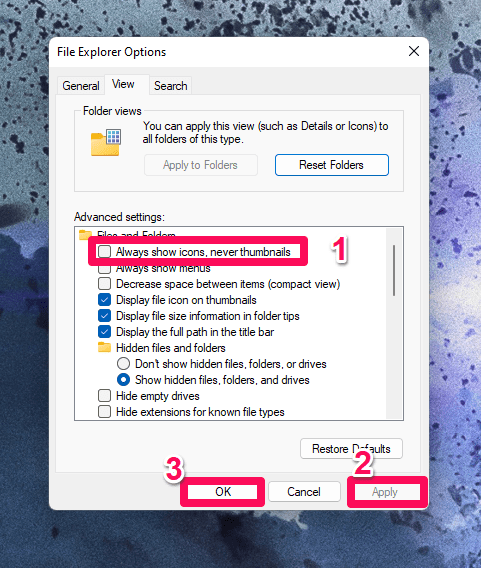
These steps will help you enable the thumbnails on your Windows 10 or 11 PC. However, in case you find that this option is already unchecked, then don’t get fret as we have more fixes that will help you resolve this problem. So, let’s take a look at them.
Fix 4: Restart Windows Explorer
It has been reported that many users reported that this helped them to resolve this kind of error. So, in case you are still getting the error, then there are chances that the OneDrive not showing picture thumbnail error can be fixed by restarting Windows Explorer. Meanwhile, in case you don’t know how to do this, make sure to perform the steps mentioned below:
- In order to quickly launch the Task Manager, press Ctrl + Shift + Esc on your keyboard.
- To expand Task Manager, click More details.
- Go to the Process tab and scroll down to find Windows Explorer. After selecting it, click Restart.
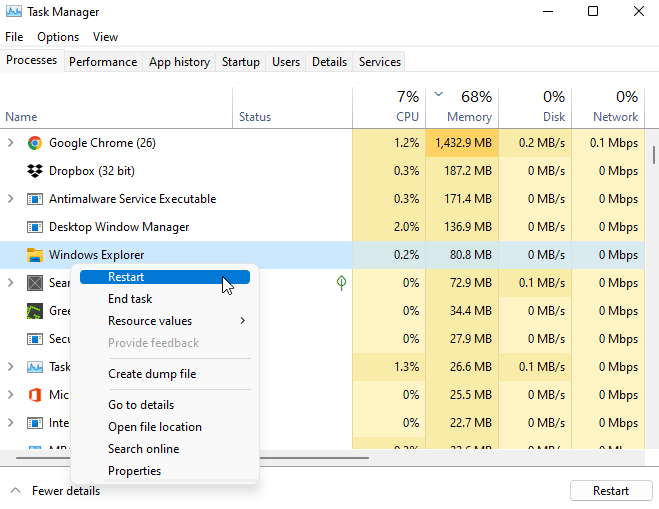
That’s it. Now, again try opening your OneDrive folder to check whether or not the thumbnails start appearing on your device. If it is still not appearing, then check out the next fix.
Fix 5: Change Default App Type
I know it may sound weird, but trust me, this fix has already helped many users resolve this error. So, in case you are still not able to use OneDrive as it doesn’t show picture thumbnails, then make sure to perform these steps:
- Open the folder and select the image that does not show a thumbnail.
- Then, right-click on it.
- Afterward, select the Open With and hit the Choose Another App.

- Now, choose a different application and select the Always use this app to open files.
- Finally, hit the Ok button.
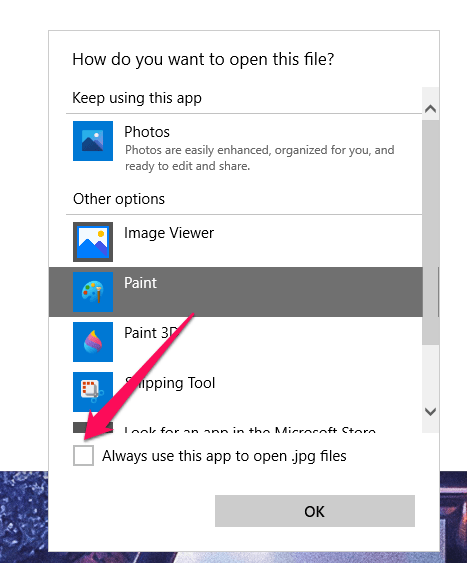
Now, you have changed your default app type to open the pictures that are saved on your OneDrive folder. Therefore, now you will see that the OneDrive doesn’t show a picture thumbnail on Windows PC.
Fix 6: Rebuilt Thumbnail Cache
Whenever a thumbnail is stored on Windows, it is stored in a cache. When the data becomes corrupted, Windows may not be able to load thumbnail images when the data becomes corrupted. It is possible to force Windows to rebuild the thumbnail cache in order to resolve the OneDrive doesn’t show picture thumbnail error. So, let’s check how to do this:
- Initially, open the Windows Settings and go to Storage.
- Afterward, click on Temporary Files.
- Now, locate the Thumbnails and click on them.
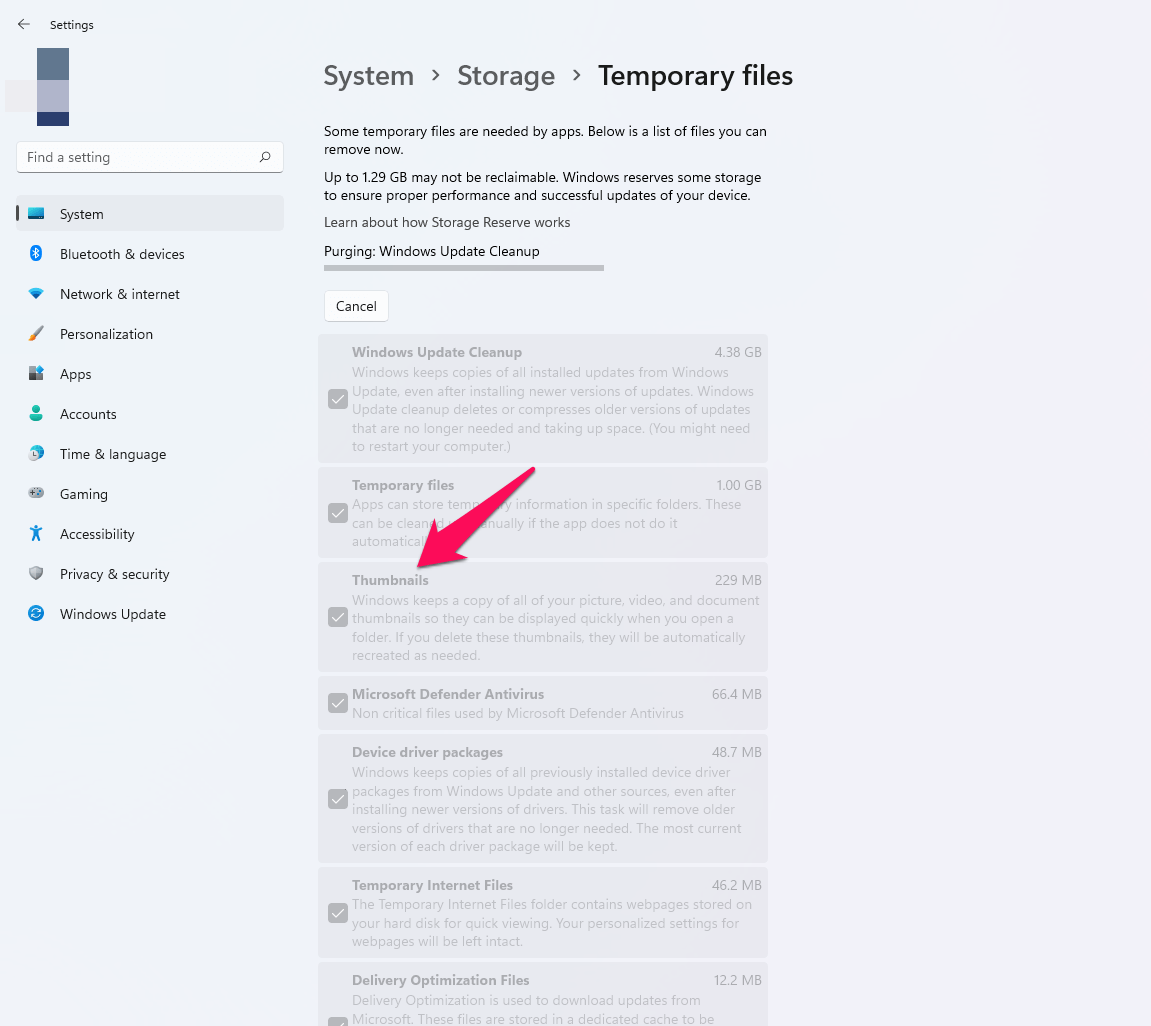
- Thereafter, hit the Remove files option.
There it is. Now, all the Temporary cache files get removed from your device, and again when you start the OneDrive application, it will start creating the new one. But, before rerunning the OneDrive app, reboot your device.
Fix 7: Change The Advanced System Settings
Possibly, you may have recently updated your device OS, due to which the system settings may get reset to its default which causes the OneDrive doesn’t show picture thumbnails error. So, if that’s the case, then you must tweak some changes to your advanced system settings using the steps given below:
- Firstly, open the start menu and search for the view advanced system settings.
- Now, tap on the Advanced tab and select the Settings option under the Performance section.
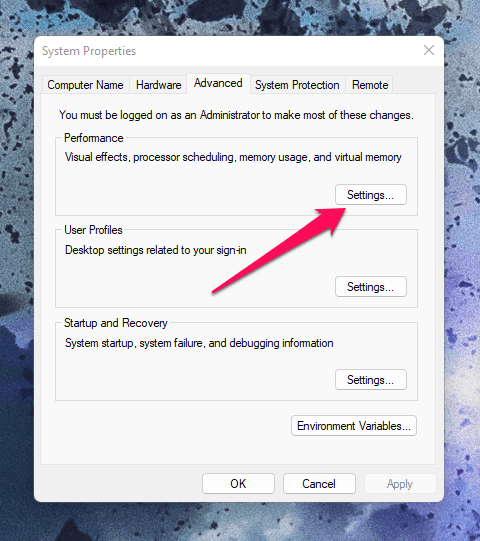
- Afterward, tap on the Visual Effects tab and checkmark the Save taskbar thumbnail previews and Show thumbnails instead of icons.
- Finally, hit the Apply button followed by the Ok.
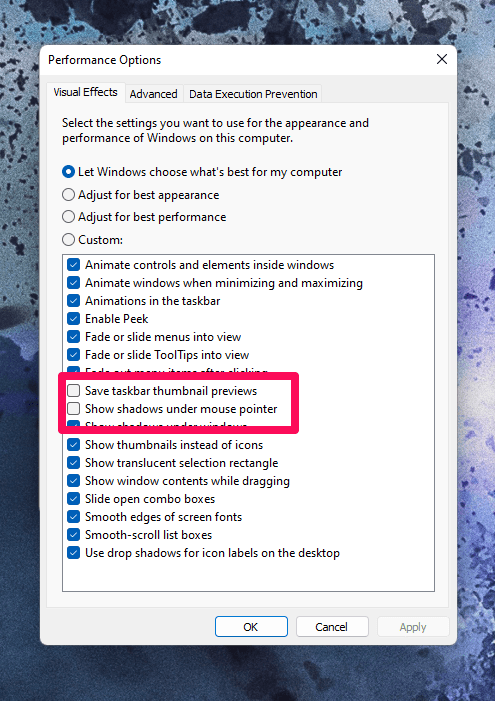
Fix 8: Restore File Explorer Options
Suppose you haven’t tried this method before. In that case, we advise you to try resetting or restoring the File Explorer options to their default settings on your Windows PC, as many users previously reported that this helped them to fix the OneDrive doesn’t show picture thumbnails error. So, you must also try this out and check if it helps.
Fix 9: Check For Malware
Possibilities are high that your device’s OneDrive file may have any malware due to which you are facing this problem. So, just to make sure if that’s the case, you must try running a malware scan using your antivirus. However, if you find any, then try removing it, and you will see that the OneDrive doesn’t show picture thumbnail error automatically gets resolved.
Fix 10: Run SFC Scan
In Windows 11, it is possible to encounter errors due to corrupted or missing system files. With Windows 11, you can recover corrupted system files on your PC by running an SFC scan, also known as a System File Checker.
- Click on Start and search for cmd.
- Click on Run as Administrator.
![[Fixed] Google Drive for Desktop Installation Error on Windows 11 10 cmd](https://bytesbin.com/wp-content/uploads/cmd-e1643559240604.jpg)
- Type the following command and press Enter.
sfc /scannow
![[Fixed] Google Drive for Desktop Installation Error on Windows 11 11 sfc-scannow](https://bytesbin.com/wp-content/uploads/sfc-scannow.jpg)
- Close the command prompt, restart your computer, and check the OneDrive Thumbnails.
With this Simple Guide; you can Restore OneDrive Folder Not Thumbnails Not Visible error.