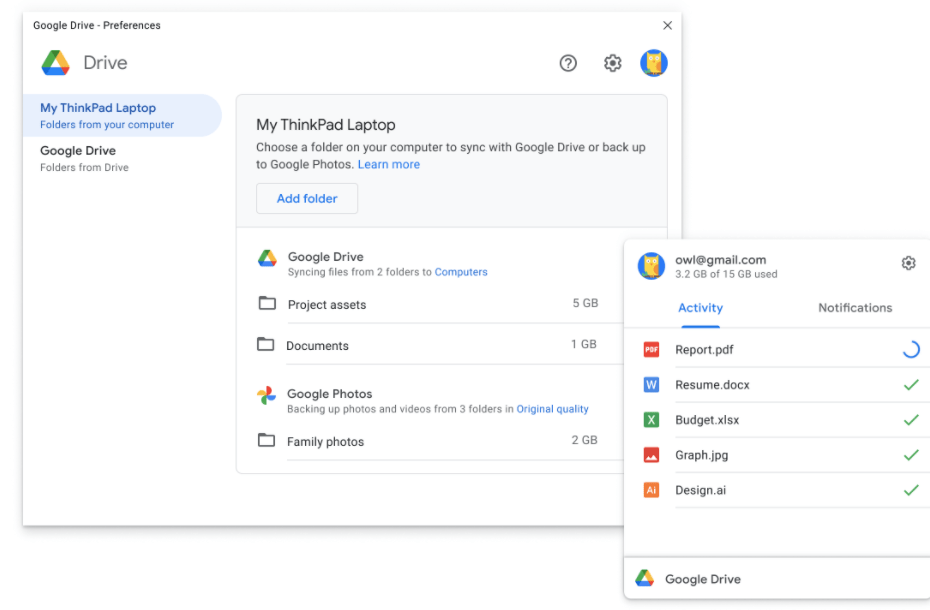Google Drive has changed the way it uses to back up the PC to Drive. By integrating the Backup and Sync and Google File Stream, Google has brought a new online tool to backup, sync, and stream Google Drive on PC named Google Drive for Desktop. If you are looking to automatically Backup your Macbook PC to Google Drive? Then the simple guide below can help you auto-upload all or selected files/folders from your macOS computer to Google Drive without manually putting in the effort.
The Google Drive for Desktop makes it easy to access the Drive files on PC and also upload the Mac Folders to Google Drive. Also, you can use up to 4 Google accounts and manage the files on your PC. Today in this post we will see how you can back up MacBook PC to Drive.
Steps to Back Up Mac to Google Drive Using Drive for Desktop
- Download Google Drive for Desktop on your macOS.
- Install the Application.
- Once installed open the App.
- Now Sign-in with your G-Account.

- You may need to confirm the account using a web login that will be prompted.
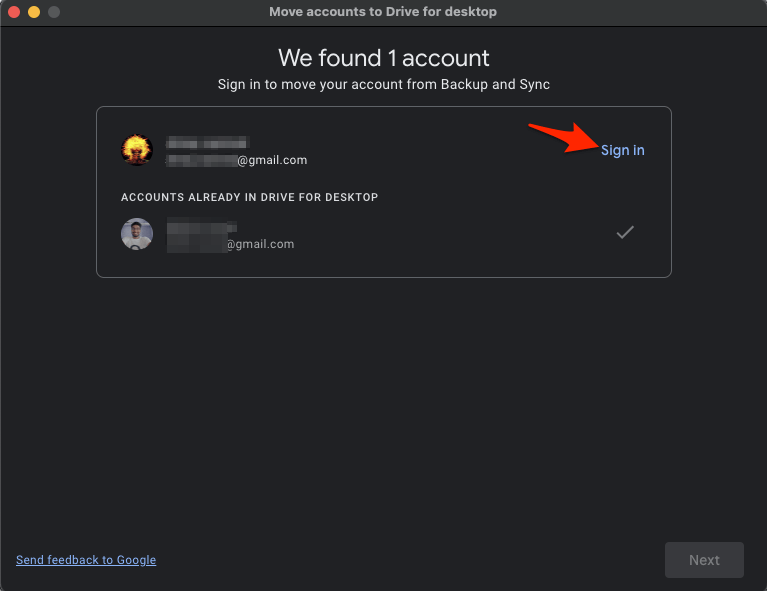
- Once done, click on the Drive icon on the top menu bar.
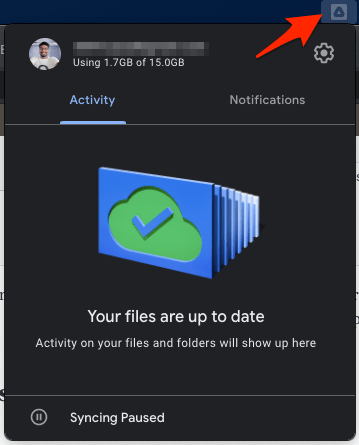
- Click on the Gear icon
 .
.
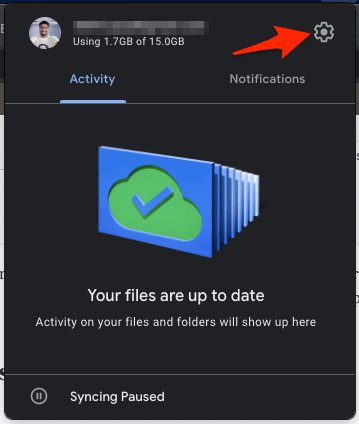
- Now click on the Preferences option.

- A new window will open.
- Here click on the option My MacBook/My PC.
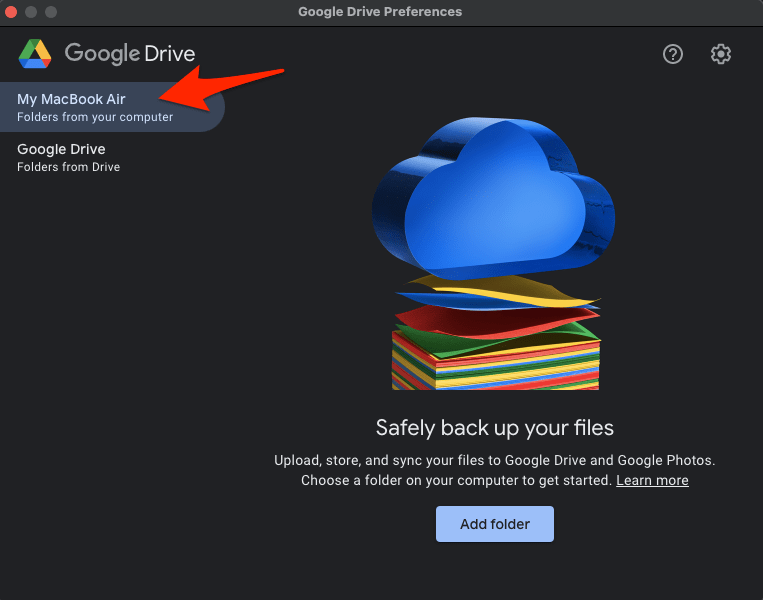
- Click on Add Folder option.It is important to note that only folder/s can be backed up to Google Drive, individual files cannot be uploaded to drive. So add all the files or folders inside a parent folder to back up it to Drive.
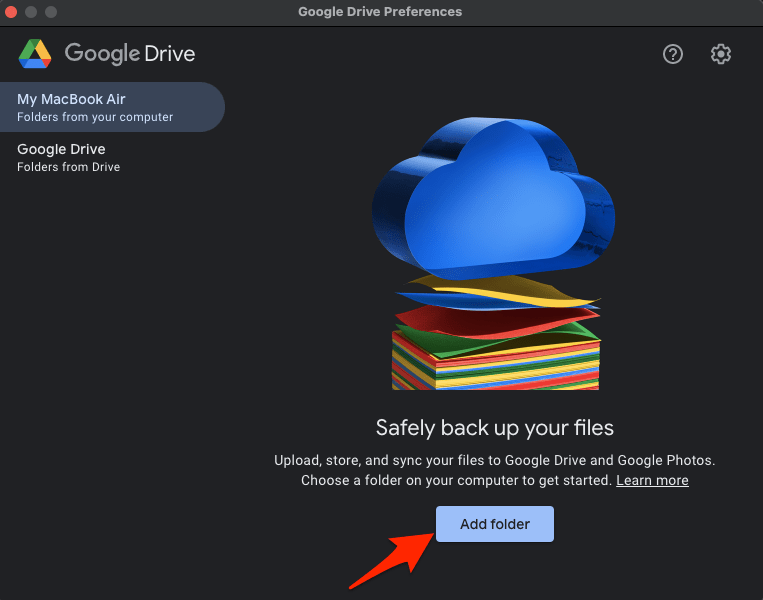
- Select a Folder to Backup to Google Drive and click Open.
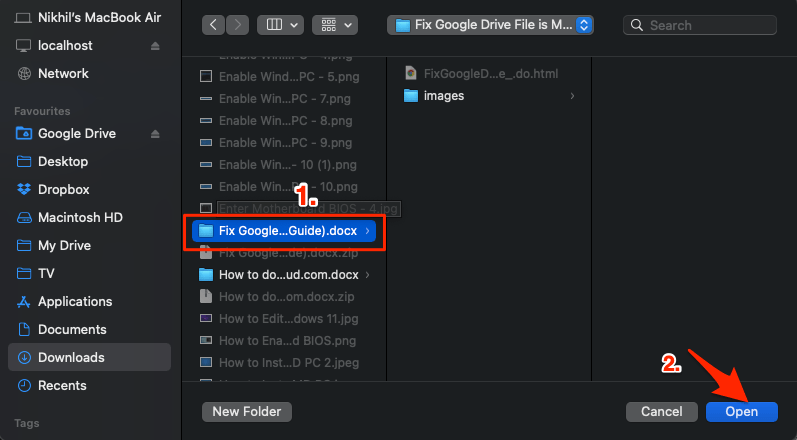
- Now select Sync with Google Drive option and hit Done.
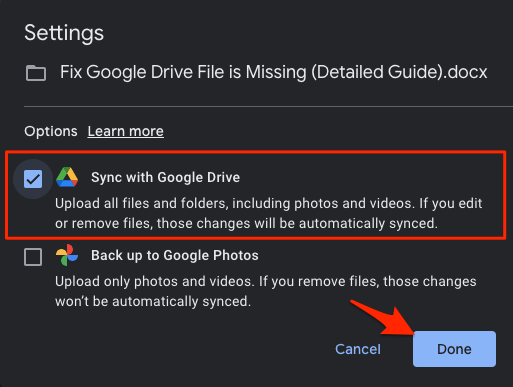
- The folder will be backed to Drive.
- Make sure that Syncing is enabled in Drive for Desktop App.

- Similarly, you can add other Folders to backup to Drive as well.
That’s it, with this simple guide, you can auto backup your Mac PC to Google Drive and upload the files and folder to your Drive account without any error or issues.