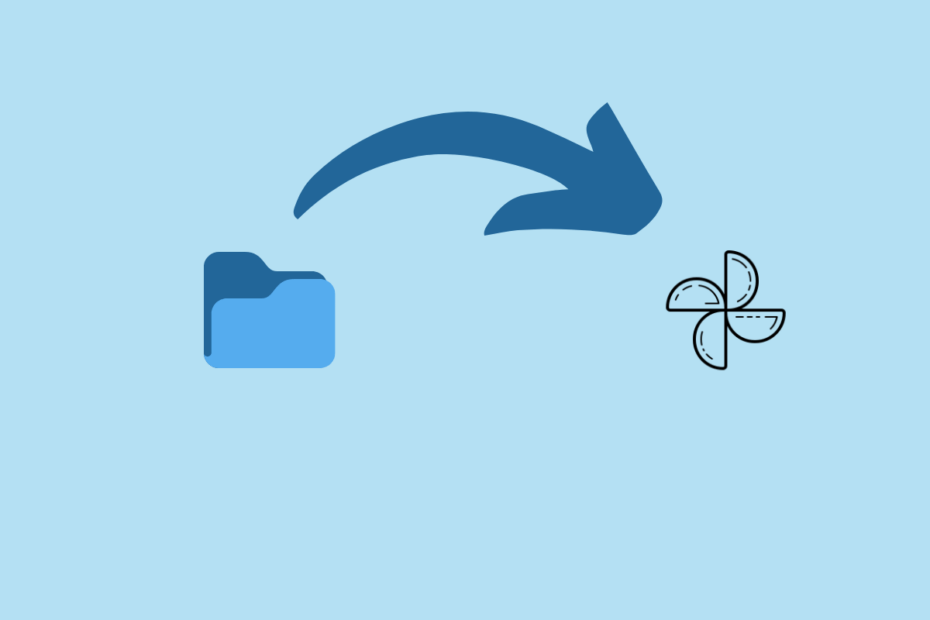By default, if you enable backup and sync on the Google photos app, all the photos and videos are from your camera folder (DCIM) are auto uploaded to your Google account. But if you wish to backup photos and videos from a different folder, then you need to make some changes in the settings of the Google photos app.
If you wish to upload photos from a specific folder to your Google photos on Android mobile and PC, then here is a simple guide that can assist you. If you only wish to only upload photos and stop video backup to the Google photos app. So, without any further delay, that looks at how you can backup specific folders in Google photos.
Steps to Backup Specific Folder in Google Photos
Here are Simple Steps to Backup Photos from a Specific Folder to Google Photos App on Android Mobile.
Step 1. Open the Google Photos app and tap on your profile image.
![]()
Step 2. Now, tap on the Photos settings option.

Step 3. The first option you will see would be Back up & sync; click it.
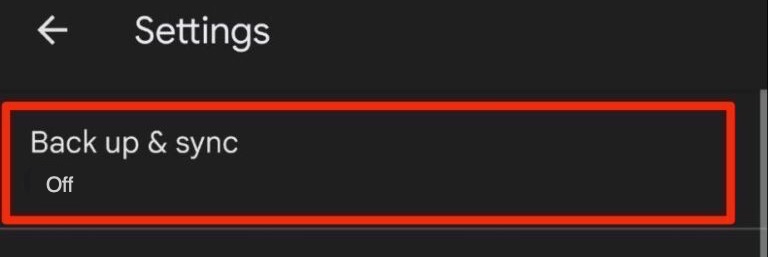
Step 4. Enable the toggle to turn ON the backup process.
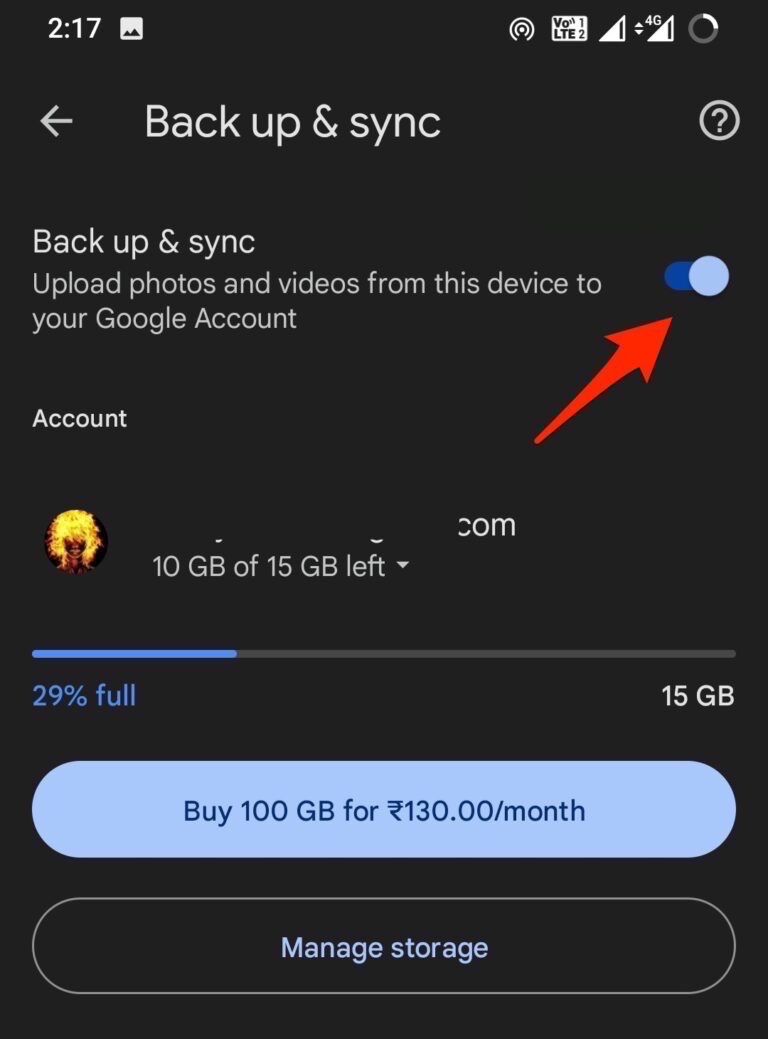
Step 5. Now at the bottom tap on Back Up Device Folders.
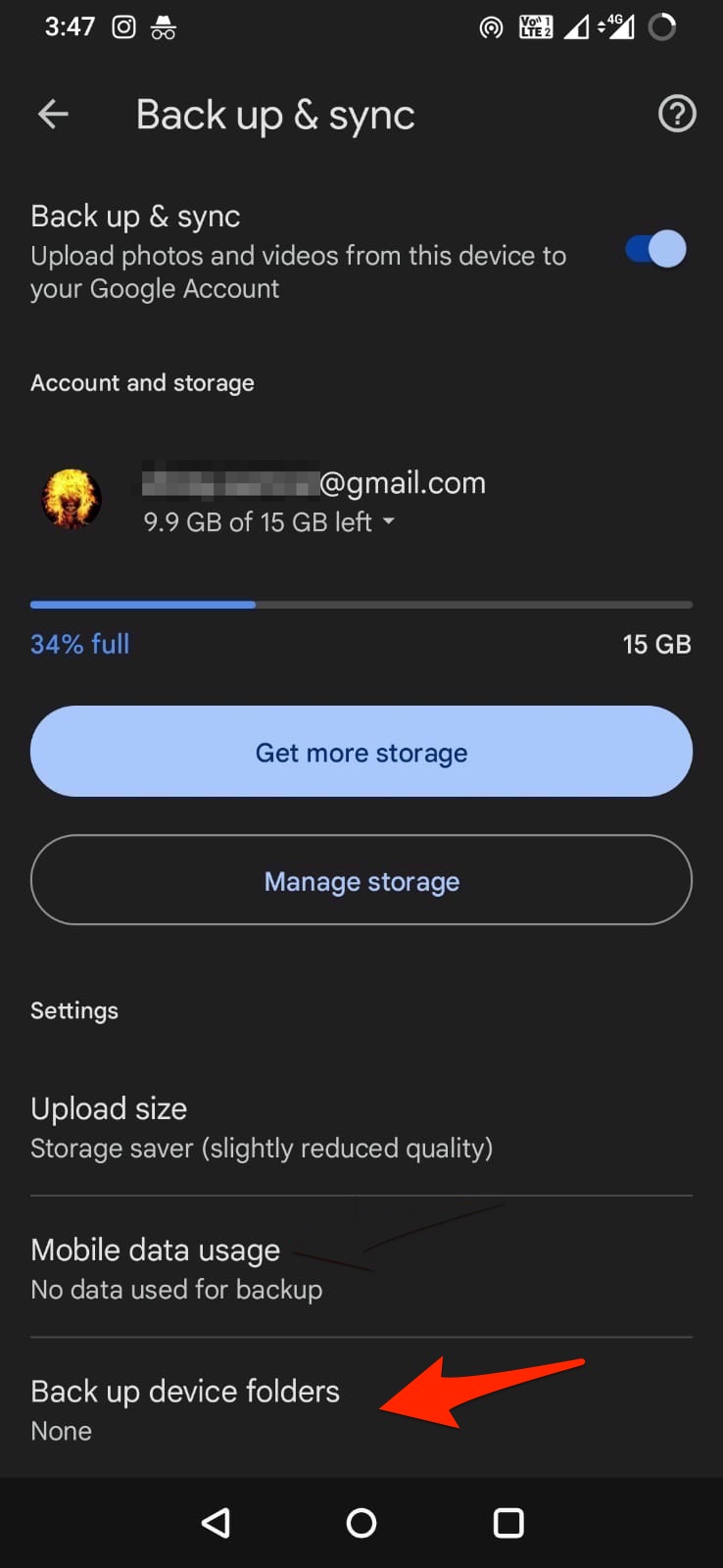
Step 6. Here Toggle ON the folders from which you want to auto-upload the photos and videos.
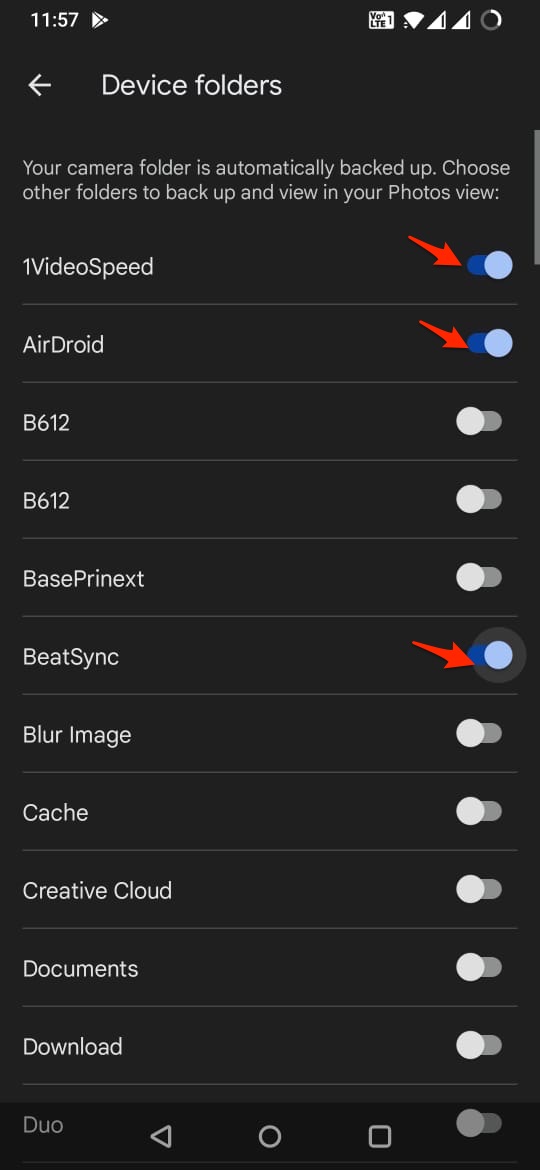
That’s it all the photos and videos inside the selected folders on your Android mobile are uploaded to Google Cloud Storage.
How to Backup PC Photos and Videos to Google Photos?
- Click on the Google Drive icon located in the Tray.
- Click on the gear
 icon.
icon.
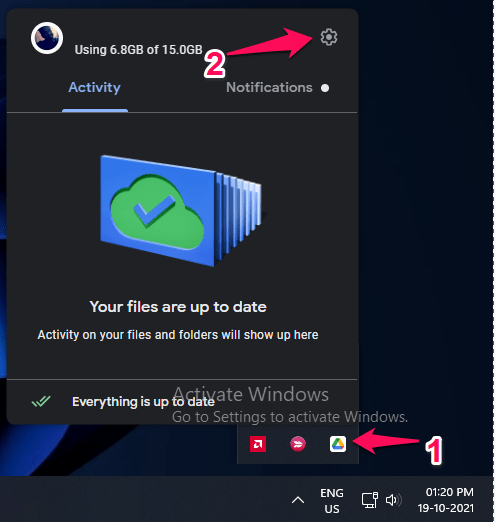
- Choose “Preferences” to view more options.
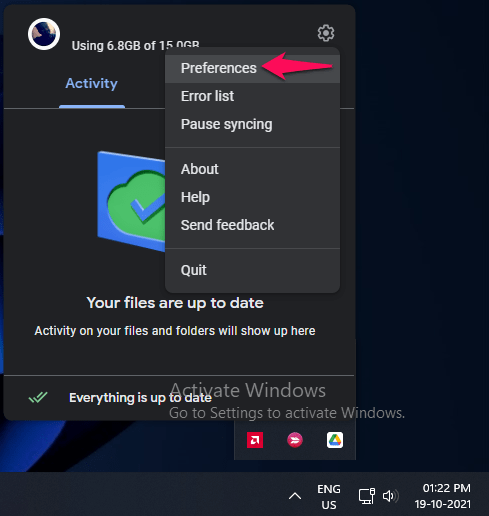
- Click on “My Computer” and then “Add Folder” to proceed further.
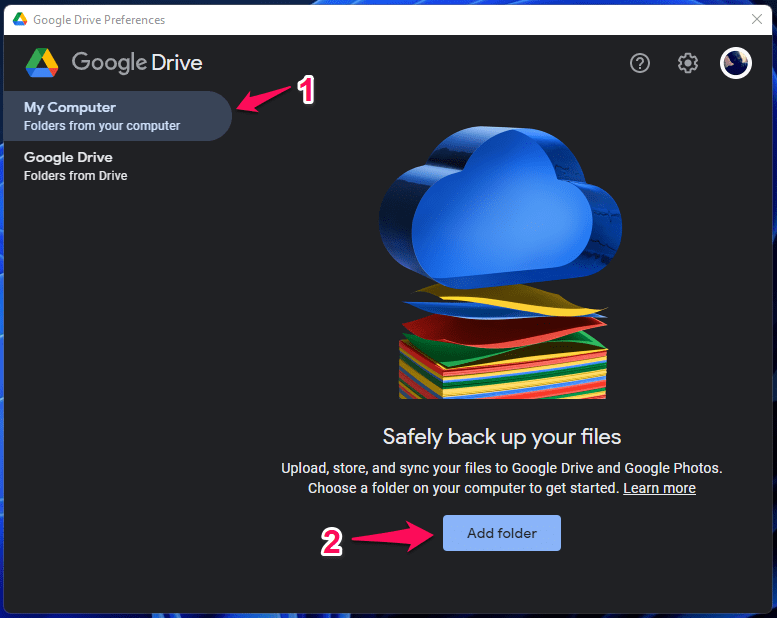
- Choose a Folder with media files to back up to Photos.It is important to note that only photos and videos inside a folder/s can be backed up to Google Drive, individual photos or videos cannot be auto-uploaded to drive.
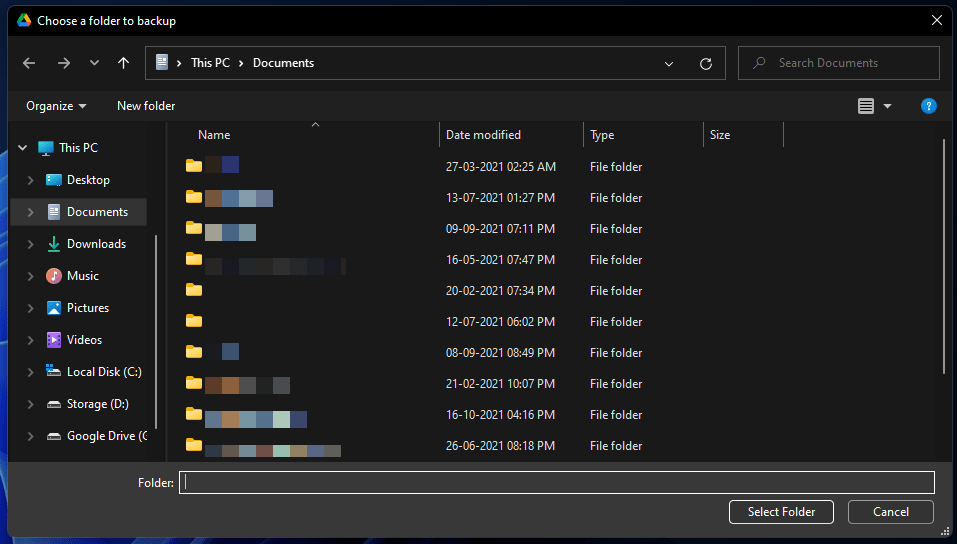
- Right tick the box next to Back up to Google Photos and click Done.
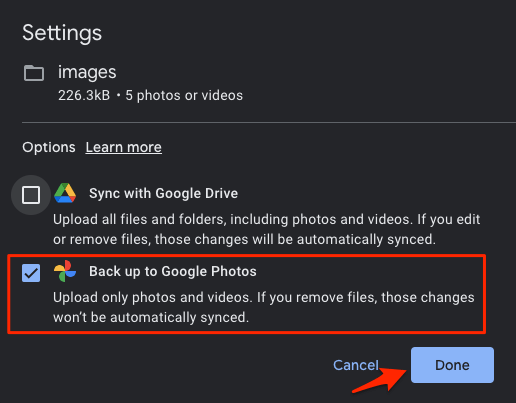
- The Photos and Videos from the selected Windows folder will backup to Google Photos.
That’s it with this simple guide you can Backup Photos from Specific Folders to Google Photos App on Android and Windows & Mac PC.