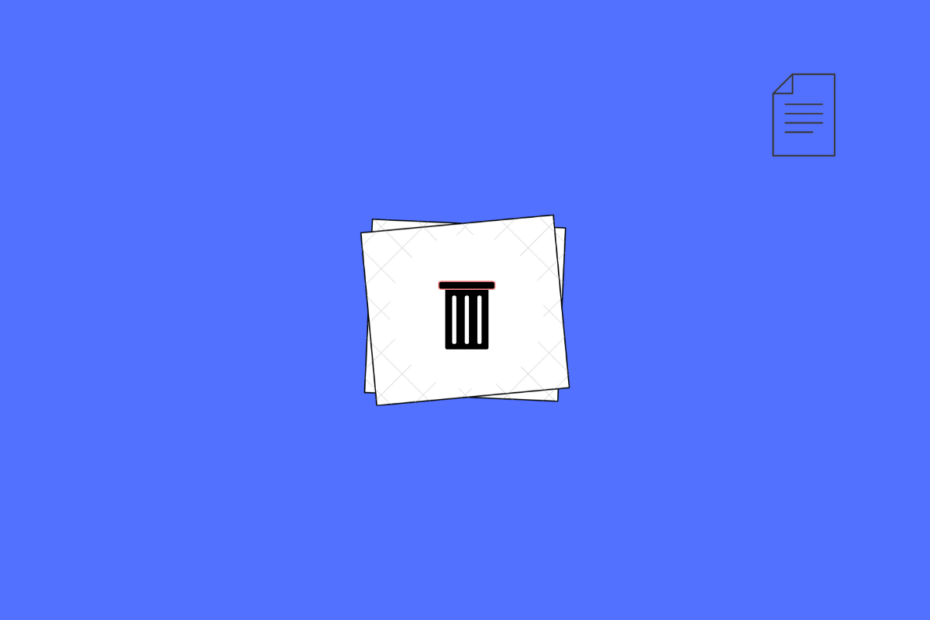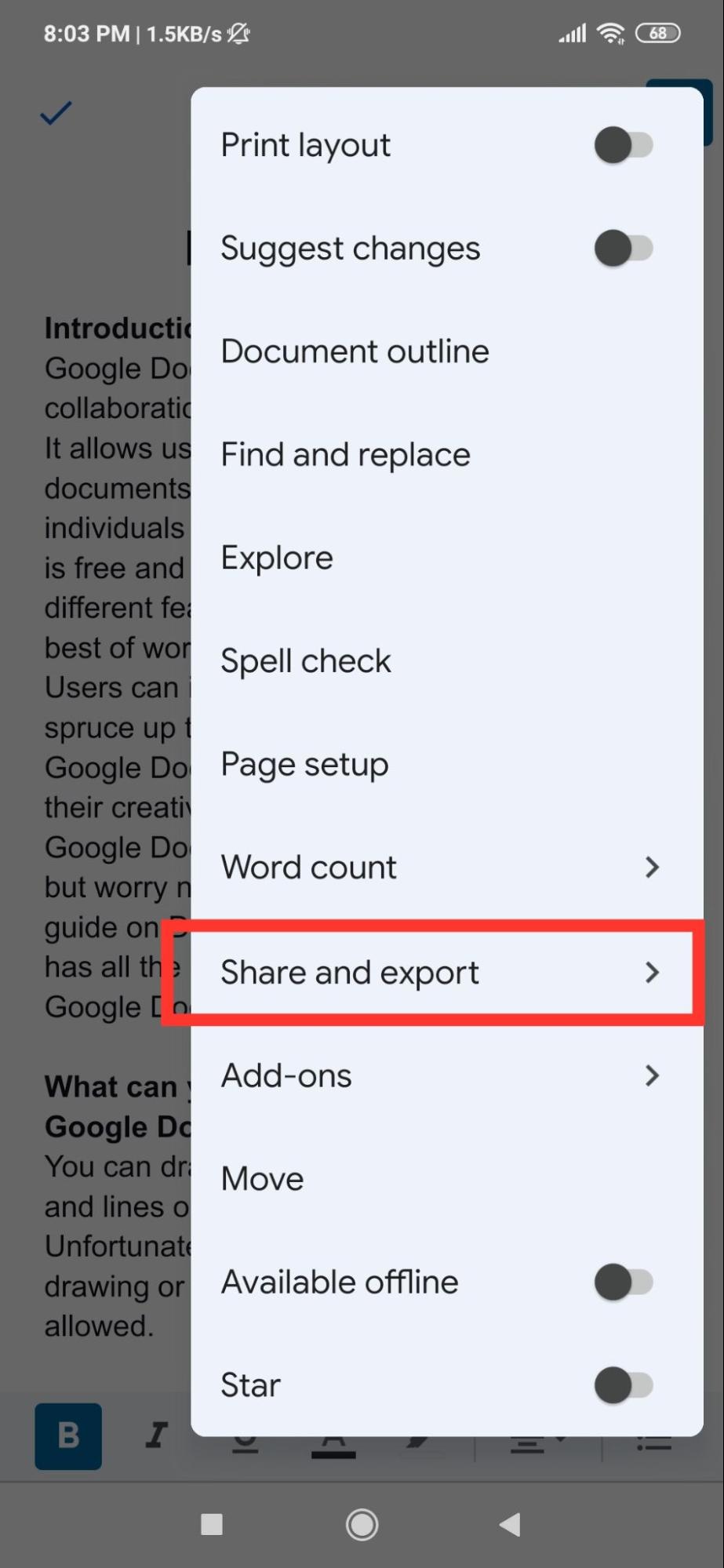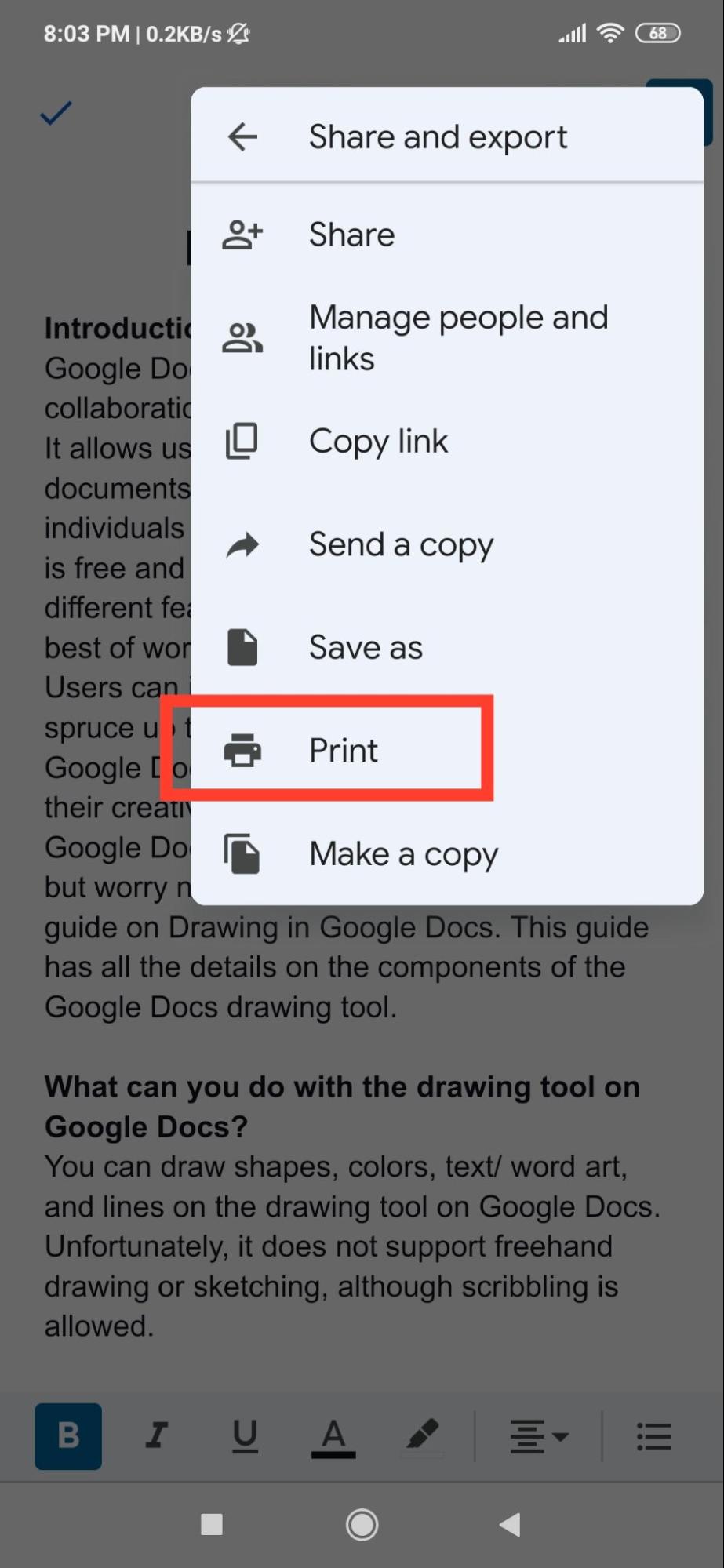Google Doc is one of the most popular online word processing tools offered by Google. It provides all the tools you need to create a document that looks its best.
However, besides several advantages, Google Docs also has some common issues, just like other online tools available in the market. Everyone hates when a blank page appears out of nowhere and makes the document look unprofessional. Is this something you’ve experienced before?
Fortunately, with Google Docs, you can delete a page with the least effort. In this post, I will answer your question, “How to delete a page in Google Docs.” Now that we’re ready, let’s begin. But before that, shall we discuss why unwanted pages appear in Google Docs?
Why Delete a Page in Google Docs?
Google Doc generates new pages as the user works. Deleting pages in a Google Doc is quite simple. There may be many reasons why one would want to delete a page. Deleting unwanted pages in a Google Doc is necessary to clean up the document and its formatting.
When you are working on large documents, you may find blank pages appear out of nowhere. This could appear even though you haven’t put in the blank pages.
This usually happens when you accidentally copy or paste the page. Now plenty of duplicate pages will appear. It’s likely that you held down the enter key longer than usual, thus causing the error.
Another reason is page break or session break, which leads to the insertion of unwanted pages.
There are multiple methods of deleting a page in a Google Doc. Some of them are short, while some of them are long with extra steps. This straightforward guide has some of the best methods.
Method 1 – Select and Delete

The Select and Delete Method is the easiest method to delete a page in Google Docs. This does not require the user to follow any complicated 10 step process.
First of all, a user has to go to the page he wants to delete and click on the beginning of the page. Next, he needs to select everything on the page. A user can also hold the Shift key and click at the end of the page to select everything. Once everything is selected, the user can just hit the Delete or Backspace button on the keyboard. The unwanted page will disappear instantly.
Method 2 – Delete the Irrelevant Text
This method is beneficial when the document has a lot of text, and some of it is irrelevant or unimportant. Keep in mind that this method is not suitable for you if the document does not contain irrelevant text.
A user has to go to the document, which has the unwanted page and select and delete the unwanted text. You can delete multiple sections of the text from a page or different pages. Delete the line breaks between the texts to ensure this works effectively. The unwanted texts will disappear along with the unwanted page.
Method 3 – Get Rid of a Page Break
One of the reasons behind an unwanted page in a Google Doc is an ill-placed page break. If one gets rid of this unwanted page break, then the unwanted page will disappear too.
To start, go to the document where you want to get rid of the page break. Next, place the cursor just after the blank space. Then, hit the Delete or Backspace button. This will remove the unwanted page, and the text located after the page break will be moved.
Method 4 – Add Section Breaks
Section breaks are a useful way to organize content in the document. It can be used to delete unwanted pages in the document too. Adding a section break is not difficult. Let us take a look at the steps of adding section breaks to a document.
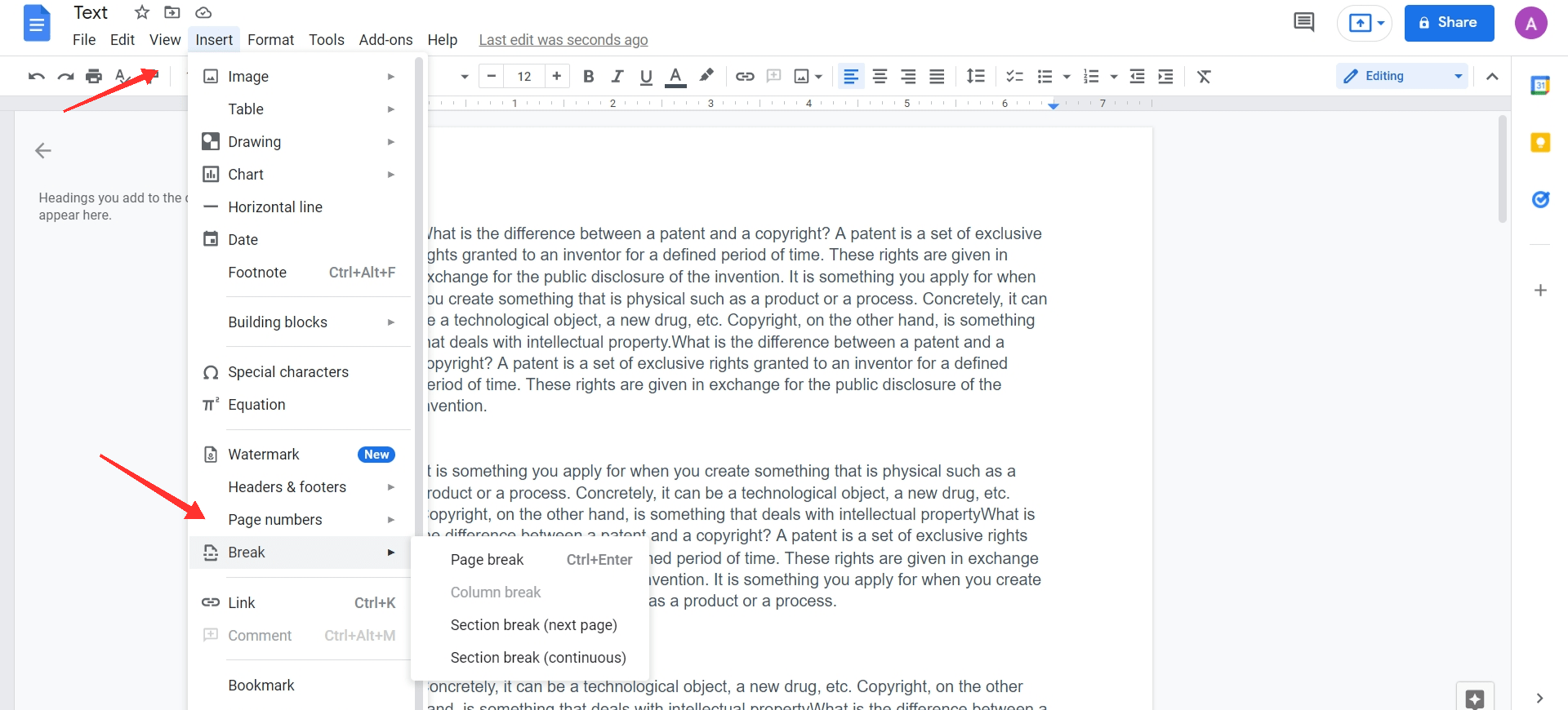
- Go to the document you are working on and click on ‘Insert‘, which is located in the toolbar at the top of the page.
- From the dropdown menu that appears, click on ‘Break‘. This will lead to a new menu which has four options. These are Page Break, Column Break, Section Break (next page), and Section page (continuous).
- From the given choices, select the one that is most suitable for you. The Page Break option creates a new page while Section Break (next page) and Section Break (Continuous) switches to a new page and start a section on the exact page, respectively. Do this, and you’re all set!
Method 5 – Adjust the Margin of the Page
A large page margin may lead to unwanted pages in the Google Doc. Adjusting the page margin can help the user get rid of the unwanted pages created. This process is slightly lengthier than the other methods mentioned, but it works quite well.
- Go to Google Docs and open the Google Doc you are working on.
- In the toolbar located at the top of the page, Click on ‘File‘ located at the left end of the toolbar.
- Once the user clicks on ‘File‘, a menu will pop up from which select ‘Page Setup‘.
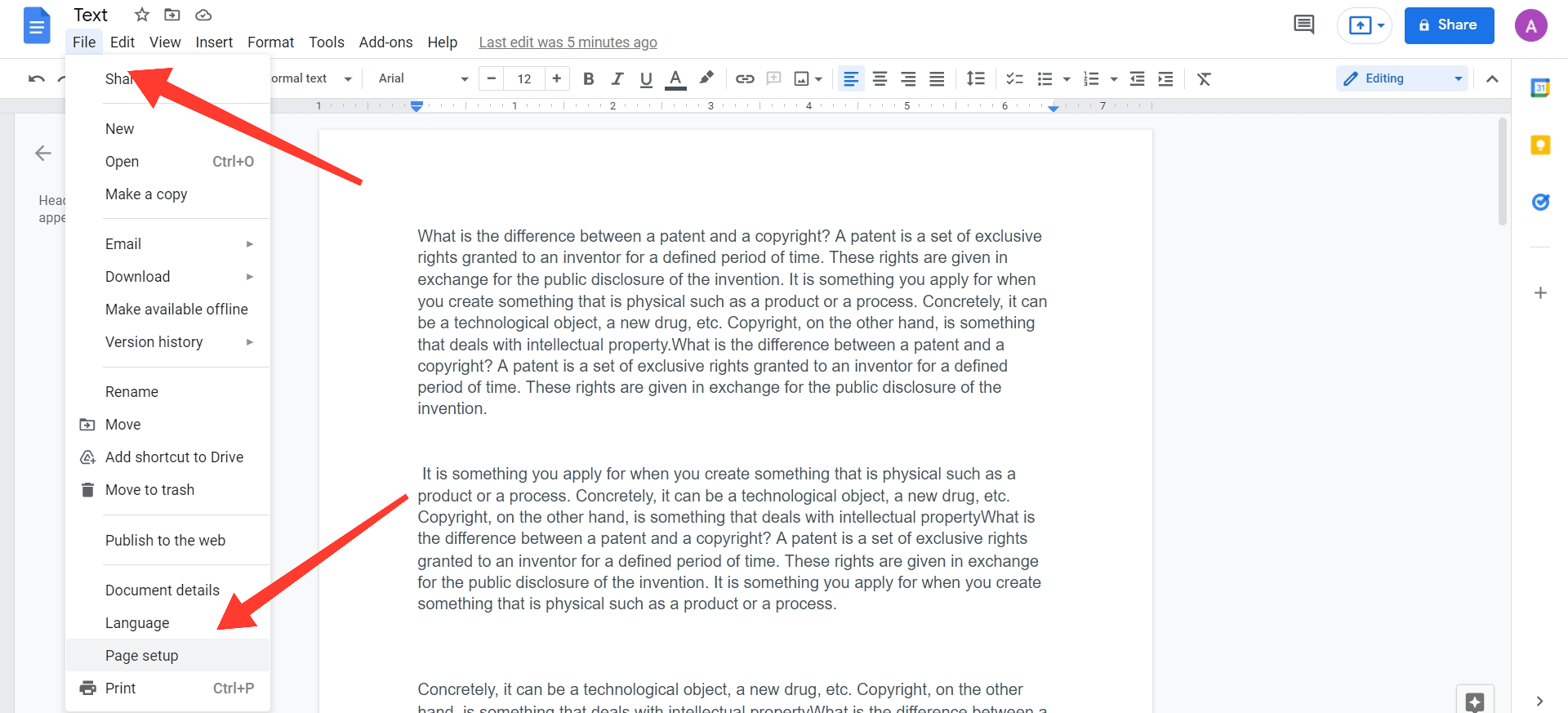
- Modify the Margin settings to your preference. Keep in mind that the smaller the size of the margin, the better. Once you have made the changes, click on ‘OK‘, and you’re done!
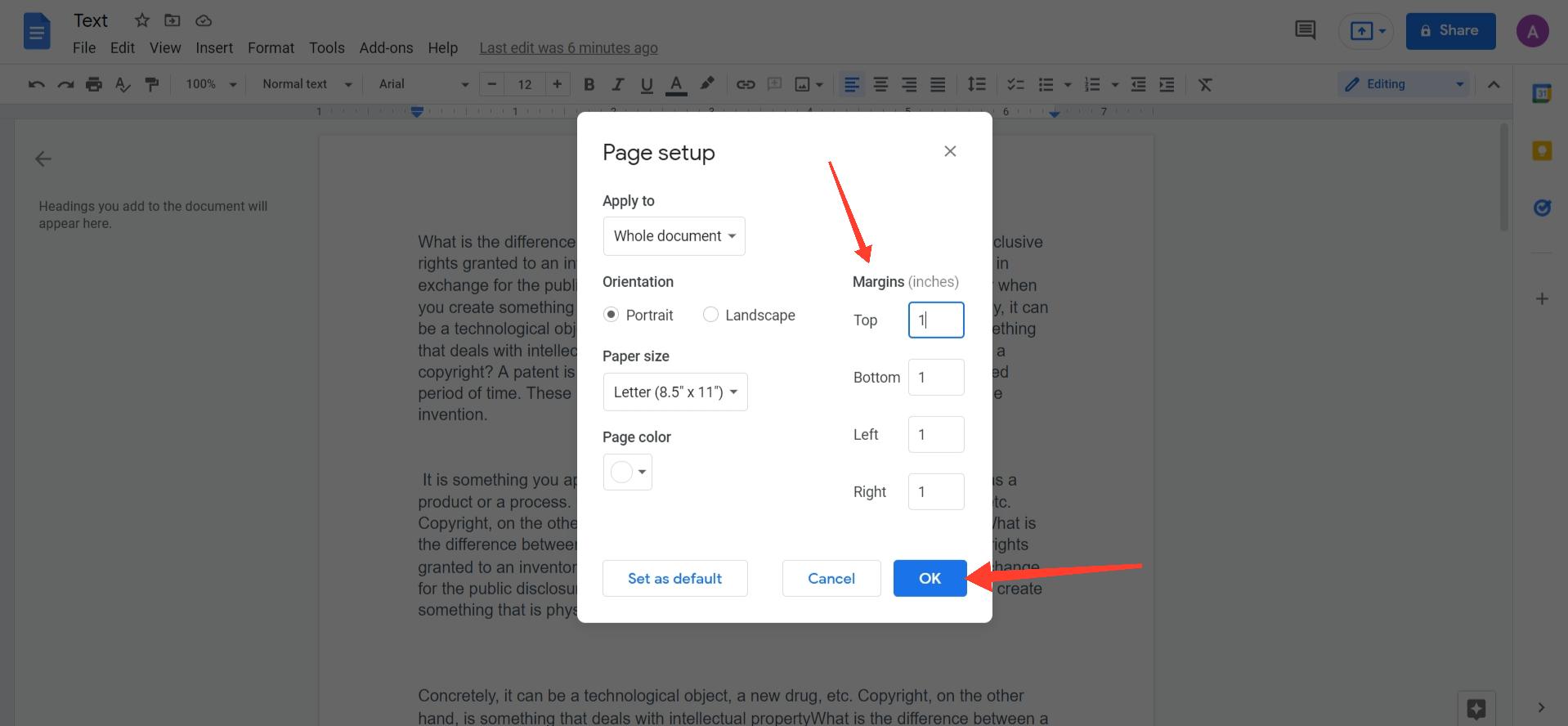
Method 6 – Change custom spacing
Changing the custom spacing is another way of getting rid of unwanted pages in a Google Doc. Custom spacing is responsible for adding a certain amount of space after every paragraph. This is great for a clean look of the document, however, this also sometimes leads to unwanted pages. Here are the steps to change the custom spacing.
- Open the Google Doc you are working on and go to ‘Format’. This is located in the toolbar displayed at the top of the page.
- Next, click go to ‘Line and Paragraph Spacing‘.
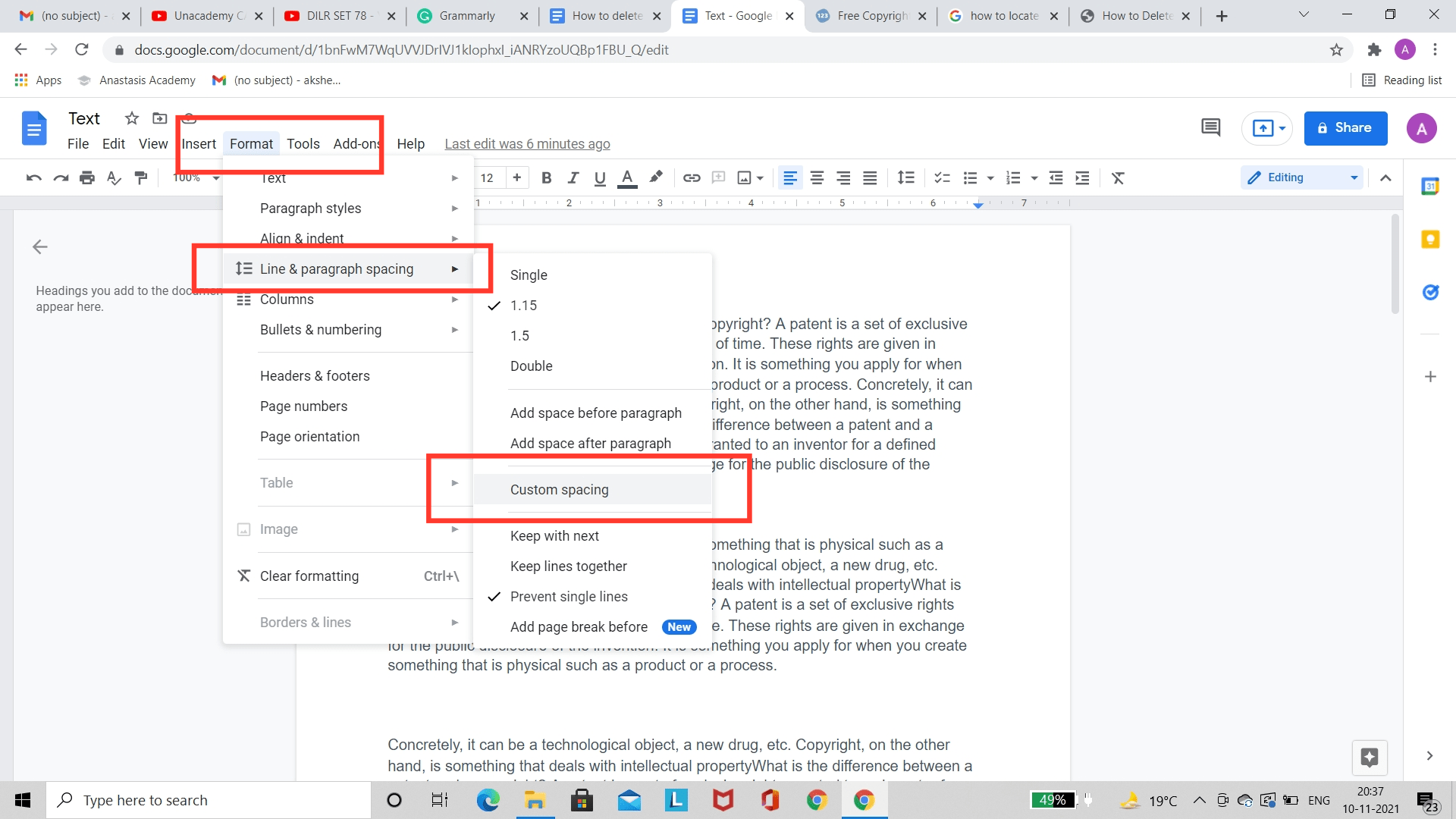
- From the ‘Custom Spacing‘ menu that appears, look for Line Spacing. Change the value of Line Spacing to ‘0’ (zero) and click on ‘Apply‘.
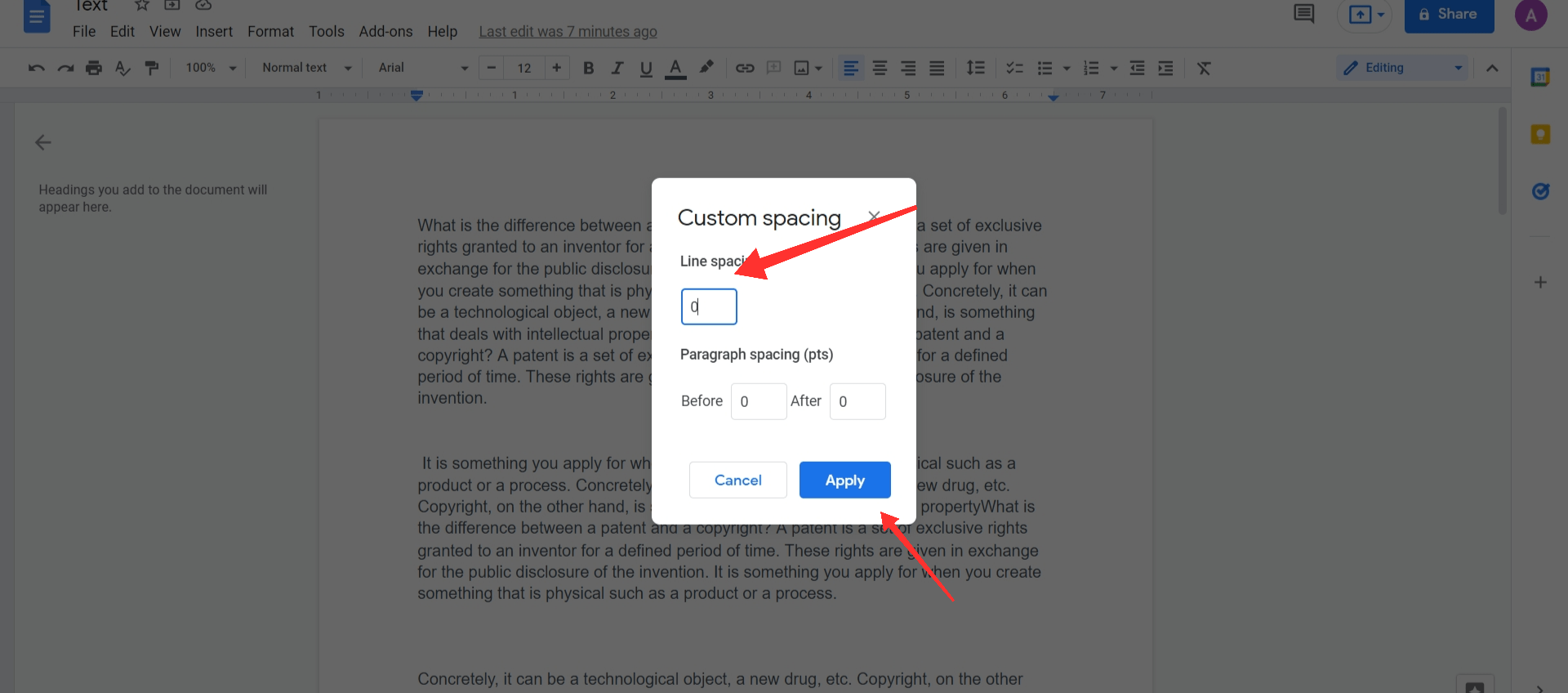
Method 7 – Clear Formatting
Clear formatting is a trivial but powerful method of deleting unwanted pages from a Google Doc. This allows users to change the formatting and layout of the document. This also helps maintain uniformity in the document. Here are the steps to try Clear Formatting.
- Go to the Google Doc you want to edit. Then, decide if you want to clear the formatting of the entire document or just a section. If you want to clear the formatting of the entire document, then place your cursor at the beginning of the document. Then, drag the cursor to select/ highlight all the text.
- Click on ‘Format’ located in the toolbar. Next, go to ‘Clear Formatting’, and the formatting for the selected text will be reset.
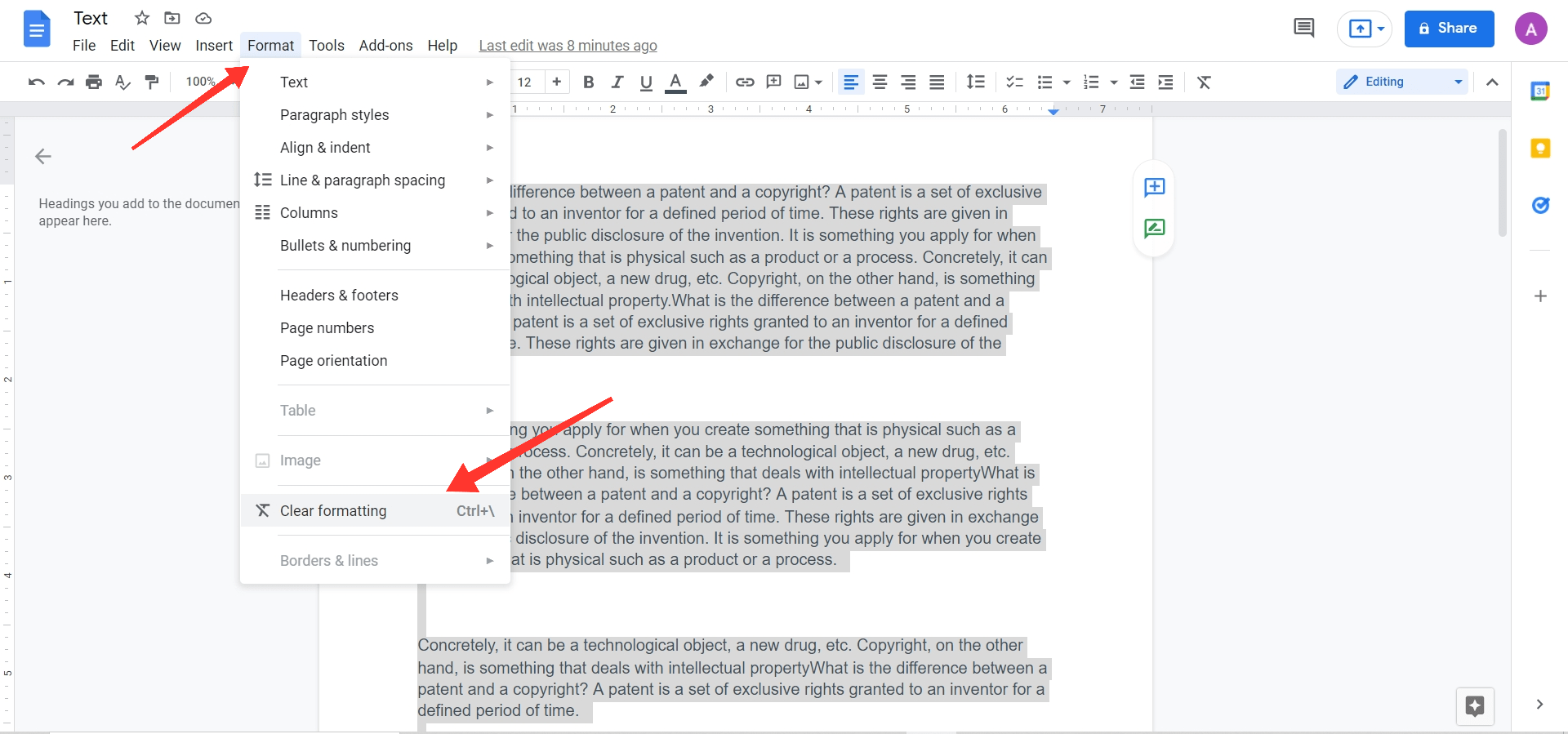
Method 8. Deleting Unwanted Pages in Google Docs on Mobile App
Many users work on Google Docs on Android devices or iPhone Mobile since it is easy and manageable. Now that we have discussed the various methods of deleting unwanted pages from a Google Doc, let us discuss how one can do this on an Android device. Deleting unwanted pages in a Google Docs App on Android or iOS is quite easy.
- Go to the Google Docs app on your device.
- Go to the file you want to delete the unwanted page from and tap on the ‘Pencil’ icon to edit the document.
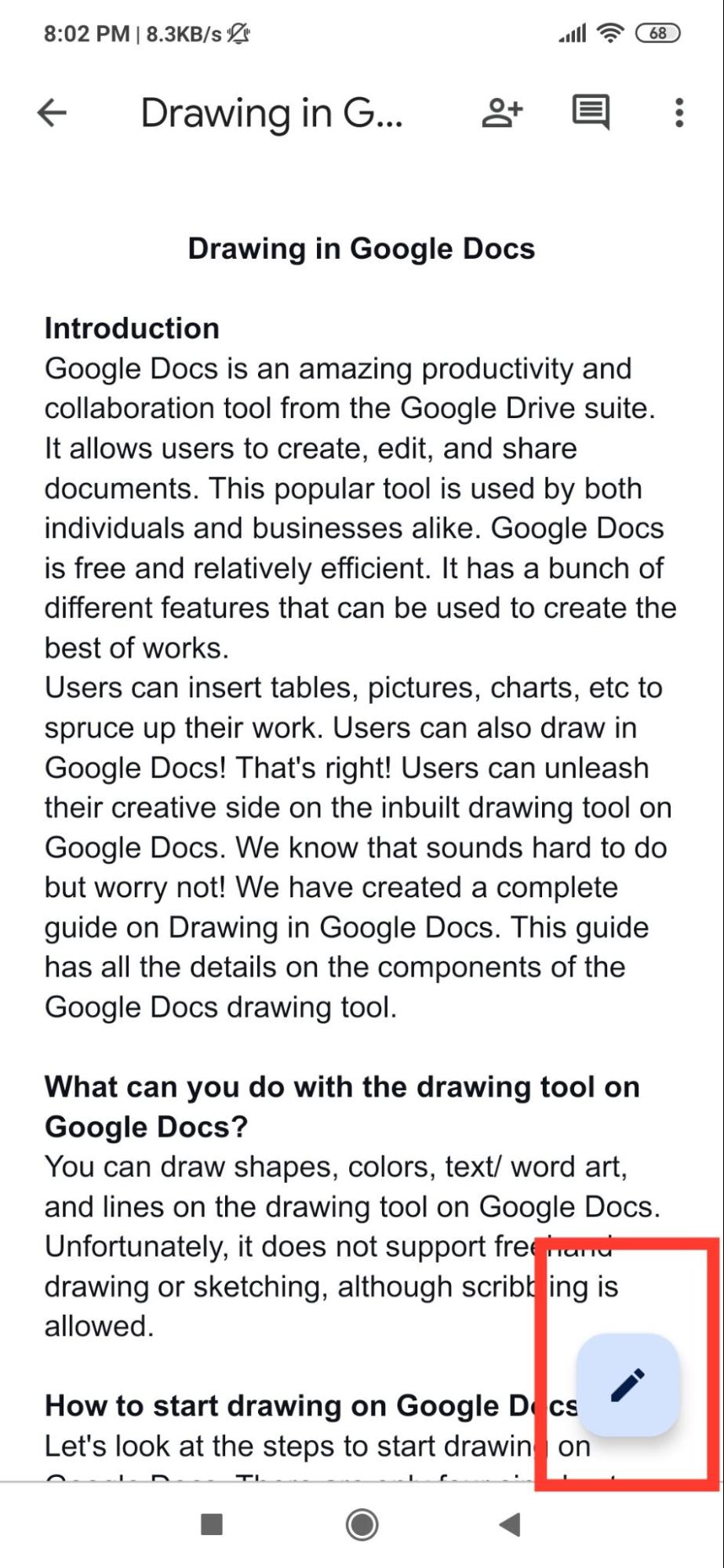
- Tap on the three vertical dots located in the top right corner of the screen. This will open a menu.
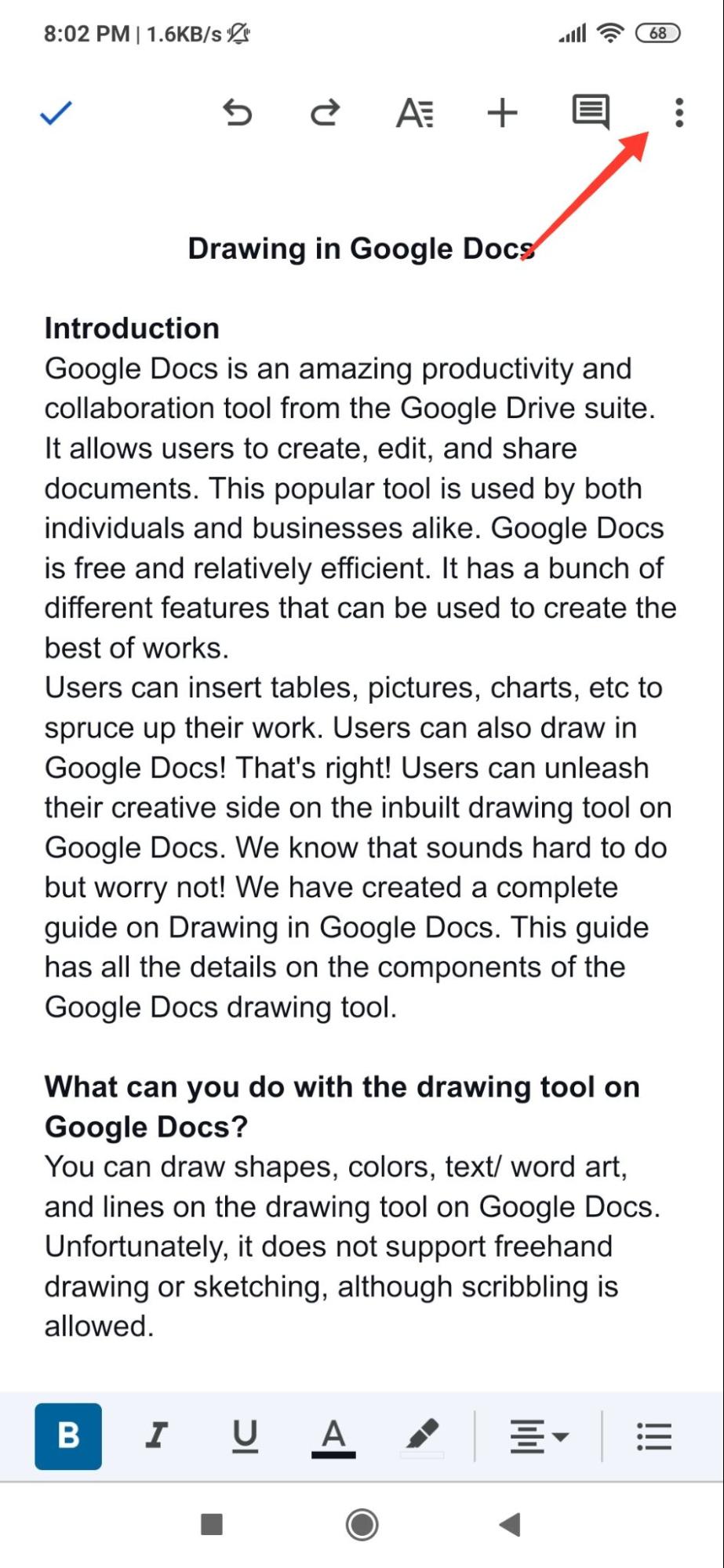
- From this menu, look for ‘Share and Export” and tap on it. Next, tap on ‘Print’. This will get rid of unwanted pages.
Conclusion
Thus, deleting a page in Google Docs is extremely simple. We hope that you found this guide to deleting pages in Google Docs easy. Just choose a method, follow the given steps, and you are all done! Let us know which way you liked the best.