I have been using Google Photos for a while and love just how quickly it is in sync with my smartphone. All the photos and videos I capture are available on Google Photos, which I can access on any other device as well with my Google account. Google Photos uses cloud storage, which means we can delete photos from our phone, but a copy of them is always available on Google Photos. However, it doesn’t work the other way around.
By default, when we delete photos from Google Photos, they will be deleted from the phone as well. Just in case if we want to retain the photo on the phone but delete the one on Google Photos Cloud, how would we do it? Here’s more on how to delete photos from Google Photos but not from iPhone and Android devices.
Why Does Deleting Photos From Google Photos Delete Photos From Phone?
The question is legit! When we delete a photo from the phone, a copy is still available on Google Photos. However, when we do it the other way around, the original photo stored on our phone is deleted as well. Here are a few possible cases one would end up with.
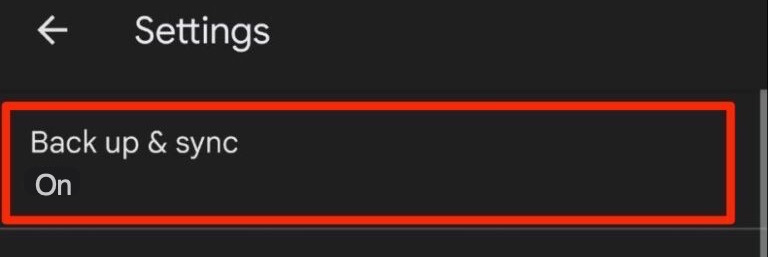
Case 1: If the Photo is Deleted on the Phone with Backup & Sync Set as Enabled
In this case, the Backup & Sync feature on Google Photos is enabled. Here, when we delete the original on-device photo, it deletes the photo synced on Google Photos as well, aka the online version. We cannot access it via app/file manager/gallery or the Google Photos website.
Case 2: If the Photo is Deleted on the Phone with Backup & Sync Set as Disabled
In this case, we delete the original on-device photo after disabling the Backup & Sync option. The photo will be deleted from our device, but we can find photos on other shared devices as they are already backed up; however, the photo will not be deleted from cloud storage, as deletion only happens when sync is enabled at the time of deletion.
Case 3: If the Photo is Deleted on the Website with Disabled Backup & Sync
This particular method requires us to have access to a desktop to open the Google Photos website (on mobile browser, use desktop mode) with Backup & Sync turned off. When we delete an image on the website, it is deleted from other shared devices; however, the original copy will be available on our phone, i.e., the original copy is intact. As soon as we turn on Backup & Sync, the photo will be backed up on Google Photos again since we have an on-device copy available.
Case 4: If the Photo is Deleted on the Website with Backup & Sync Enabled
When we delete an image on the Google Photos website, it is deleted from other synced devices. However, the original copy will be available on our phone. But as the backup & Sync feature is enabled, the photo will be backed up again on Google Photos. To avoid auto-backup, we need to relocate the images out of the Camera folder or DCIM to another folder.
How To Delete Photos from Google Photos but Not from Phone?
Now that we know what happens when we try to delete photos from Google Photos and our phone, here’s we we can delete photos from Google Photos without causing any harm to the original copy stored on our device.
Method 1. Disable Backup & Sync from Settings
This method works for both Android and iOS Devices. We can delete photos from the Google Photos cloud but keep the device copy on the device itself for iPhone, Android, and iPad.
Step 1. Open the Google Photos app and tap on the profile image.
![]()
Step 2. Now, tap on the Photos settings option.

Step 3. Tap on Backup & sync.
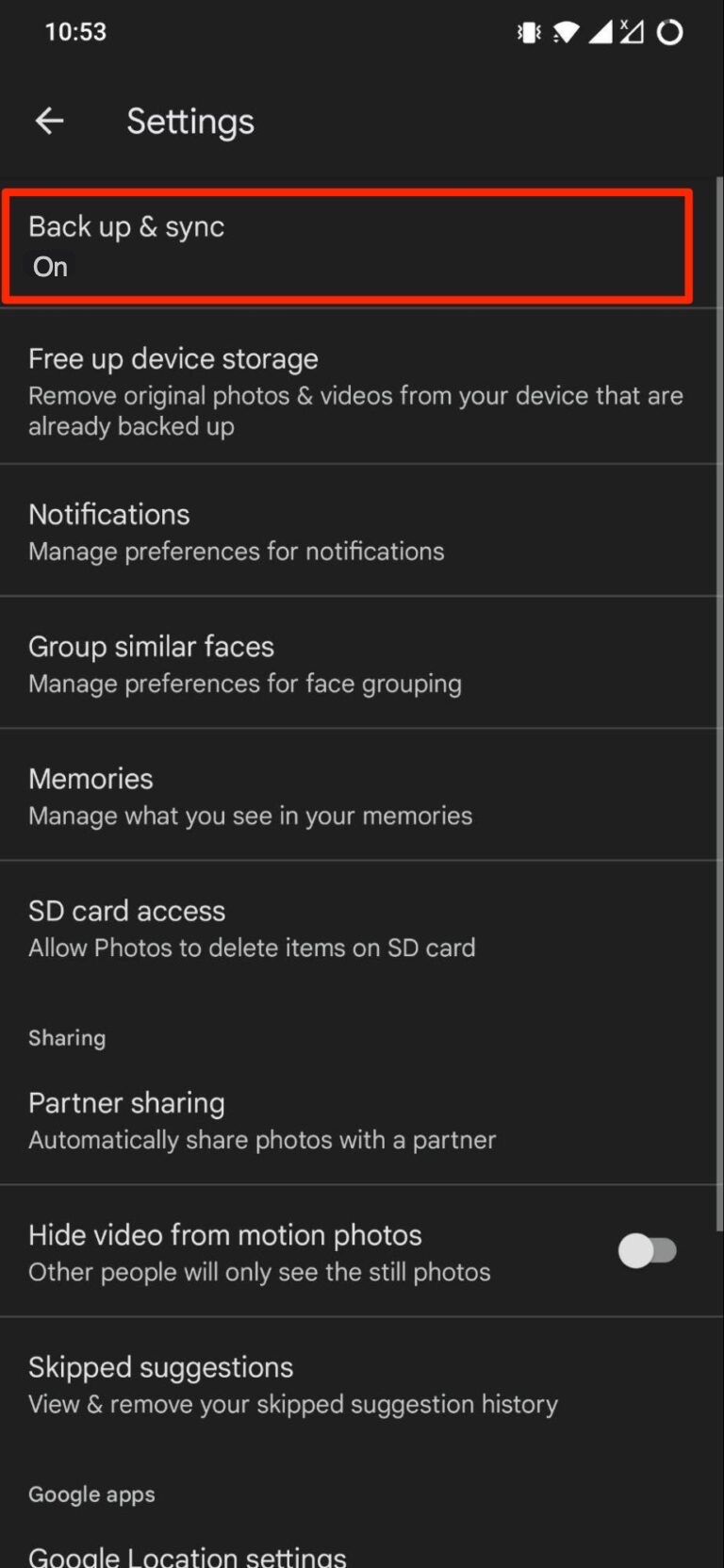
Step 4. We need to tap on the toggle to turn it off.
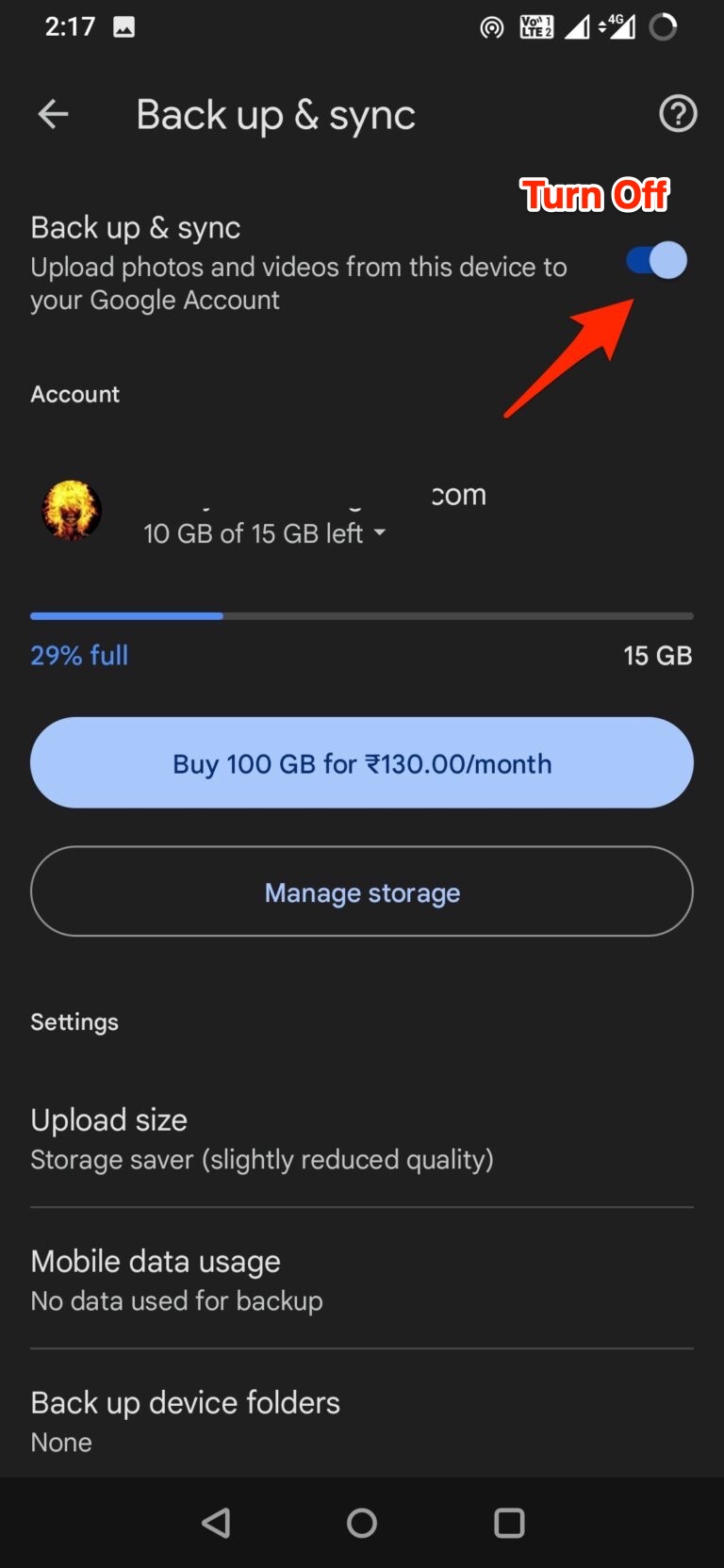
Step 4: Now, open Google Photos on a computer browser. And log in with the same Google account.
Step 5: Delete the photos from the Photos site that we want to delete. This will delete the cloud copy but not the one stored on the device.
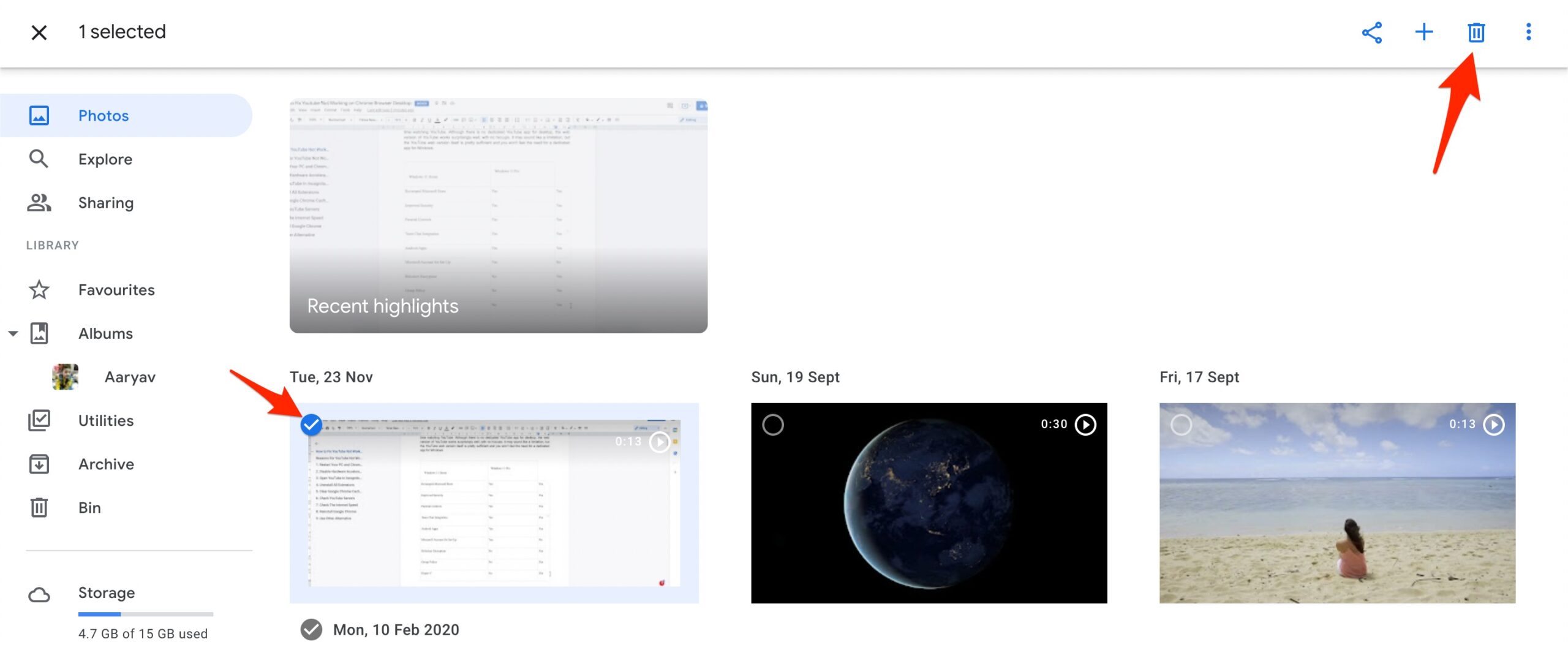
Step 6: Deleted photos are thrown in the trash bin, where the files sit idle for 60 days before being permanently purged. We can restore deleted photos during this tenure.
The device copy is still on our Android or iPhone device, and it won’t get deleted. We can access the photos and videos on our Photos or other Gallery apps.
But if we turn ON the Backup and Sync in the future, the photos from our device will again be published to the cloud.
Method 2. Relocate the Camera Photos
By default (if Backup & Sync is enabled), Google Photos uploads all the photos and videos we take from our device’s camera to the cloud. And for images and videos located in other folders, we need to manually grant access to the Google Photos app under its settings.
This method only works for Android, as iPhones do not offer the option to create folders.
Step 1. Open the File Manager/Google Files app on our Android. I have my camera content in internal storage.
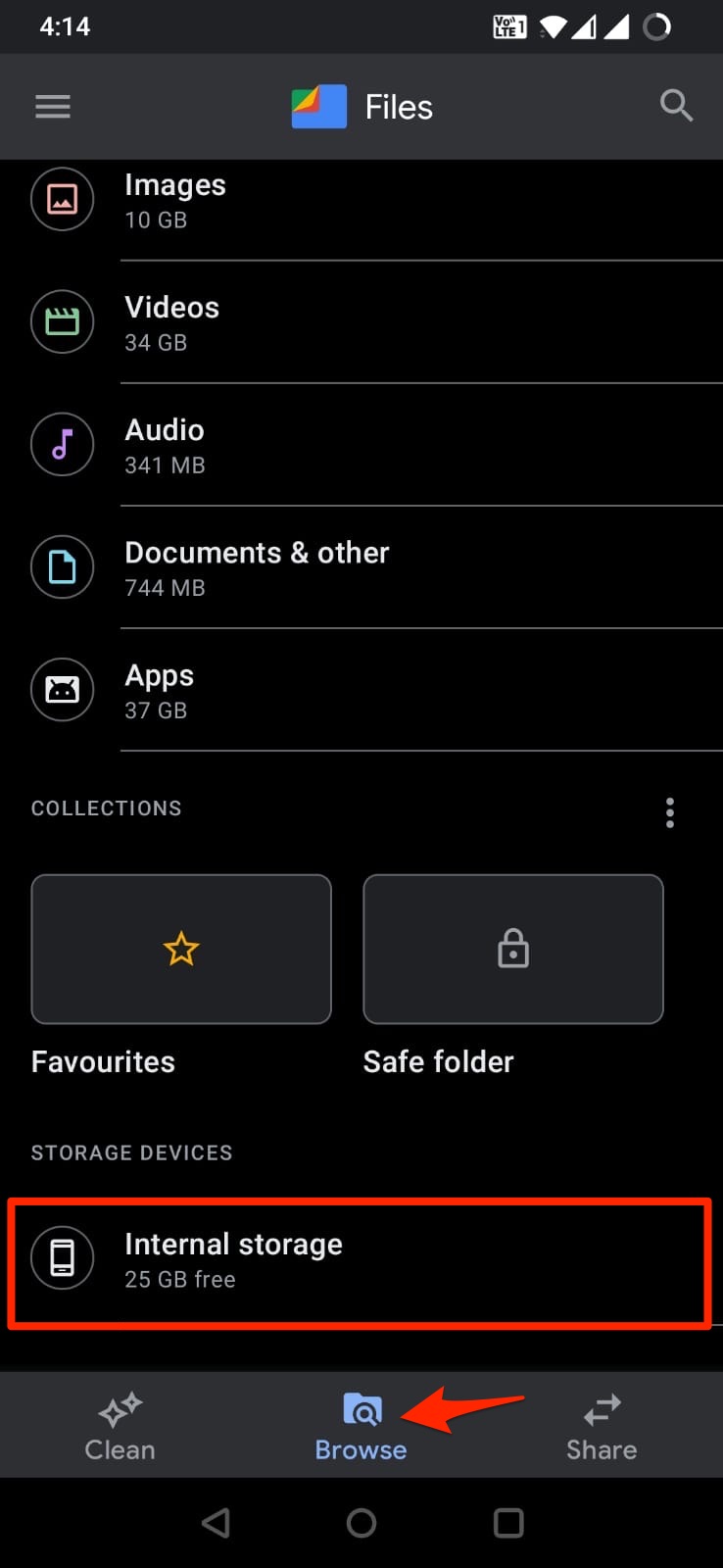
Step 2. Create a New Folder, let’s name it ‘BB Photos‘.
Step 3. Now look for the DCIM folder. The camera content is stored in the DCIM folder.
Step 4. Open the camera and select all photos that we want to delete from Google Photos, and select Move.
Step 5. Now, navigate to the new folder (BB Photos) that we created and paste the selected files.
Once we do so, the files will be automatically deleted from the camera folder of the Google Photos app on our phone and the cloud. But we can access these photos/videos from the newly created folder using Photos or any other gallery app.
Step 5: If the photos have been moved to a new folder and still appear on the web version, we need to manually delete them from the website. Launch the Google Photos website and delete the photos there. Deleting them will not affect the pictures and videos moved into the newly created folder on our phone.
Method 3. Move Photos to Locked Folder in Photos App
If we want to securely store photos and videos on our device and remove them from Google Photos Cloud, then the best option is to move the photos to the Locked Folder in the Google Photos app.
The Google Photos app allows users to save private photos and videos in a locked folder that is protected by the device’s screen lock. The locked folder feature is only available in the mobile app of Google Photos. Media in the locked folder will not be shown in the albums, photos grid, search, memories, or albums. Once the photo is moved to the Locked folder, they are also not available in the cloud storage.
Moving the Photos to the Locked folder will remove the photos from Google Photos Cloud and keep them securely on the local Google Photos App. Keep note that the photos and videos stored in the Locked folder will not be accessible from another app.
Frequently Asked Questions (F.A.Q)
How to Delete Photos from Google Photos But Not From Device?
You can keep the photos on your phone and delete them from Google Photos by disabling backup & sync on mobile and then deleting photos from Photos Site.
How to Hide Photos on Google Photos App?
You can hide photos in Google Photos App on Mobile by moving photos and videos to the Locked folder.
Closing Words
These were a couple of the methods that we could use to retain original photos on our phone when deleting the online copy posted on Google Photos for iPhone and Android.
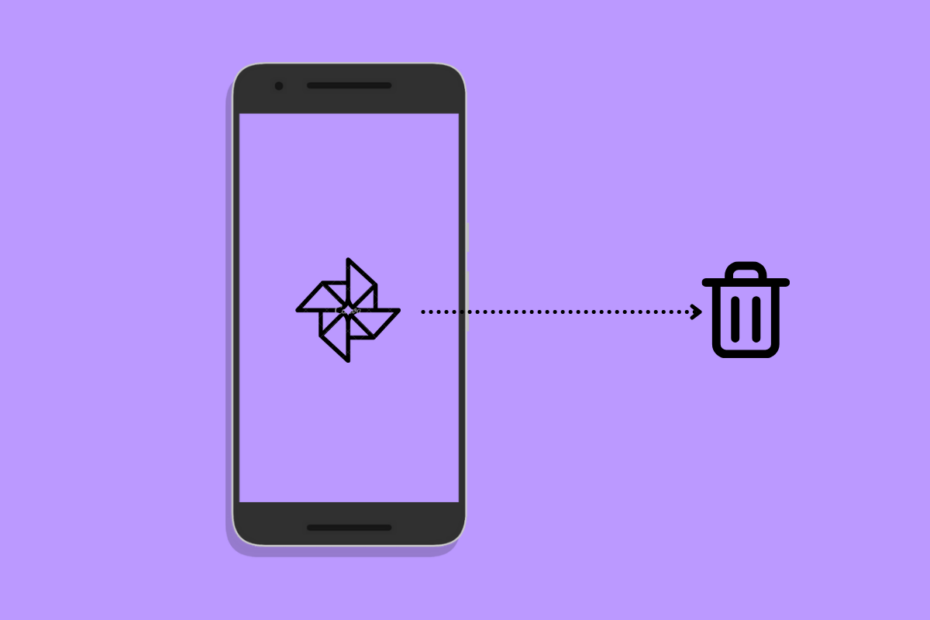
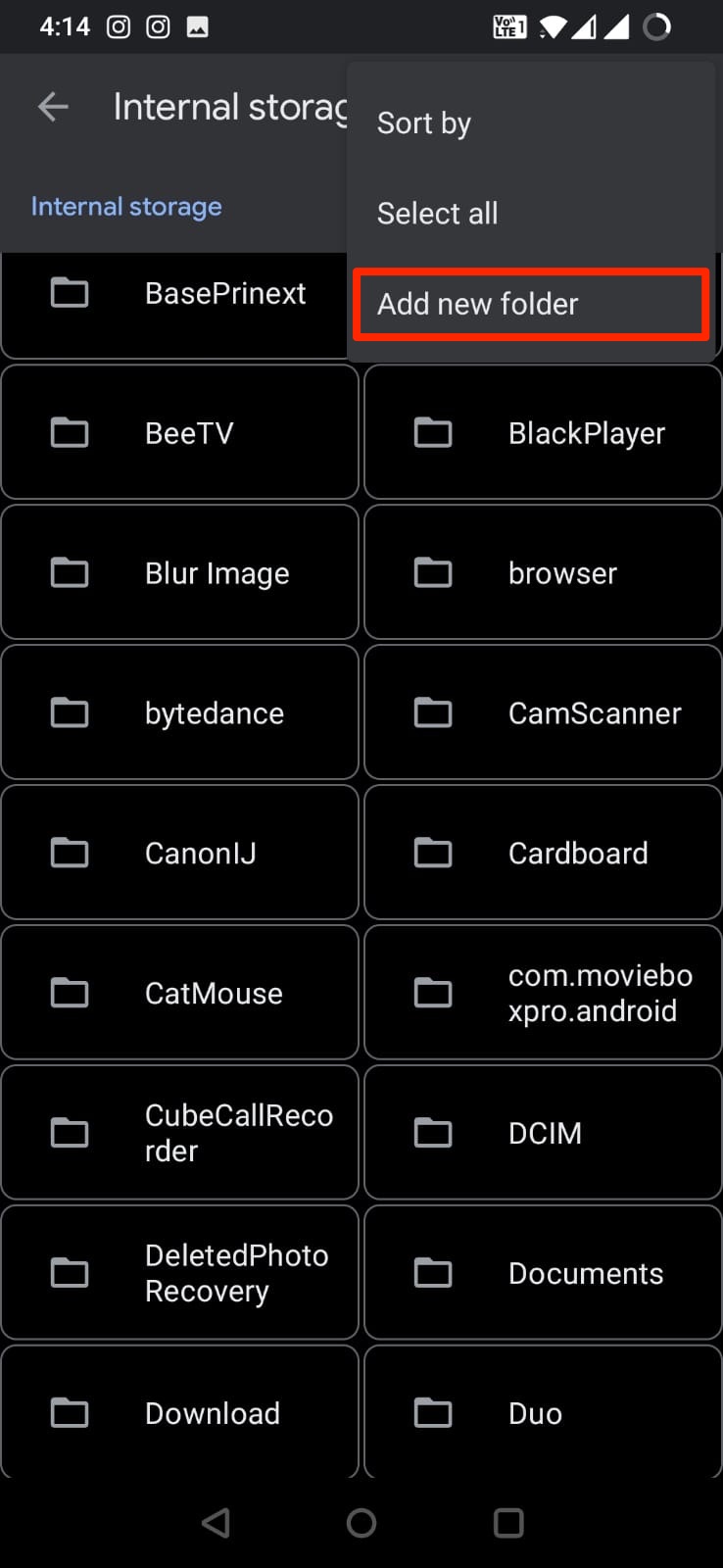

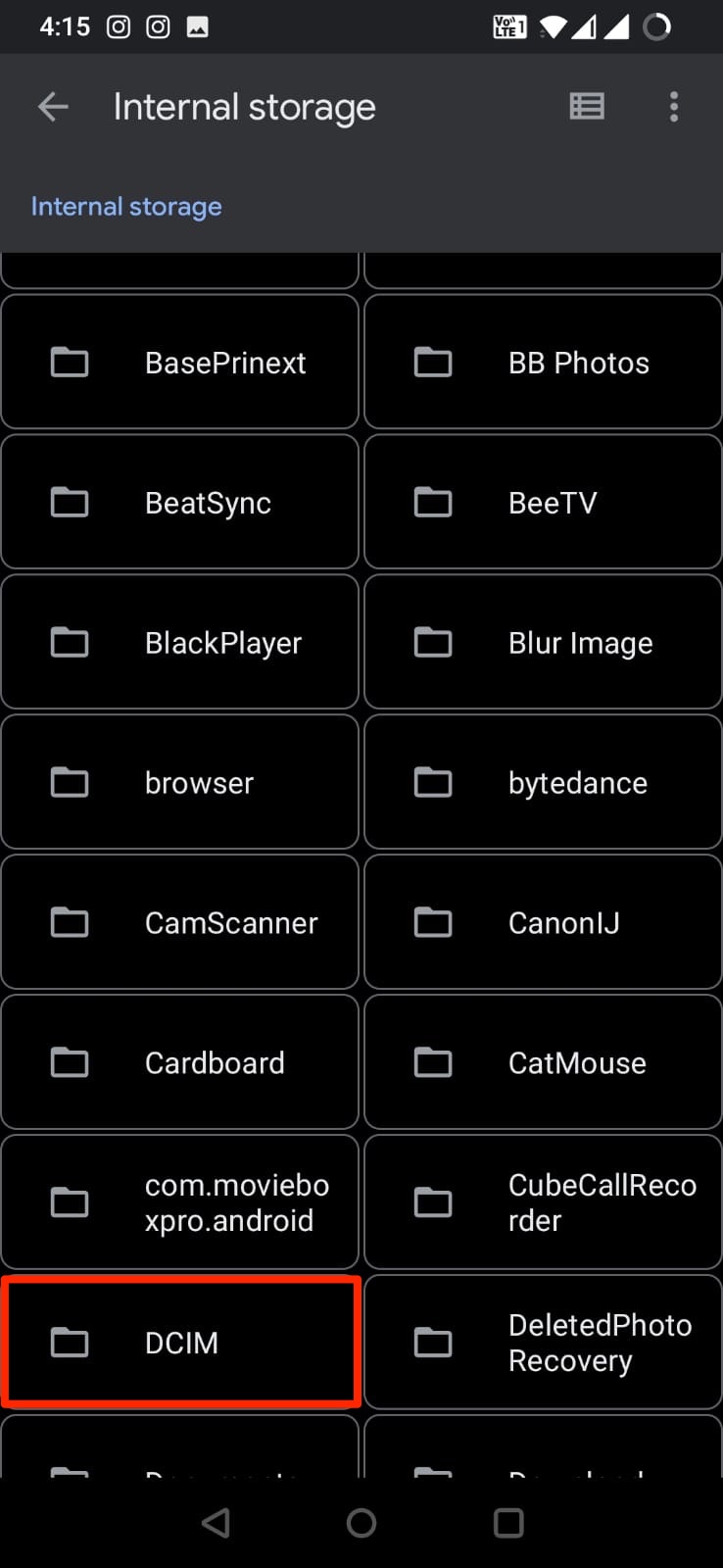
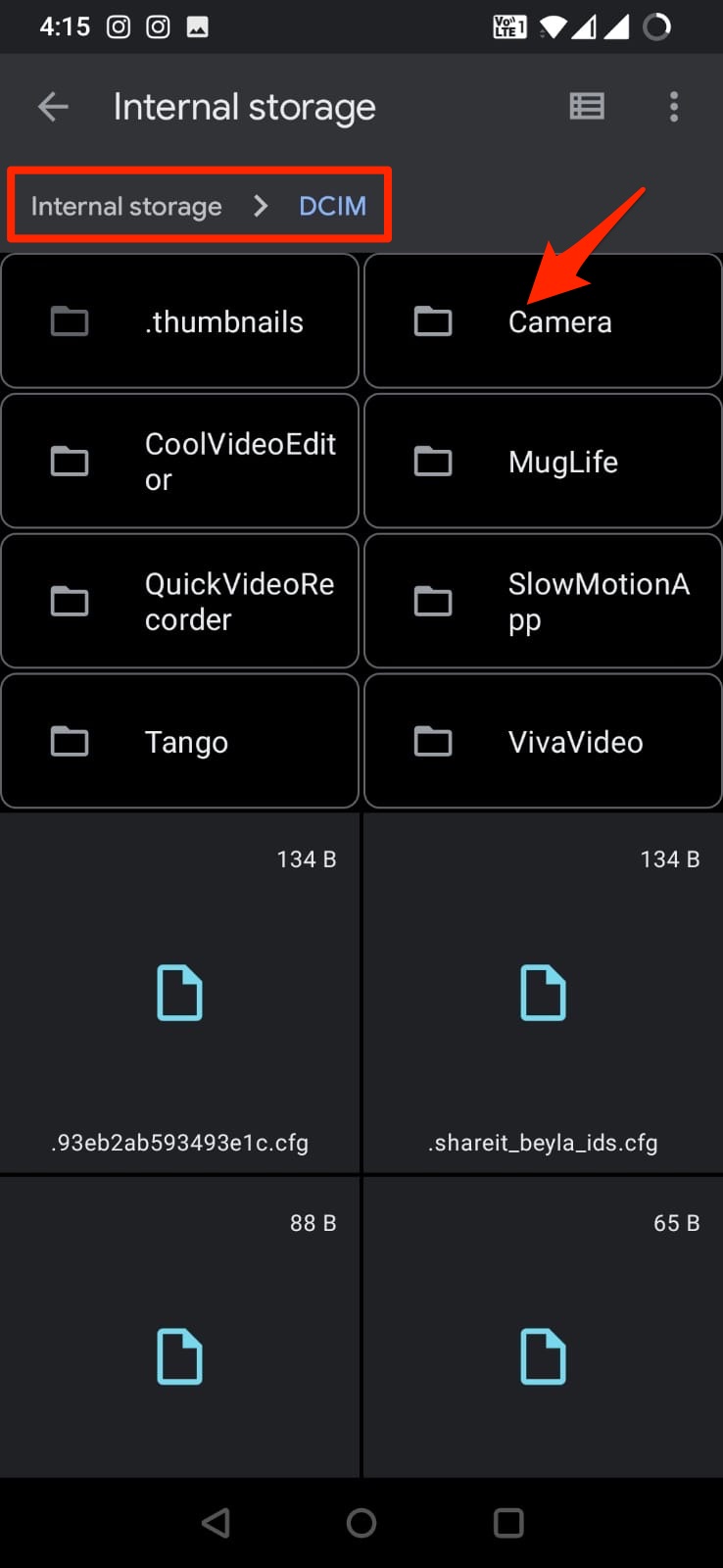
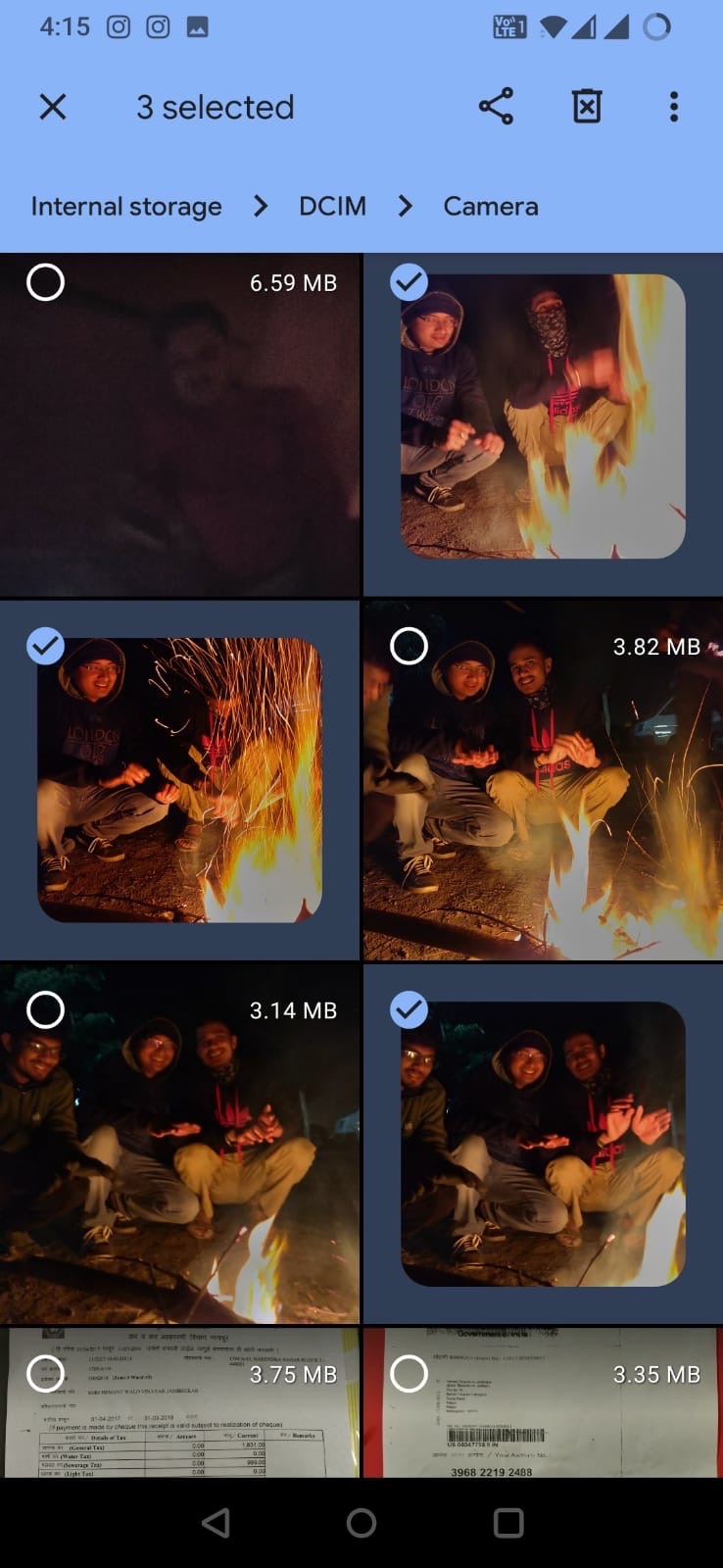
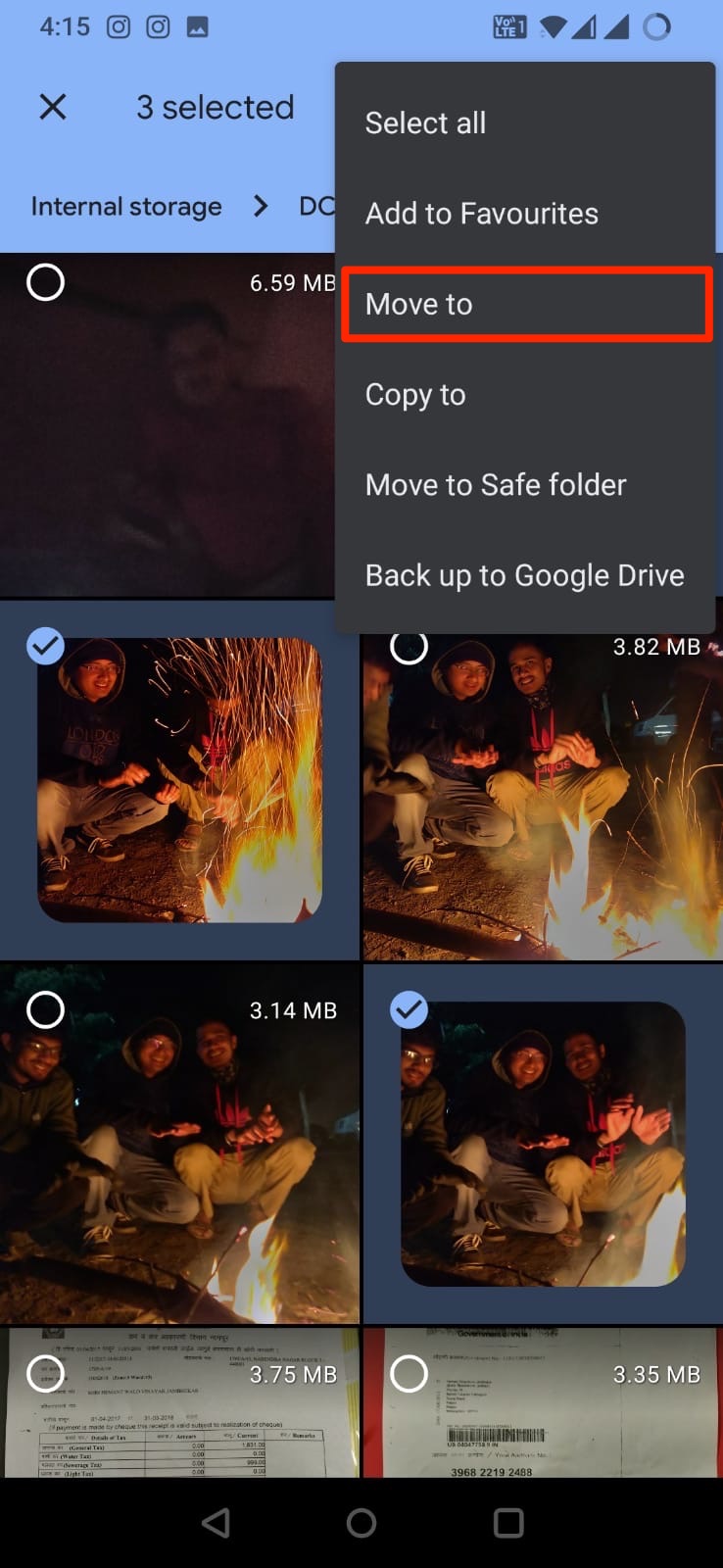
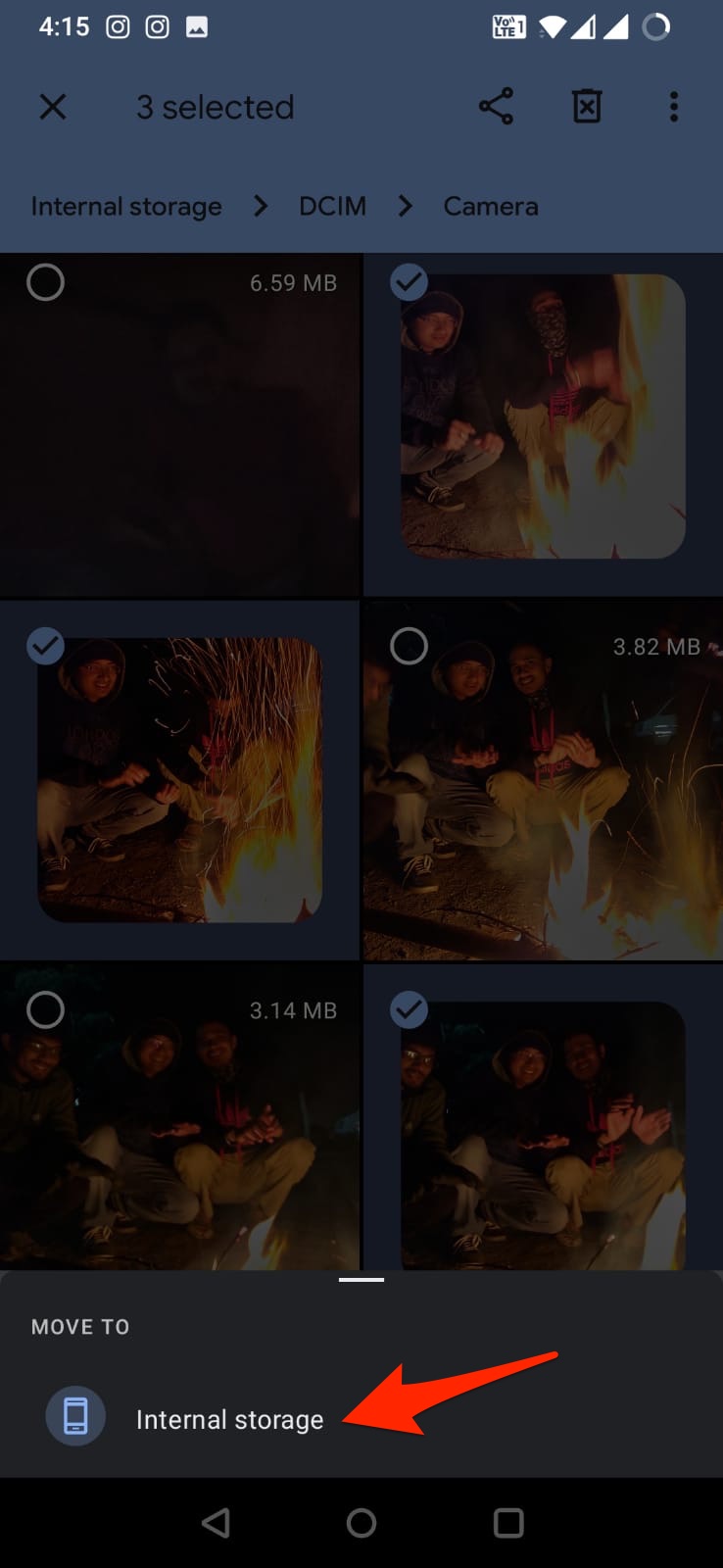
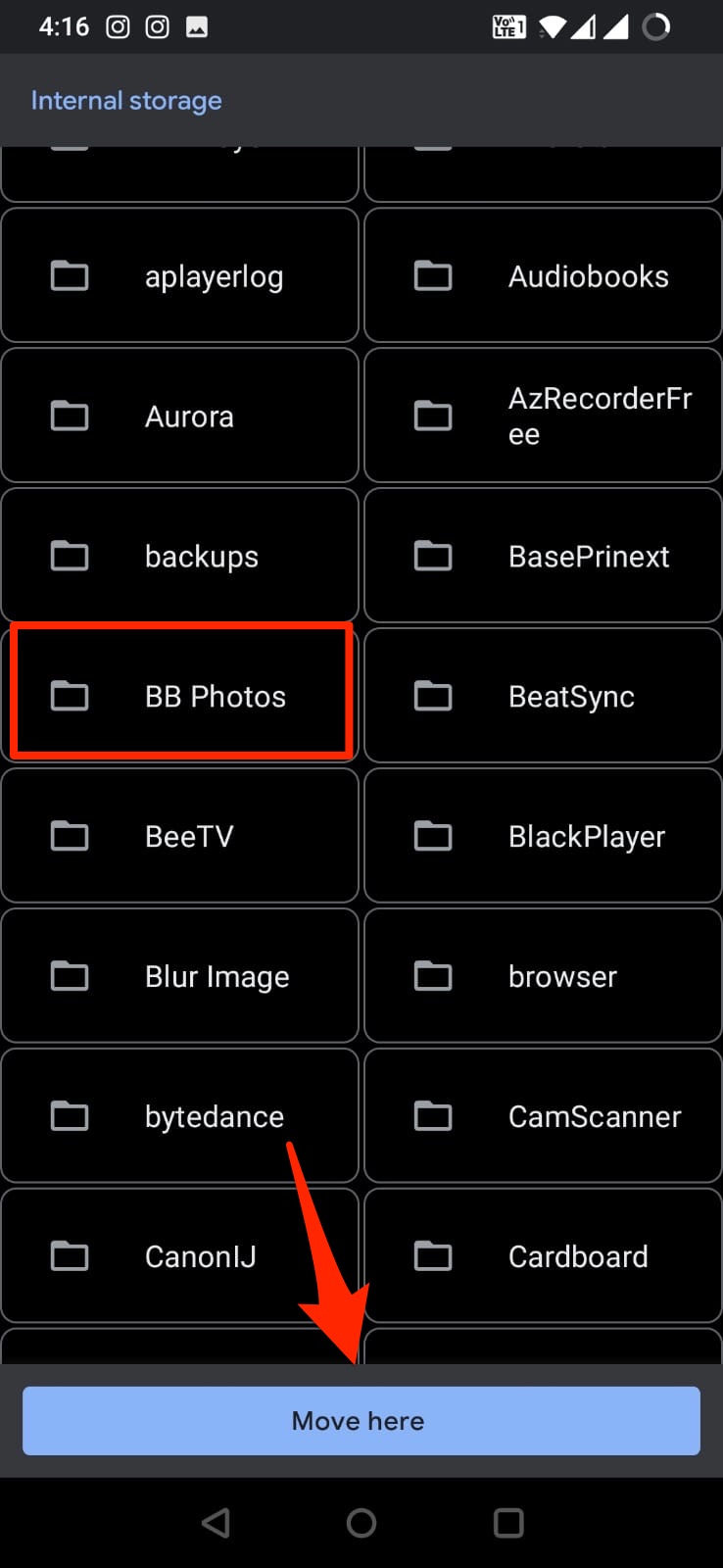
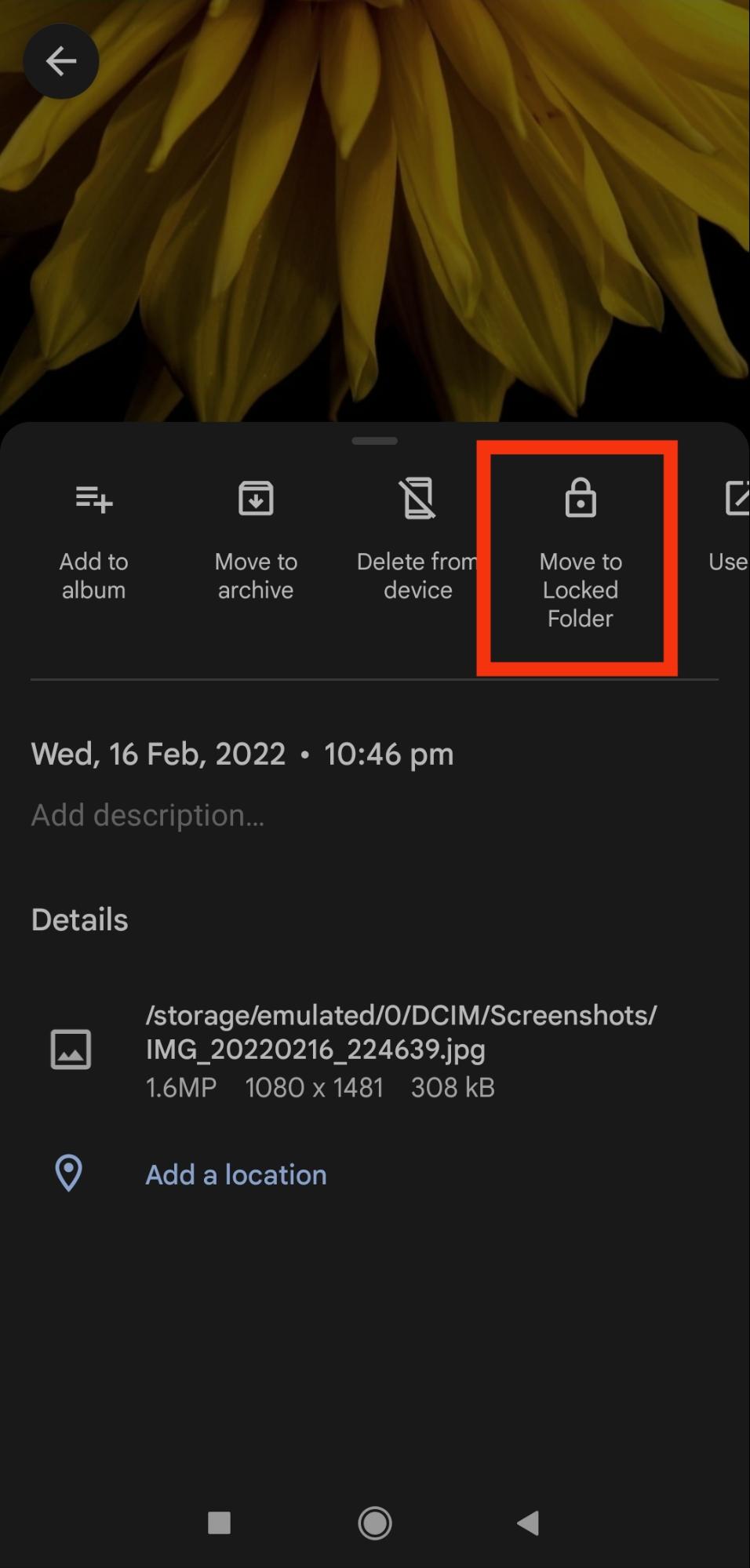
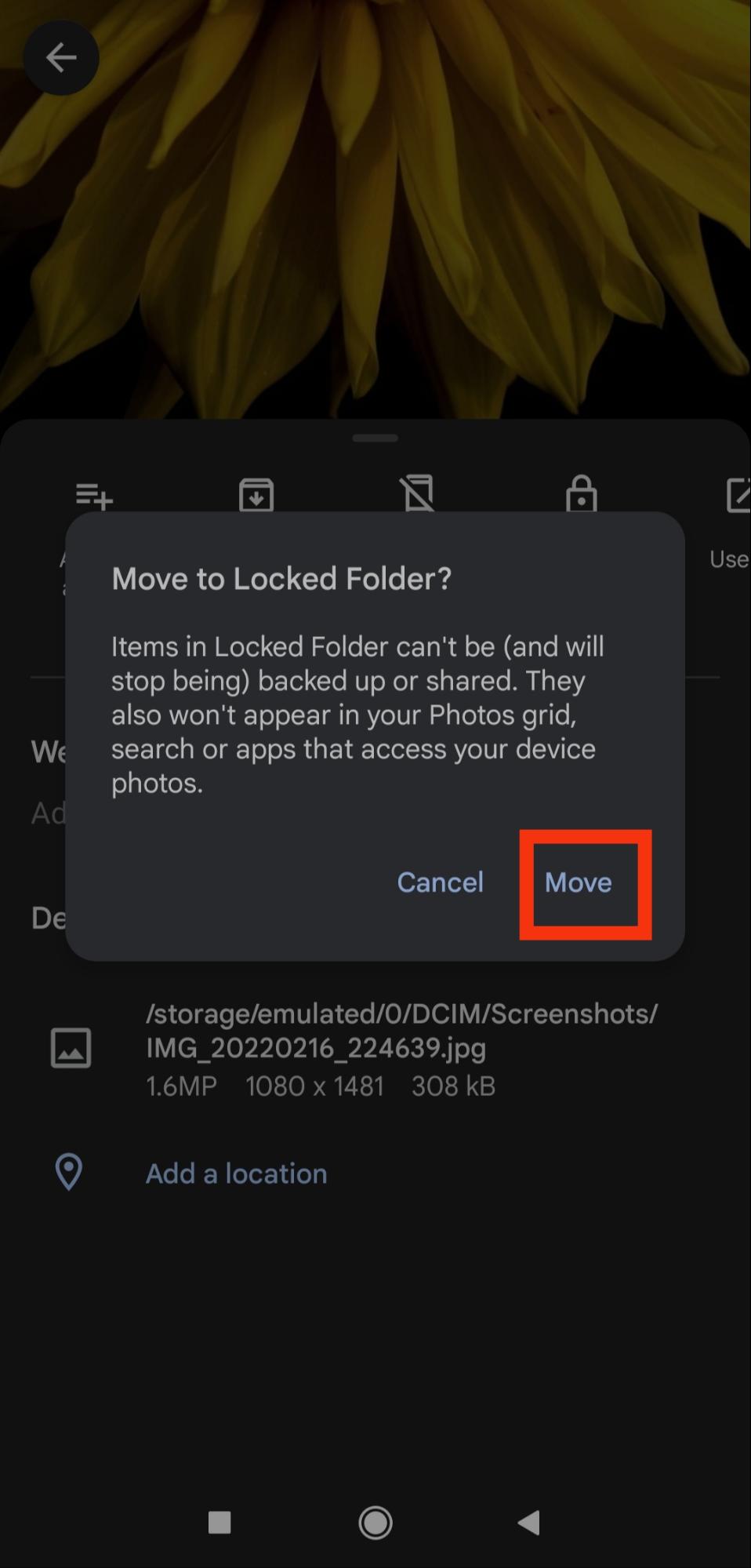
I tried the first method and when I deleted a few photos to test it out I checked my photos on my phone and found they had deleted from my gallery. So this does not work.
Make sure you disabled backup and sync
Seems like you must turn off backup+sync and then login with a PC on your Google Photos account and remove the photos. It’s moronic that Google does not allow you to do this on your phone.
Not possible on iPhone as no storage option.