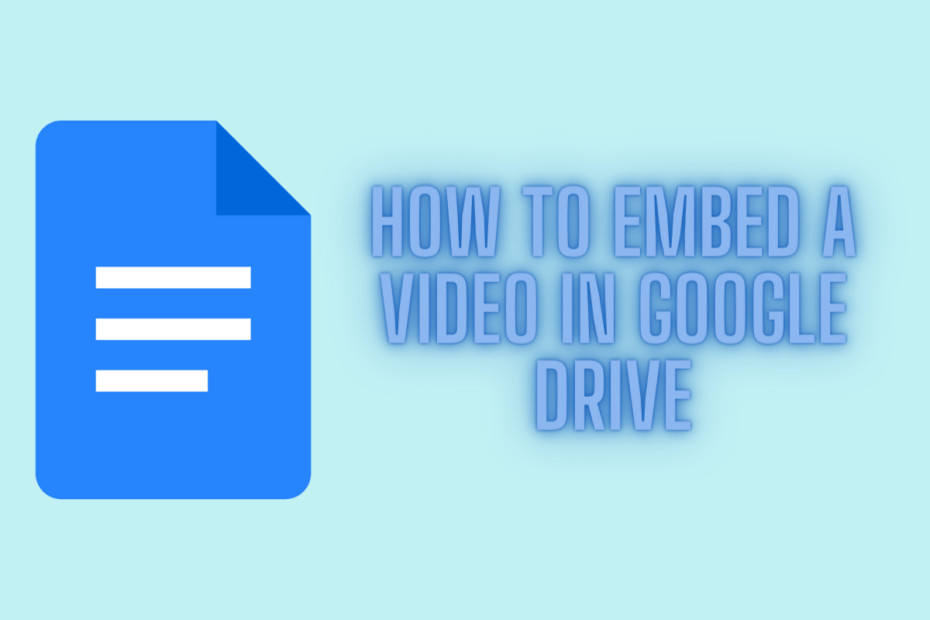Google Docs is the most popular word processing platform that offers all the features to create a document for free. You get a plethora of editing options and features to create a perfect word document. Google Docs is only intended for creating near-perfect word docs; there is no direct method to insert a video into the GDocs. However, you can share a video link inside the document.
Though you cannot embed a video in Google Docs, there is a workaround; you can insert a YouTube Video or Google Drive video into the Docs using Google Slides. Here is the Simple Guide to Embed a Video into GDocs.
Steps to Add Video in Google Docs
Here is the Simple Guide to Insert YouTube or Google Drive Video inside Google Docs to Play Real-Time.
- Open Google Slides.
- Click on Insert and here select Video.
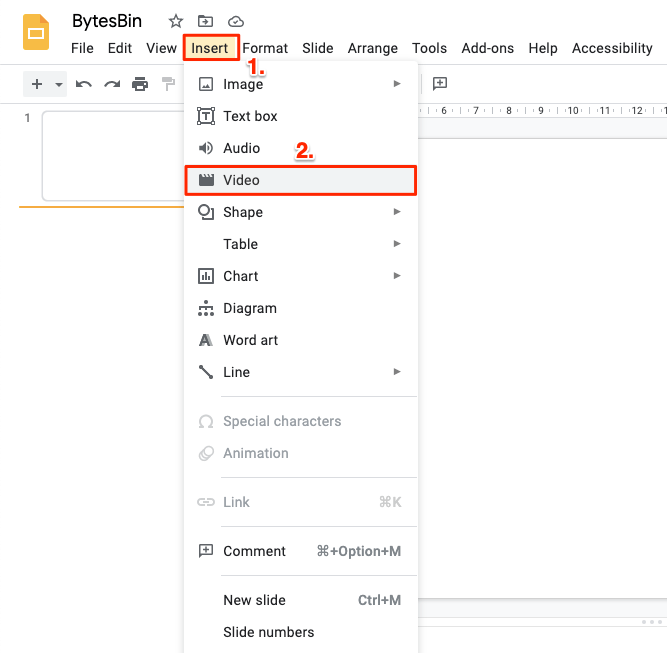
- You can either paste a YouTube video link.
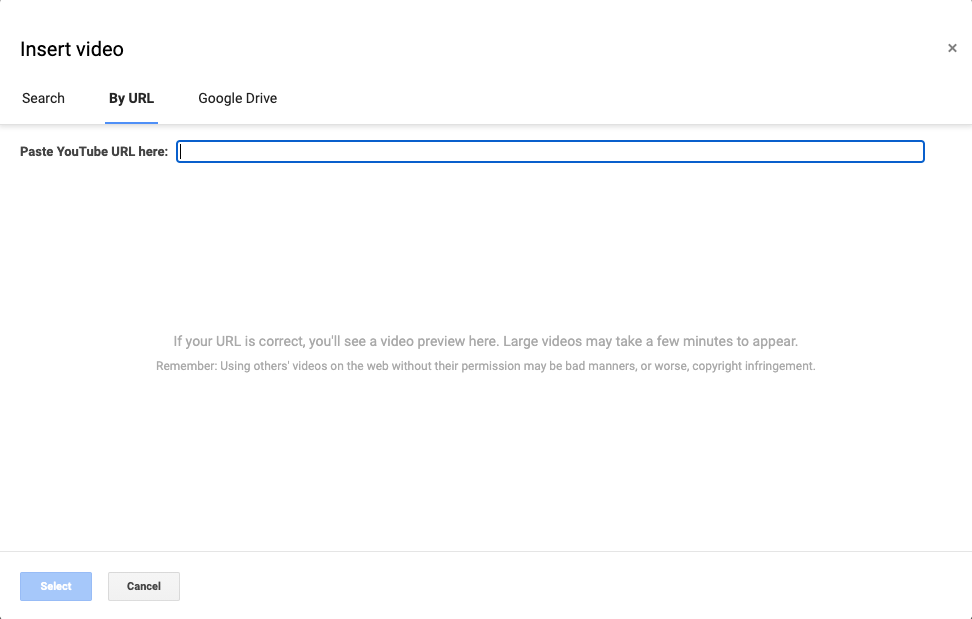
- Or you can select a video from Google Drive.

- Once the video is selected click on Select.

- Now copy the video embed by pressing Ctrl+C in Windows and command+C in MacBook. You can also Copy the video embed using the Edit option in Google Slides.

- Open Google Docs document and select the location where you wish to insert the video.
- Now click on Insert, select Drawing, and click + New.
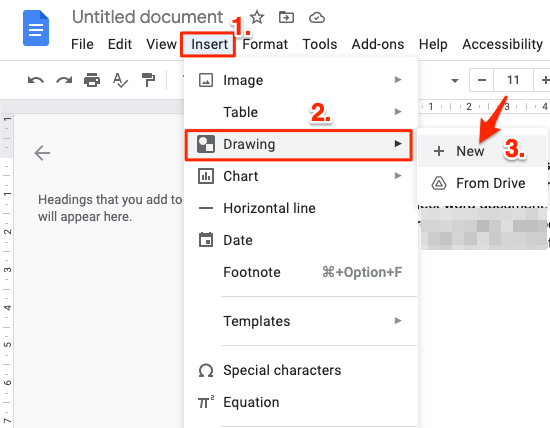
- A new drawing window will open.
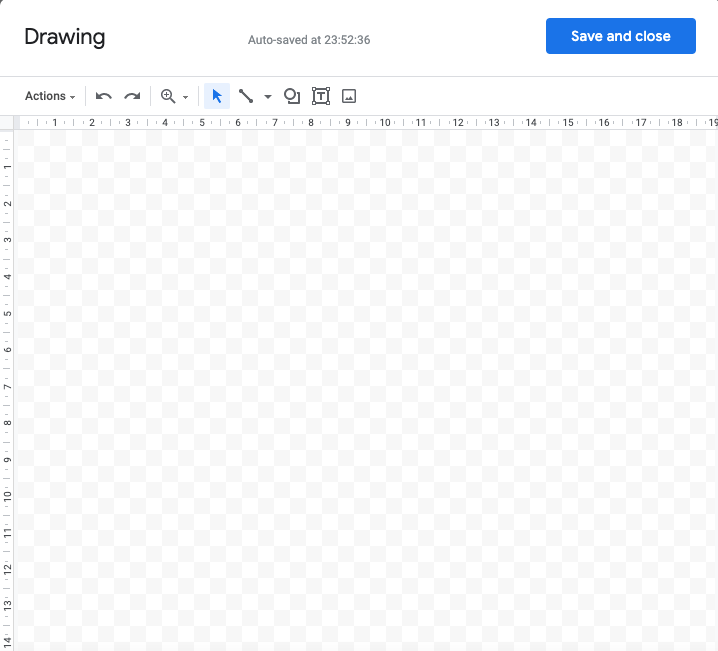
- Here paste the video embed you copied using Ctrl+V in Windows or command+C in MacBook. You can also click on Actions and Paste the copied video embed.
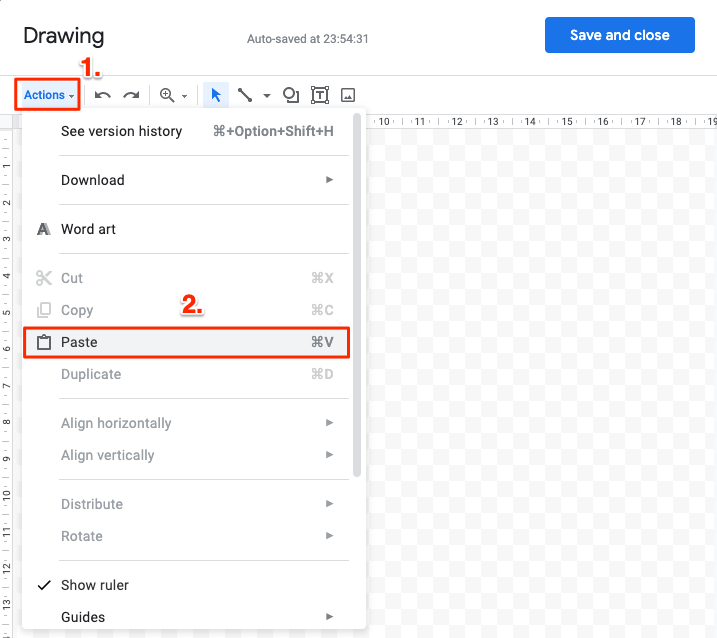
- Once done. Click on Save and Close.
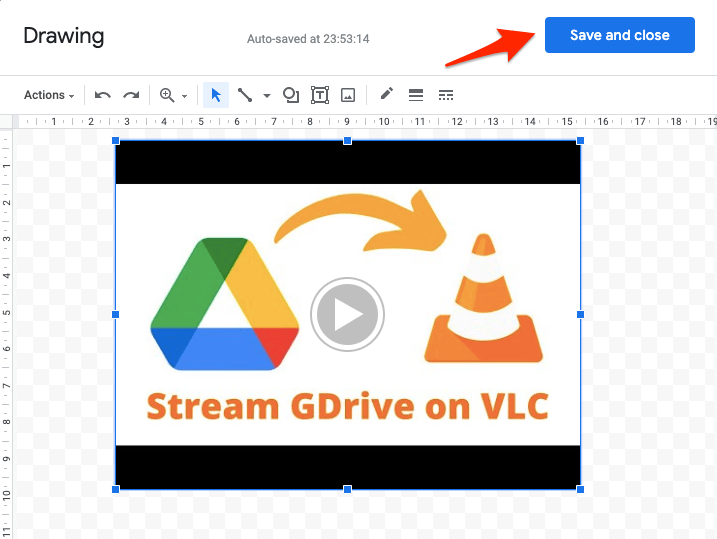
- The video will be added to Google Docs as a thumbnail image.
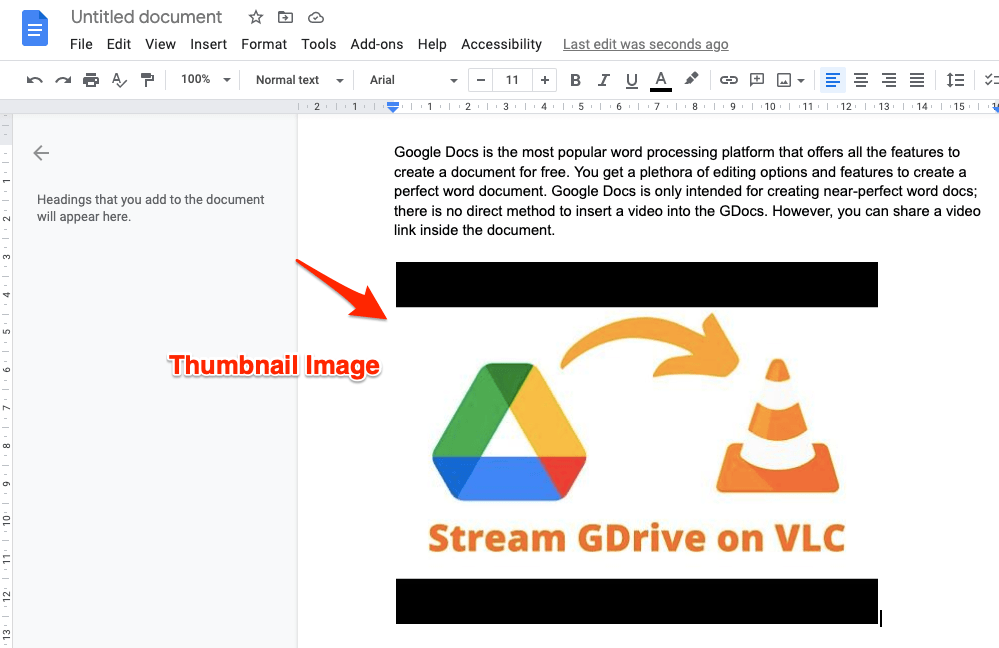
- Now when someone double clicks on the image thumbnail. A drawing window will open and when clicked on the play icon, they can watch the video directly in the window.
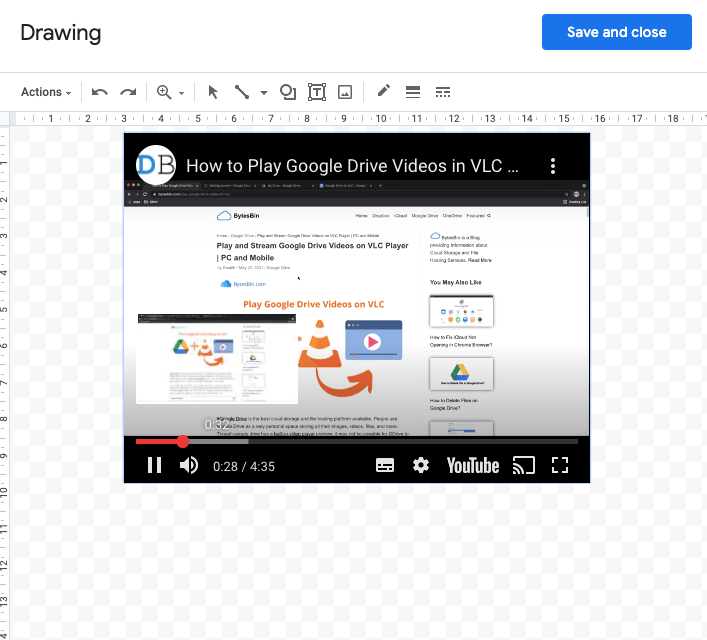
I hope this guide was helpful for you to insert the video in Google Docs. As there is no direct method to embed YouTube or Google Drive video, you can try this workaround to insert the desired video inside a Google Document editor.