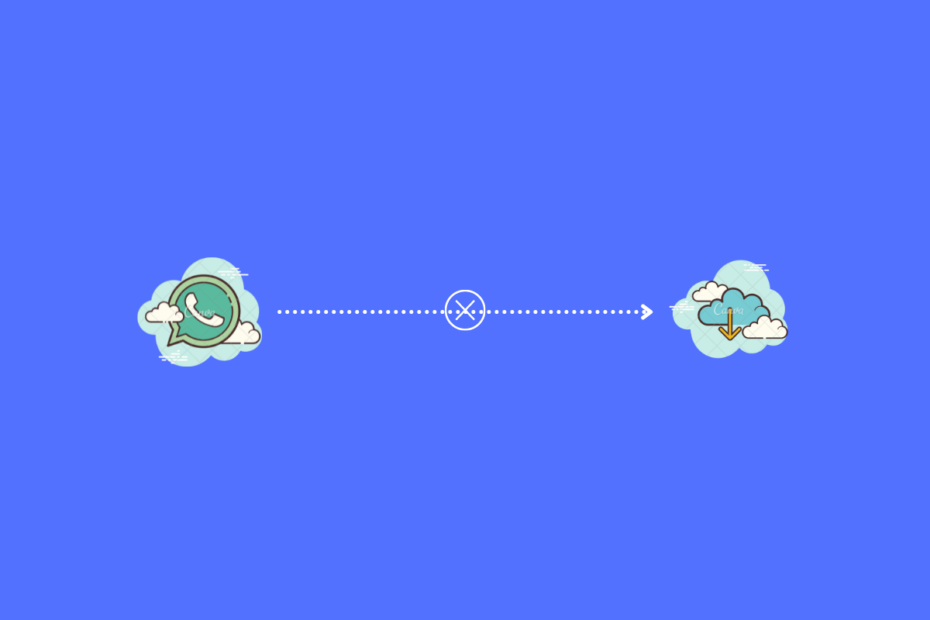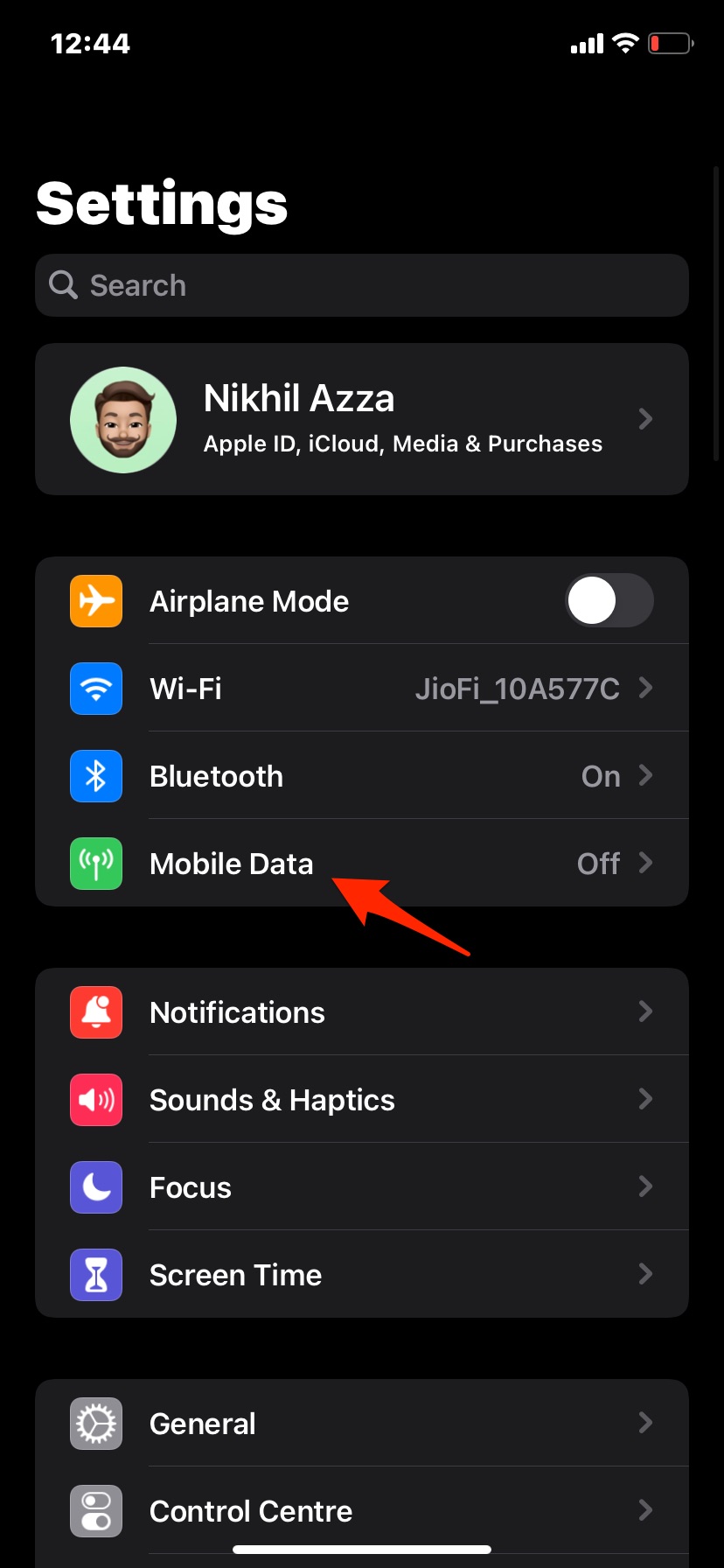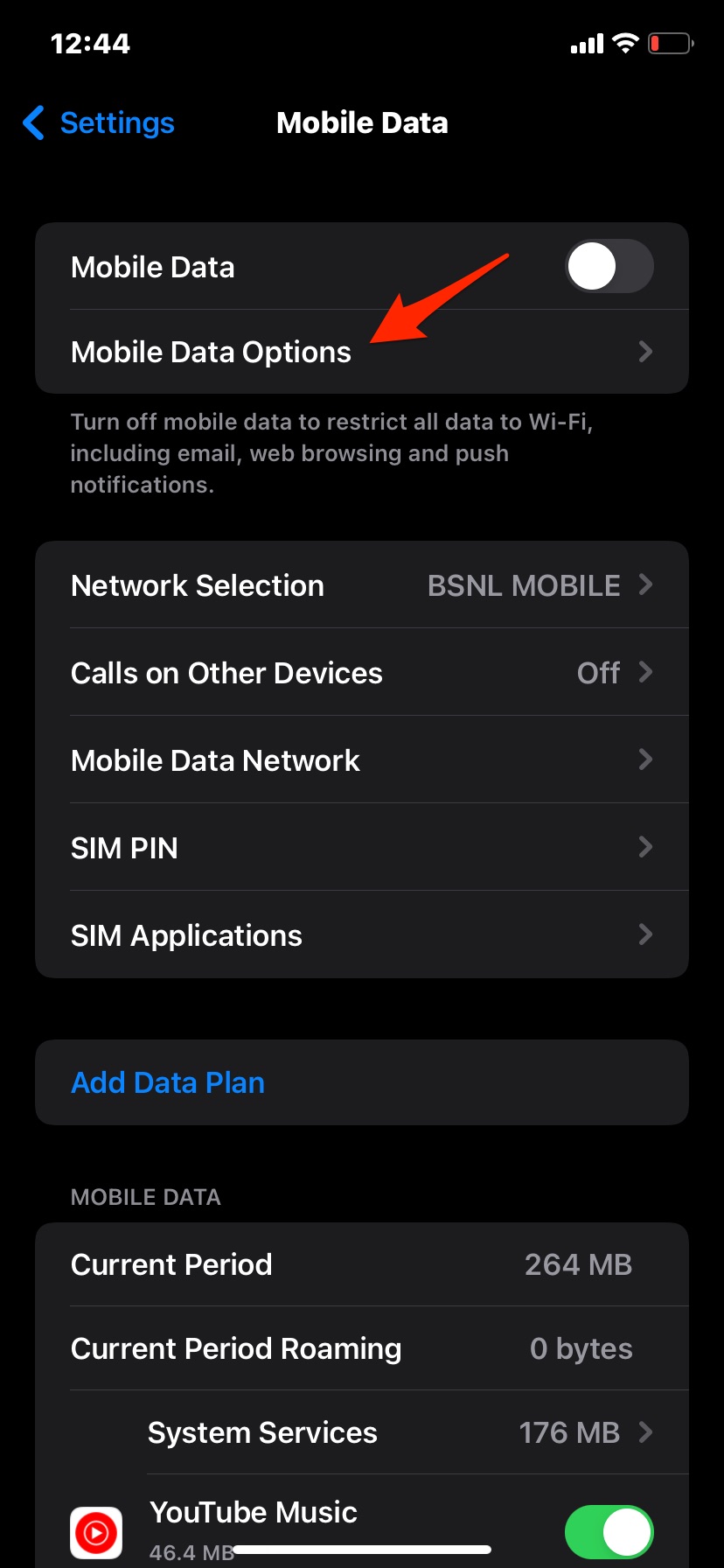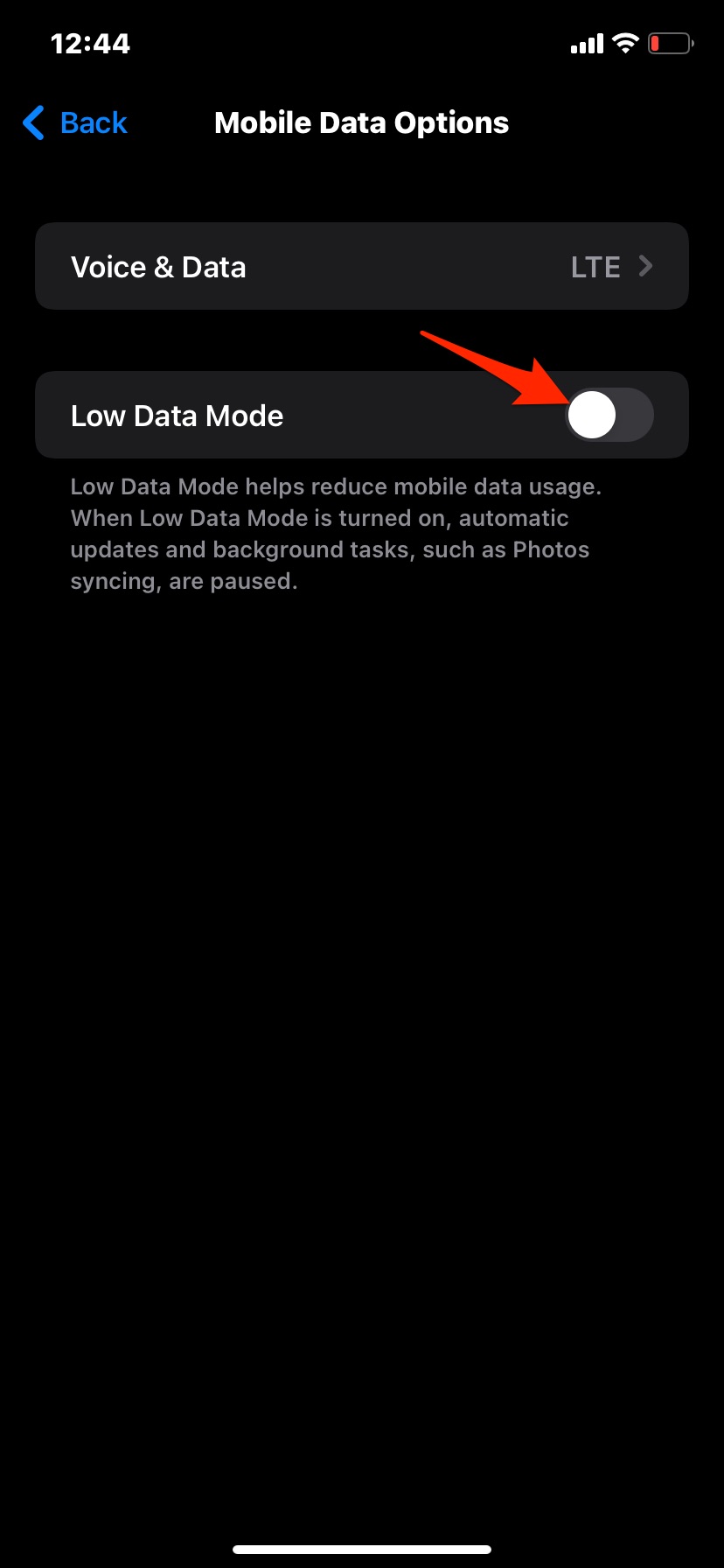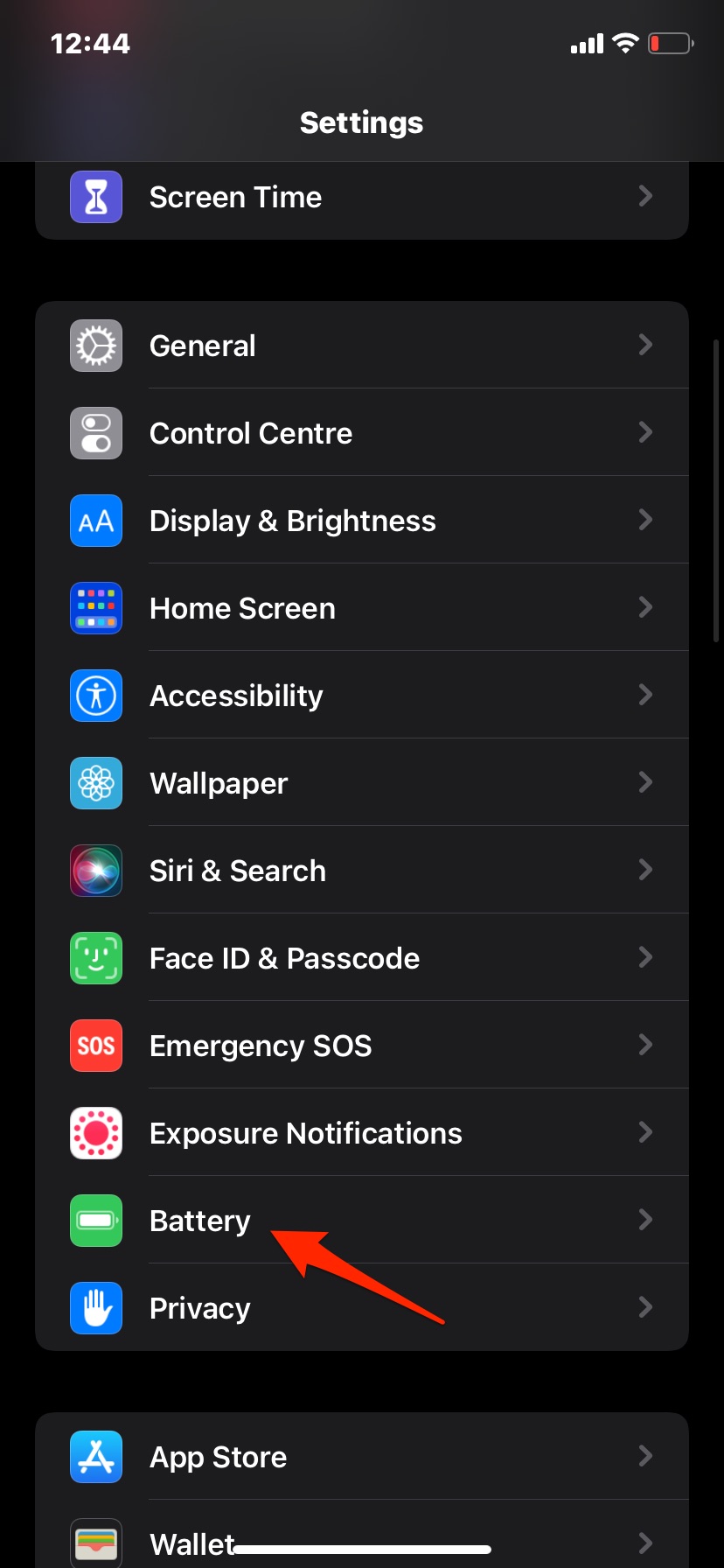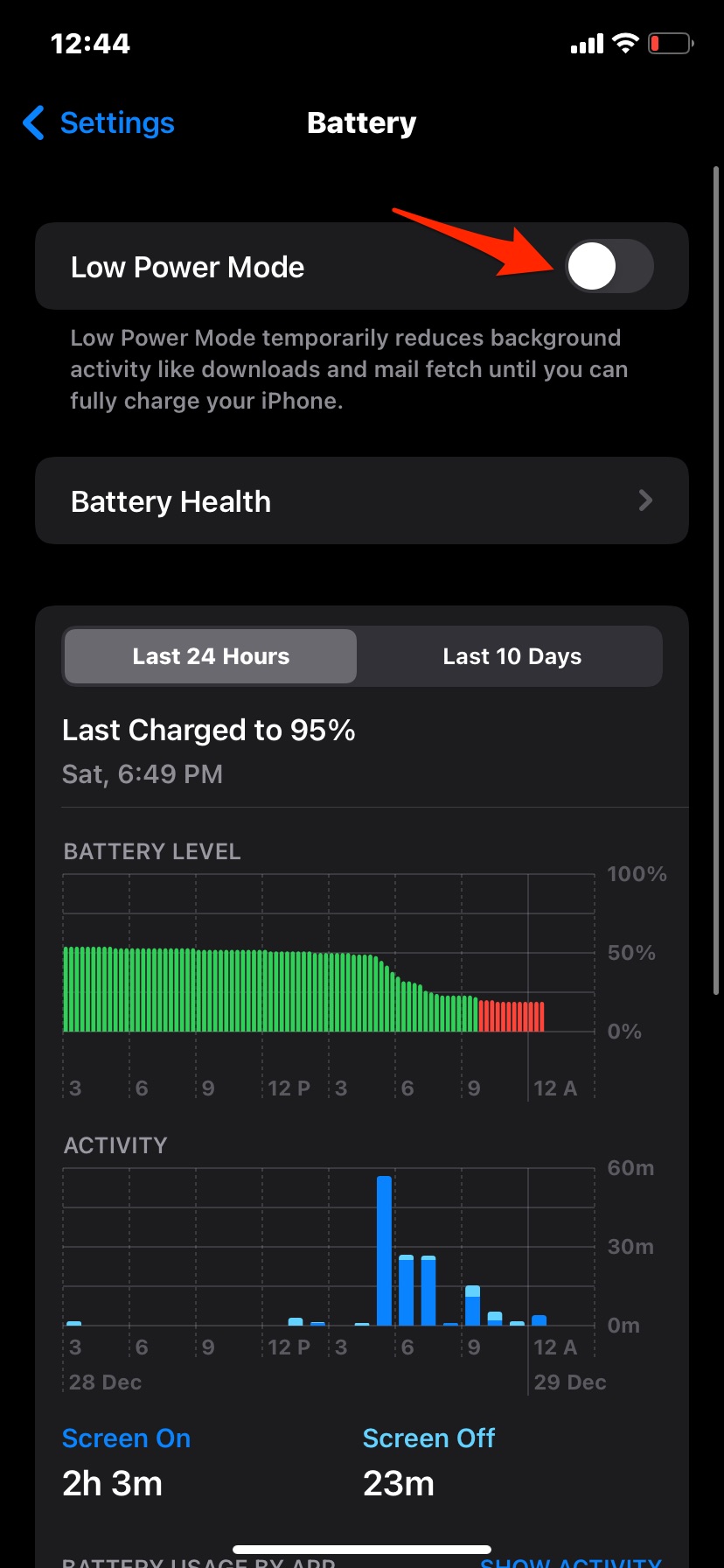Are you not able to back up WhatsApp on iPhone to iCloud? With iCloud WhatsApp back up you can upload, images, videos, chats, and other data to the cloud account. Then you can follow this guide to fix the problem. All the chats and media files are saved in iCloud after backing up. Having a backup is important if you are switching to a new device or want to restore something urgent such as a media file that may have been deleted on the device.
Backup to iCloud may not be taking place due to various reasons. It may be a poor internet connection, unavailability of storage space on iCloud. Often some users would not have enabled WhatsApp to use iCloud to create a backup. Yes, there is an option that you need to activate to kick start the backup process. iCloud servers may be down for maintenance, causing the backup process to not happen for some time.
Let’s get to the troubleshooting, and here are the tips that you need to follow to fix WhatsApp not backing up to iCloud on iPhone
1. Close and Re-launch WhatsApp
If you are not able to create a backup and the process gets stuck for a long time, then try to close WhatsApp and relaunch it.
- Open the app switcher on your iPhone.
- Navigate to WhatsApp in the app switcher and swipe it up to close it.
- Then tap on the WhatsApp icon to open it.
2. Update WhatsApp
Also, ensure that you are running the latest build of WhatsApp on your iPhone. Sometimes, running an older build may bring along bugs that may cause problems in the backup.
- Open the App Store.
- Go to the Apple ID avatar and tap on it.
- In the list of apps waiting for an update, look for WhatsApp.
- If it’s there, tap on the Update button beside it.
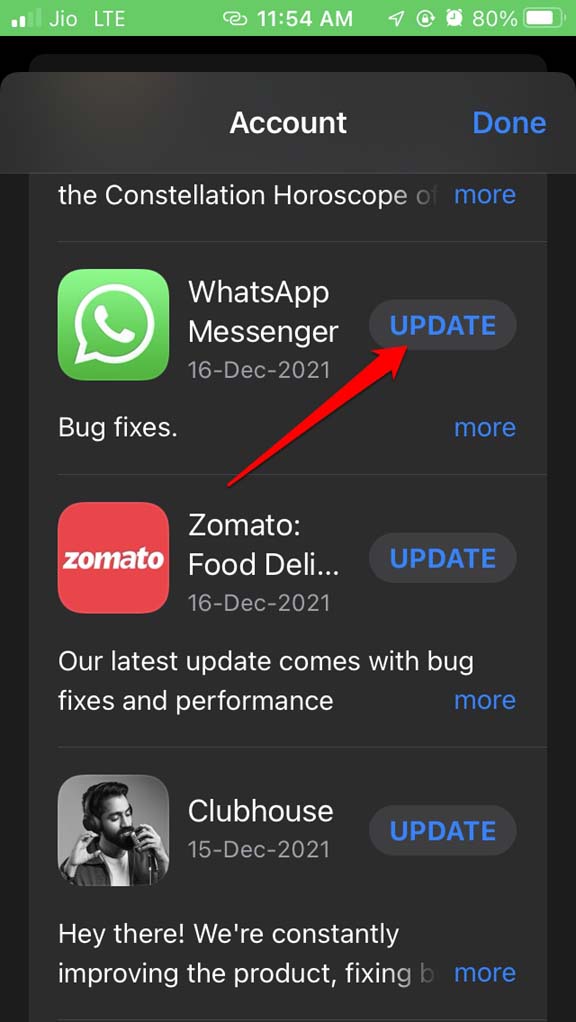
3. Check if Free iCloud Storage has been Consumed
iCloud offers 5 GB of free space for everyone who signs up to use the cloud storage. Once the 5GB space is filled up, you need to purchase more space or delete the existing files to clear some storage of the 5GB free storage.
- Go to Settings.
- Tap on Apple ID.
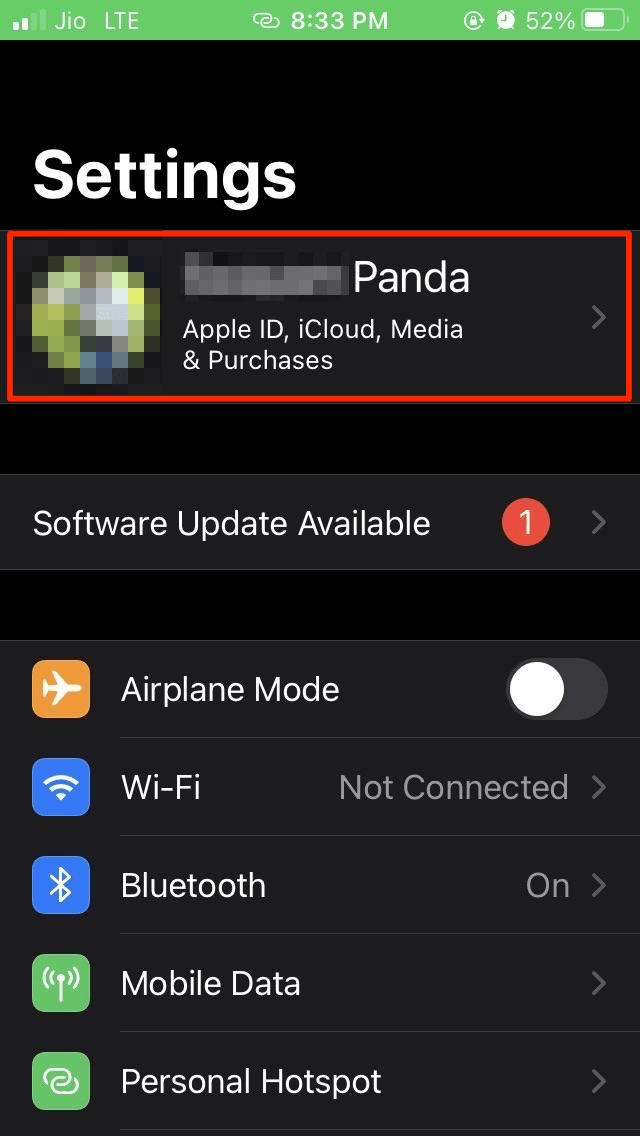
- Then tap on iCloud.

- You will see the total space available on iCloud and the rest of the storage space that has been consumed already for storing backup data.
4. Enable Use of iCloud for Backing up WhatsApp Chat
You need to enable the use of iCloud to backup WhatsApp chats and media on your iPhone. If this option is disabled then you will see an error message on your WhatsApp Chat backup stating ‘Sign in to iCloud to back up your history‘.
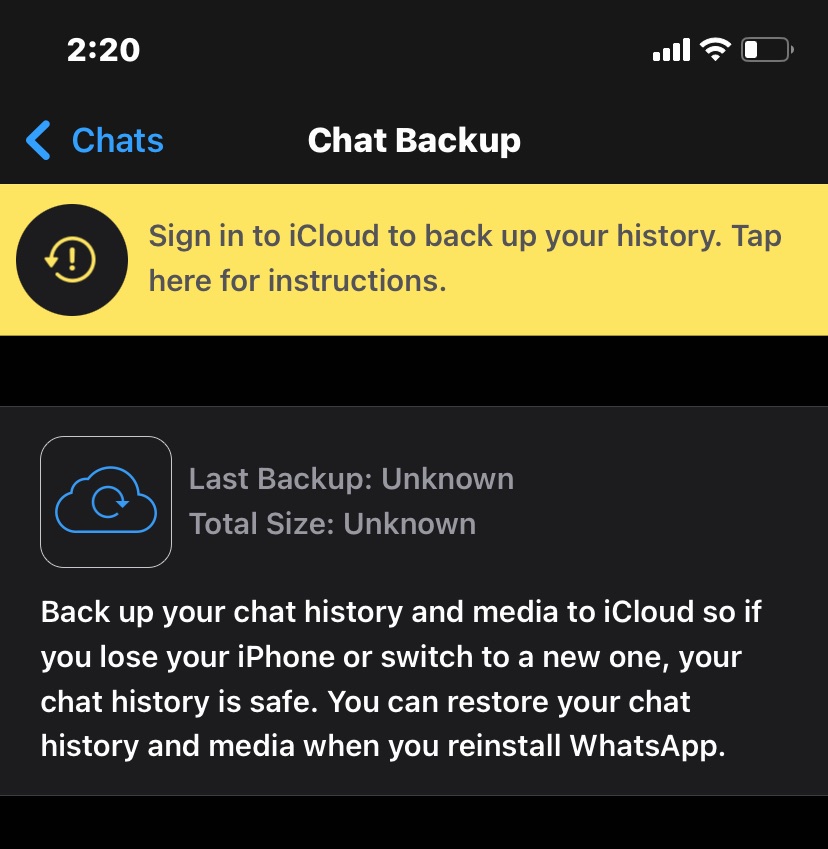
- Open the Settings app.
- Then tap on Apple ID.
- Next, tap on iCloud.
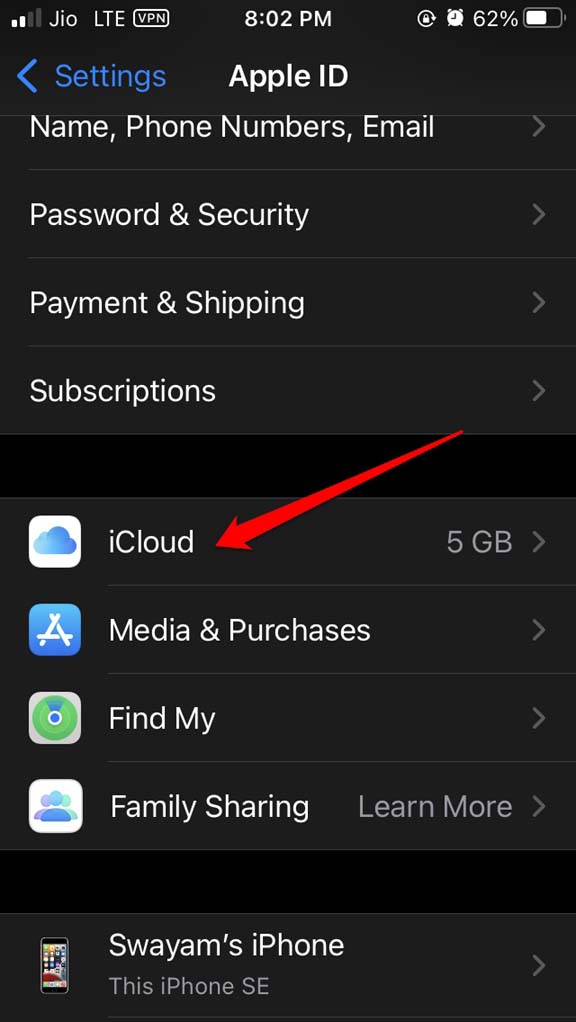
- Navigate to WhatsApp and tap on the switch beside it. Now, WhatsApp data will be backed up to iCloud.
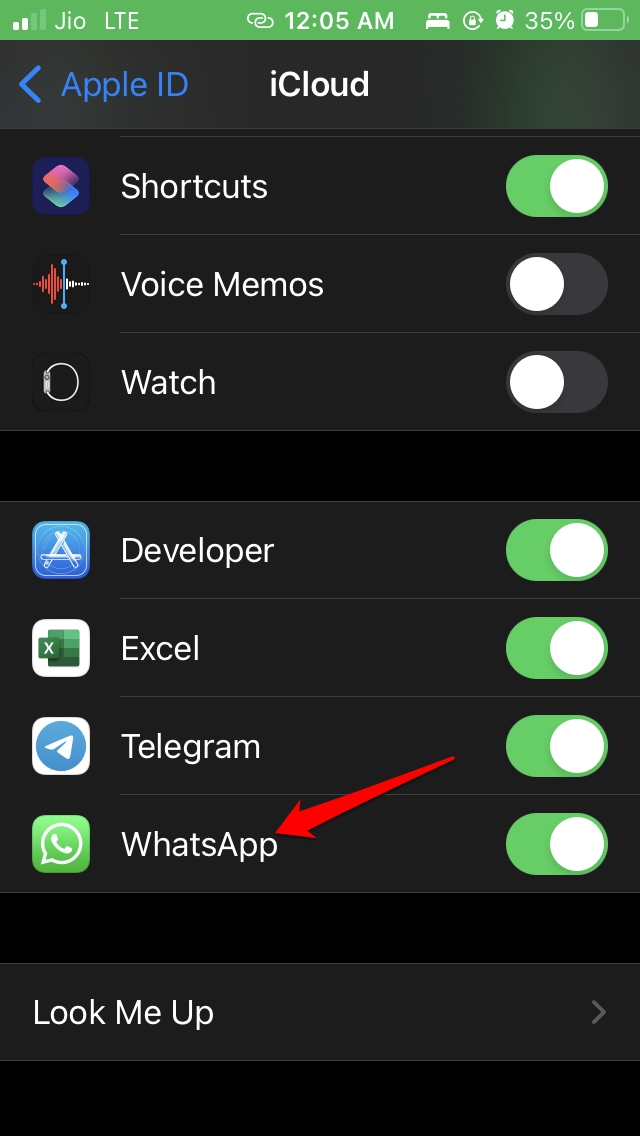
5. Fix the Network of your iPhone
If the file size is too large when the iPhone creates a backup, uploading them to the cloud server on a slower internet connection will be a never-ending process. Also, if the network disrupts, then you won’t be able to continue with the iCloud backup of the WhatsApp chats.
So, you need to fix the internet connection. Switch to a WiFi with a better network or fix the existing network that is not working. In case you cannot fix anything manually, ask help from the ISP to fix it.
6. Create Backup Using iTunes
If you cannot take backup of WhatsApp chats and media on the iPhone to iCloud, you can instead back up your data to iTunes. The backup will be created to a computer on which iTunes is installed.
- Connect your iPhone to your PC.
- Launch iTunes.
- Let iTunes sync with the iPhone.
- Click on the small phone icon at the top.
- You will be redirected to the next screen.
- There will be an option to create a backup. Click on it.
7. Check if iCloud Servers Are Down

Sometimes Apple may have taken down the servers of iCloud for maintenance. You can check that by visiting the Apple System Status page. If you see a green dot is present besides all the services of iCloud, then know that the servers are working fine. As of this writing, all the iCloud services reportedly have no issue.
9. If Possible, Avoid Backing Up Videos to iCloud
I know that we all use WhatsApp and receive numerous videos on the messaging app every day. Some of these videos can be a few MBs large. Unless it is an important video file, refrain from backing it up to iCloud. Backing it up with other files will consume a lot of time. To fix this,
- Open WhatsApp for iOS.
- Tap on Settings.
- Then tap on Chats.
- Tap on Chat Backup.
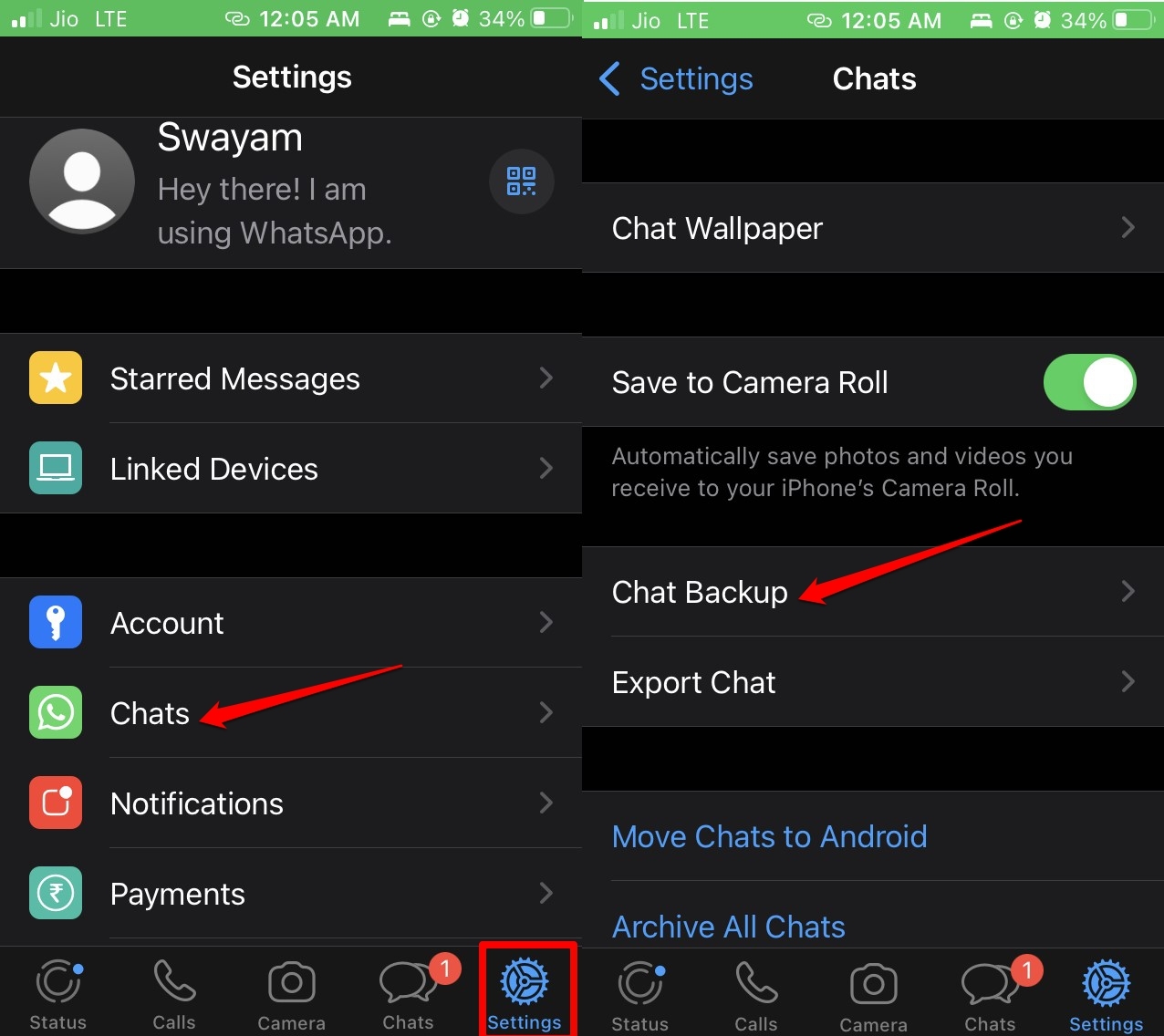
- Under that, navigate to Include Videos and tap on the switch to disable backing up videos to iCloud. You can follow the same steps and re-enable this option in case you wish to backup one or more videos important to you.
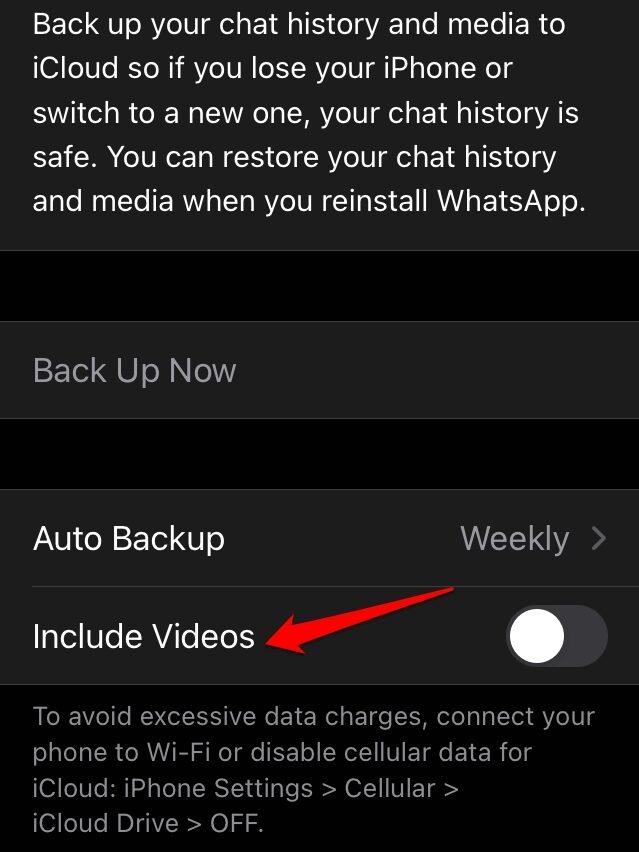
- Also, make sure the Auto Backup is not set to OFF, unless you want to manually backup the chat.
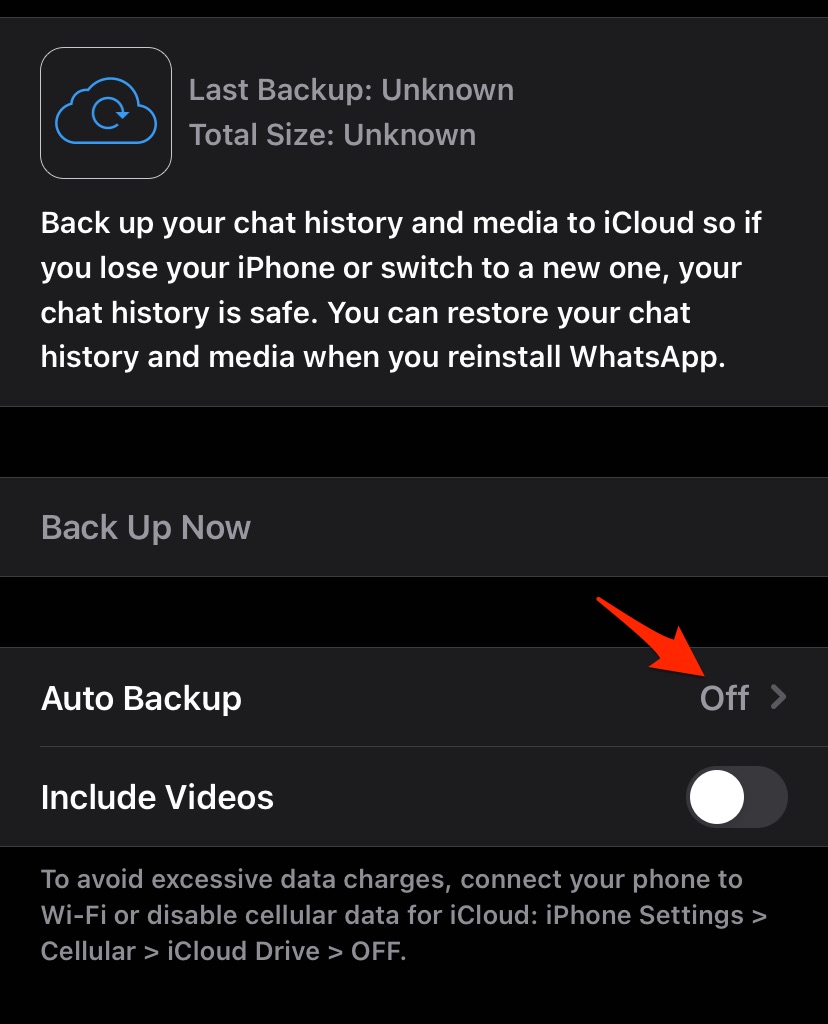
10. Disable Low Data and Battery Mode
iPhone mobiles’ low data mode and low battery mode tend to reduce mobile data usage and battery consumptions. They do this by restricting the background app data and stopping some background app processes. iCloud will back up the WhatsApp data in the background, and with these two options enabled, the backup process will be interrupted.
How to Disable Low Data Mode?
Open Settings → Click on Mobile Data → Tap on Mobile Data Options Low Data Mode → Turn Off Low Data Mode Toggle.
How to Disable Low Battery Mode?
Open Settings → Click on Battery → Turn Off Low Battery Mode Toggle.
So, these are the various ways you can fix WhatsApp not backing up to iCloud on your iPhone or iPad Mobile.