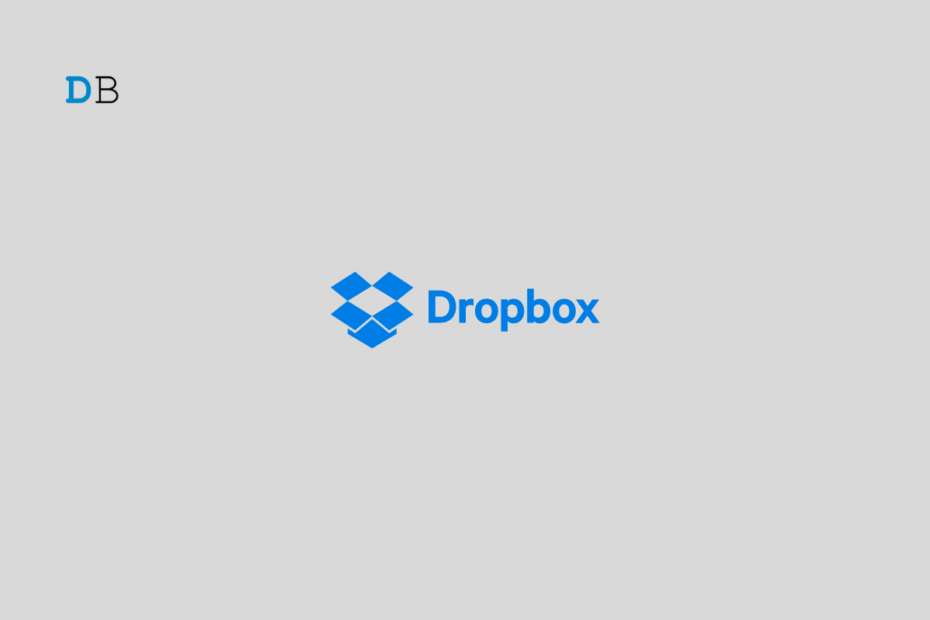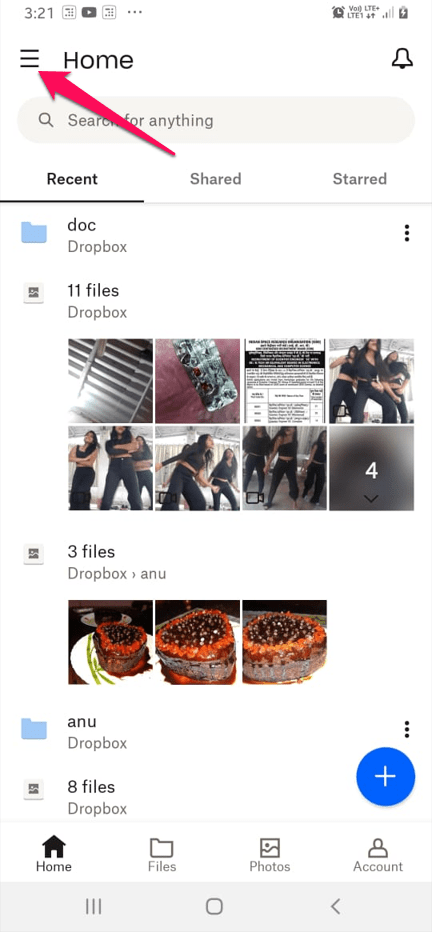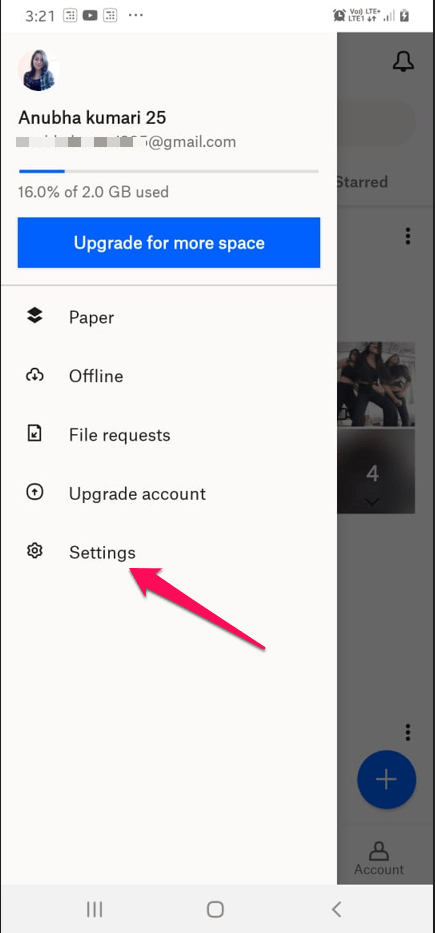It makes it easy for all Android users to access their data and folders daily as long as they keep saving their files to Dropbox, which will automatically synchronize with their Android mobile devices.
But what is Dropbox? Dropbox is like a home for your work, where you can store and share files and also collaborate with your team on a project to bring out ideas. Whether you work alone, with a team, or with clients, you can always be confident that your data is frequently backed up to the cloud and is always accessible online. Your cloud file sync will be available on all connected devices like Android and iPhone and platforms like Windows and Mac.
Steps to Sync Dropbox Files with Android
- Download Dropbox, Sign in with your account, and
- Click the Hamburger icon at the top left corner and choose Settings.
- Under Features, choose Camera Uploads.
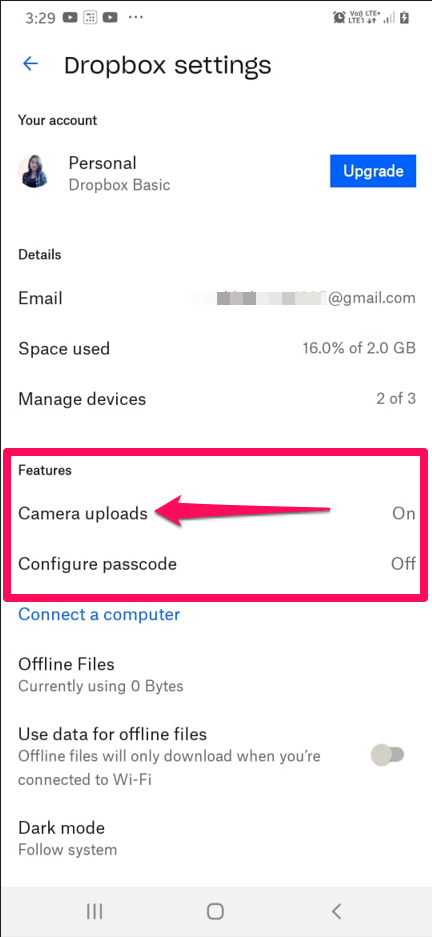
→ Toggle one “Include videos.”
→ Under Continuous camera uploads, click Stop Optimizing battery to allow and continue syncing camera photos while inactive in Dropbox.

- Scroll down through the Dropbox Settings and Toggle on “Sync contact” to back up your contacts.
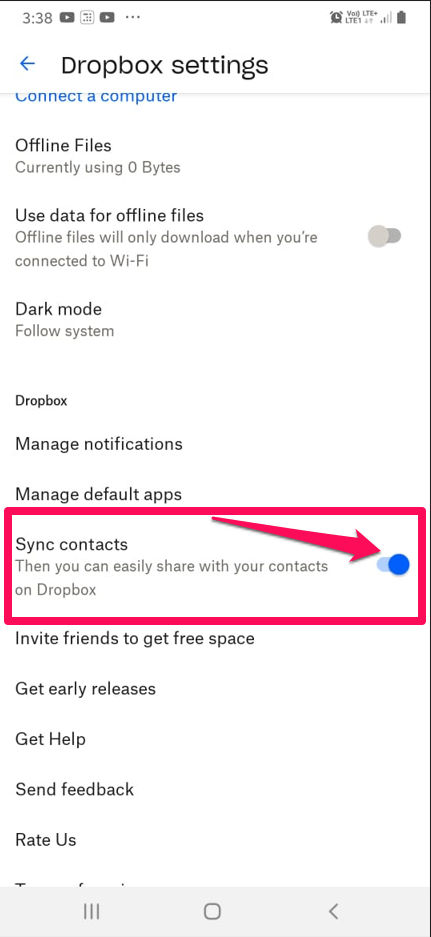
- Click on “+” at the bottom right of the screen.
- A series of options will appear as the picture below.
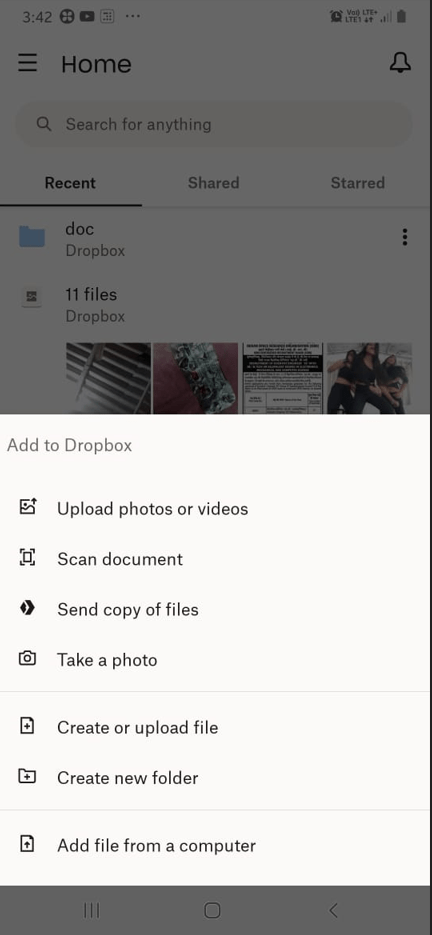
- Tap Upload photos or videos or Create or Upload File.
- Upload Files>> Create a new folder and name it
- Several options will appear, like Upload Files, upload, create folder, scan, and take a photo.
- From your Android Device select which file and folder you want to upload and proceed.
- End the process as the files will get synced in Dropbox.
Sync Dropbox with File Manager
- Download a file manager app like OnePlus Manager or a similar app.
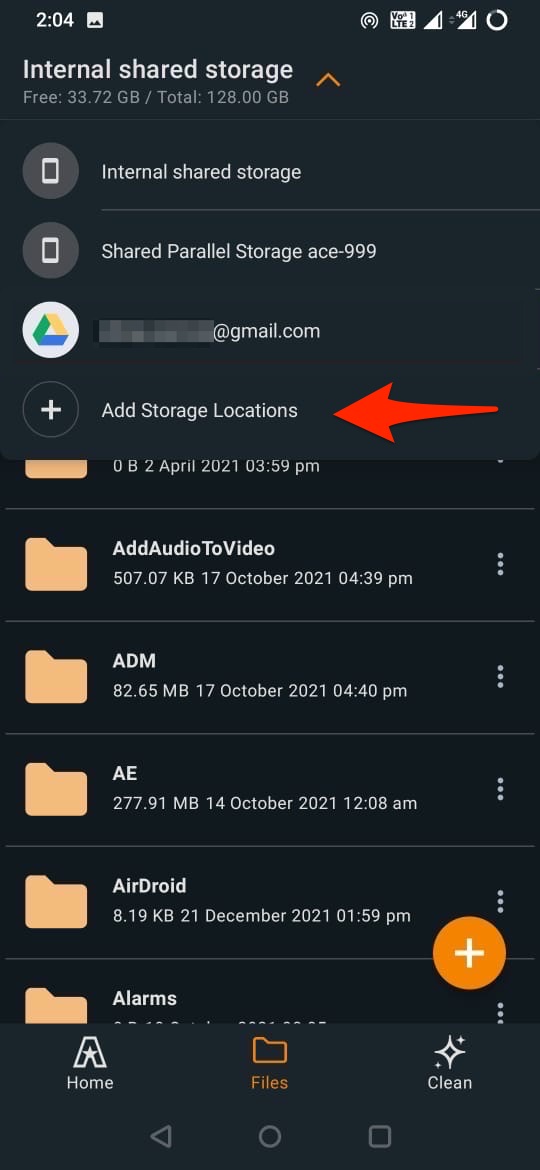
- Download the Dropbox app on Android or connect your Dropbox account with a file manager.
- The Dropbox files and folders will sync with the File Manager.
Offline Access for all your Files
Locally synced files and folders are accessible using the File Manager app, even if you are not connected to the internet or a stable network. Dropbox will work in either of these cases and will automatically synchronize your folders and files with all the most recent changes once you’re back online. Besides, on your Android phone, you get to choose which files you want to access offline.
Final Takeaways
Having gone through this post thoroughly, you can now understand how to sync Dropbox to Android and how easy this synchronization process is, which saves you essential and memorable files and data and ensures you get access to it offline mode as well. Apart from offering cloud storage, Dropbox also offers this feature.