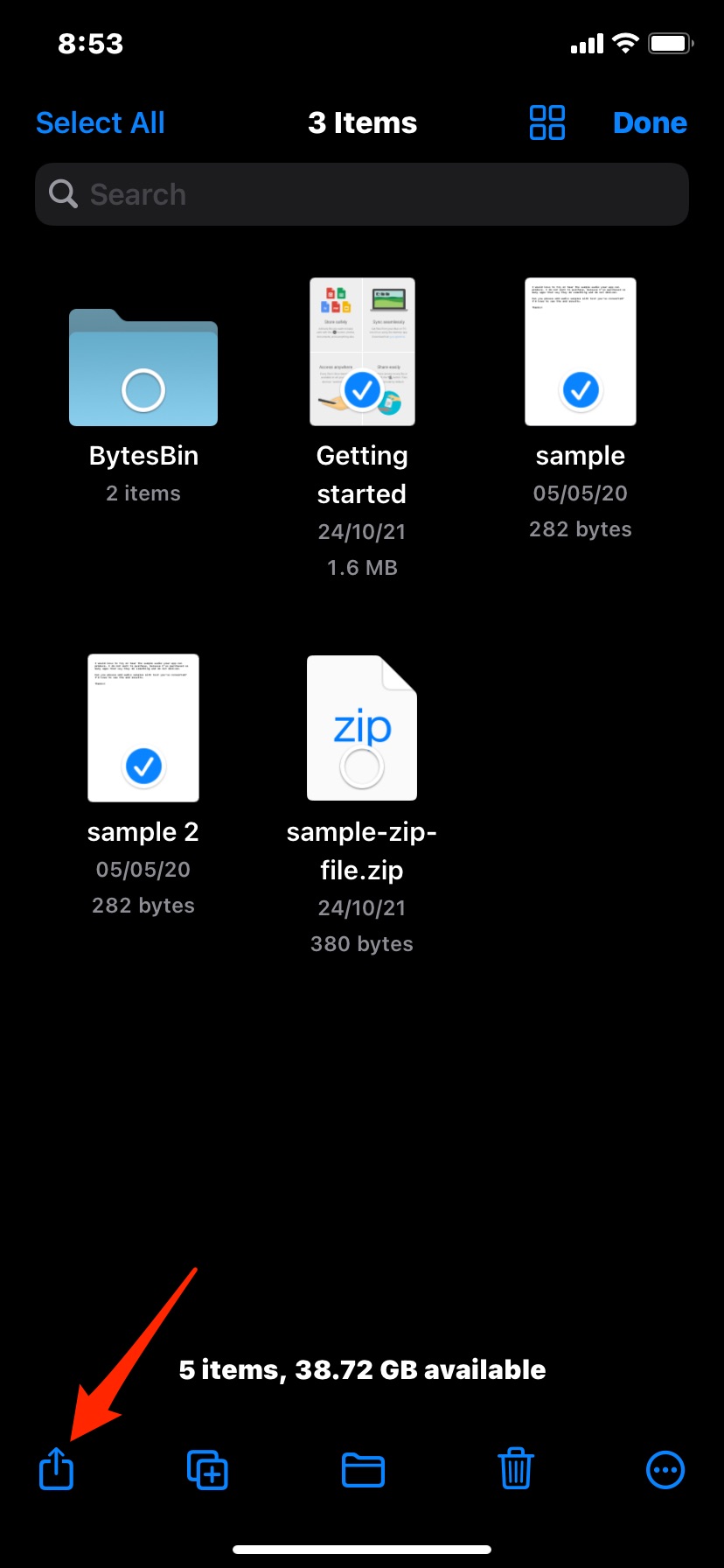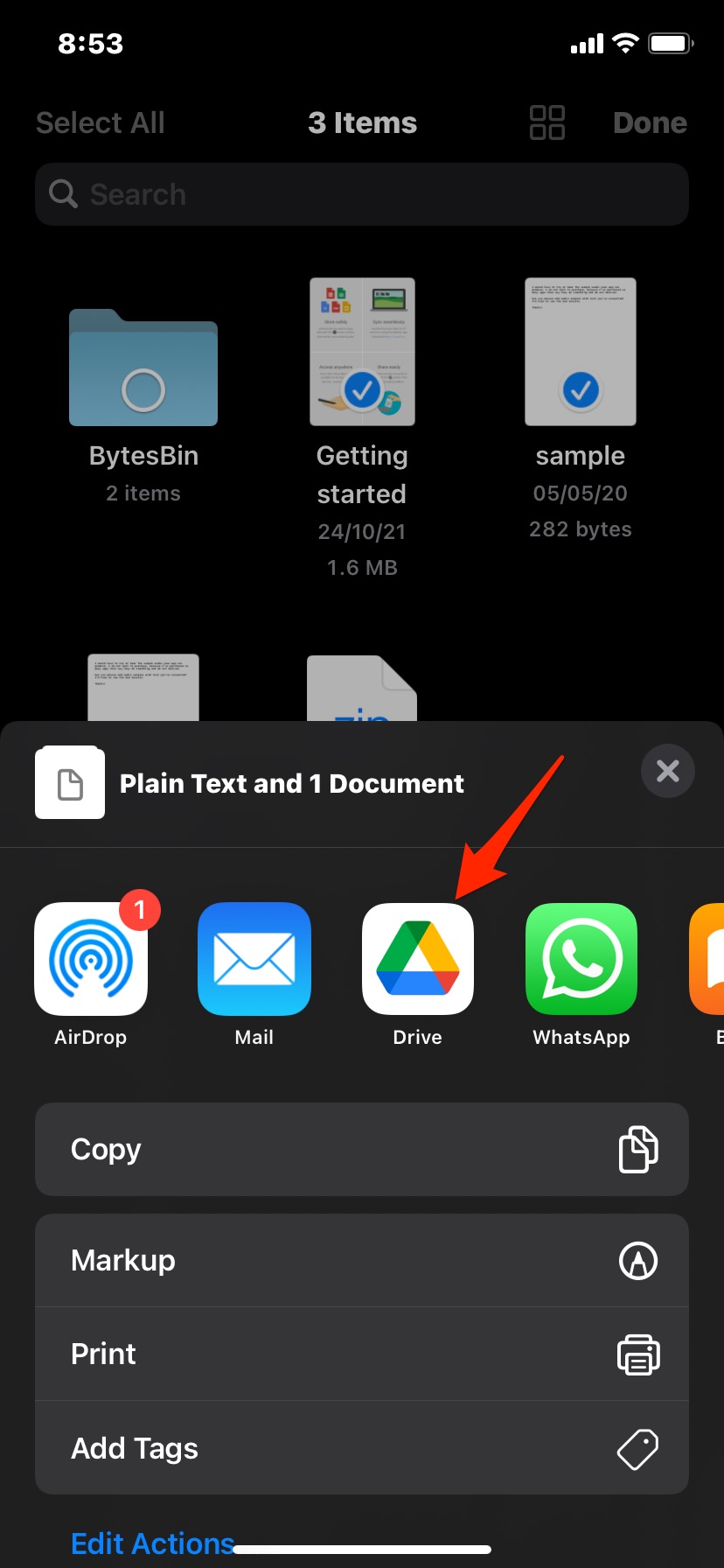Google Drive is available for iPhone and iPad devices. With Google Drive for iOS devices, you can upload files to the cloud directly from your mobile without any issues. The Google Drive app does not offer an option to upload multiple files directly to the drive but you can use Files app on your iPhone mobile to directly upload multiple files to Google Drive without any issues. So, in this guide, we will look at a couple of best methods to store files to Google account from iPhone.
Method 1. Uploading files using Files App
You can use the Files app to upload multiple files directly to Google drive. Here is the simple guide you can follow;
- Open Files
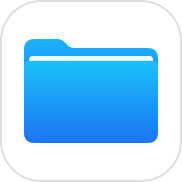 App.
App. - Click on On My iPhone storage.
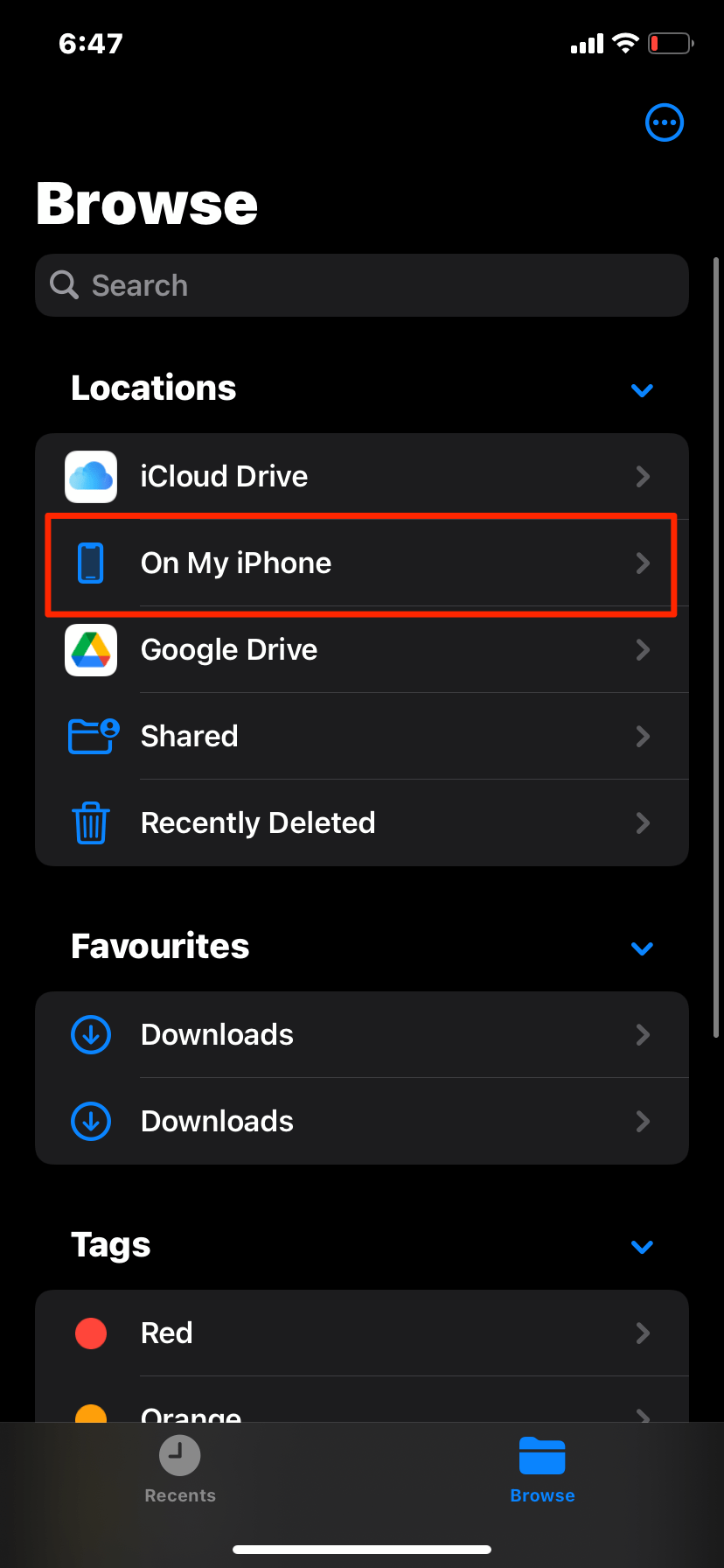
- Now click on the menu option
 on the top right and click on the Select button.
on the top right and click on the Select button.
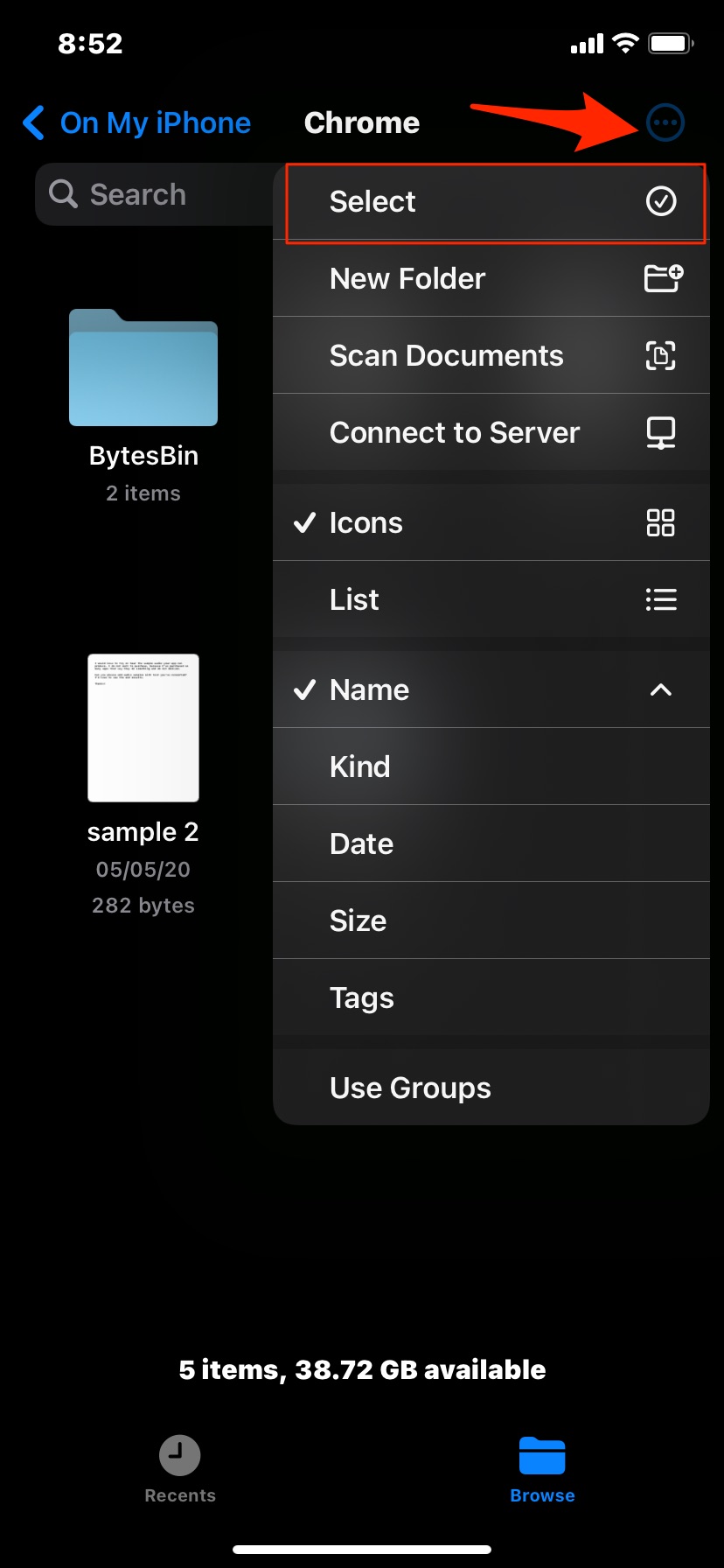
- Click on the files to select that you wish to upload to Drive.
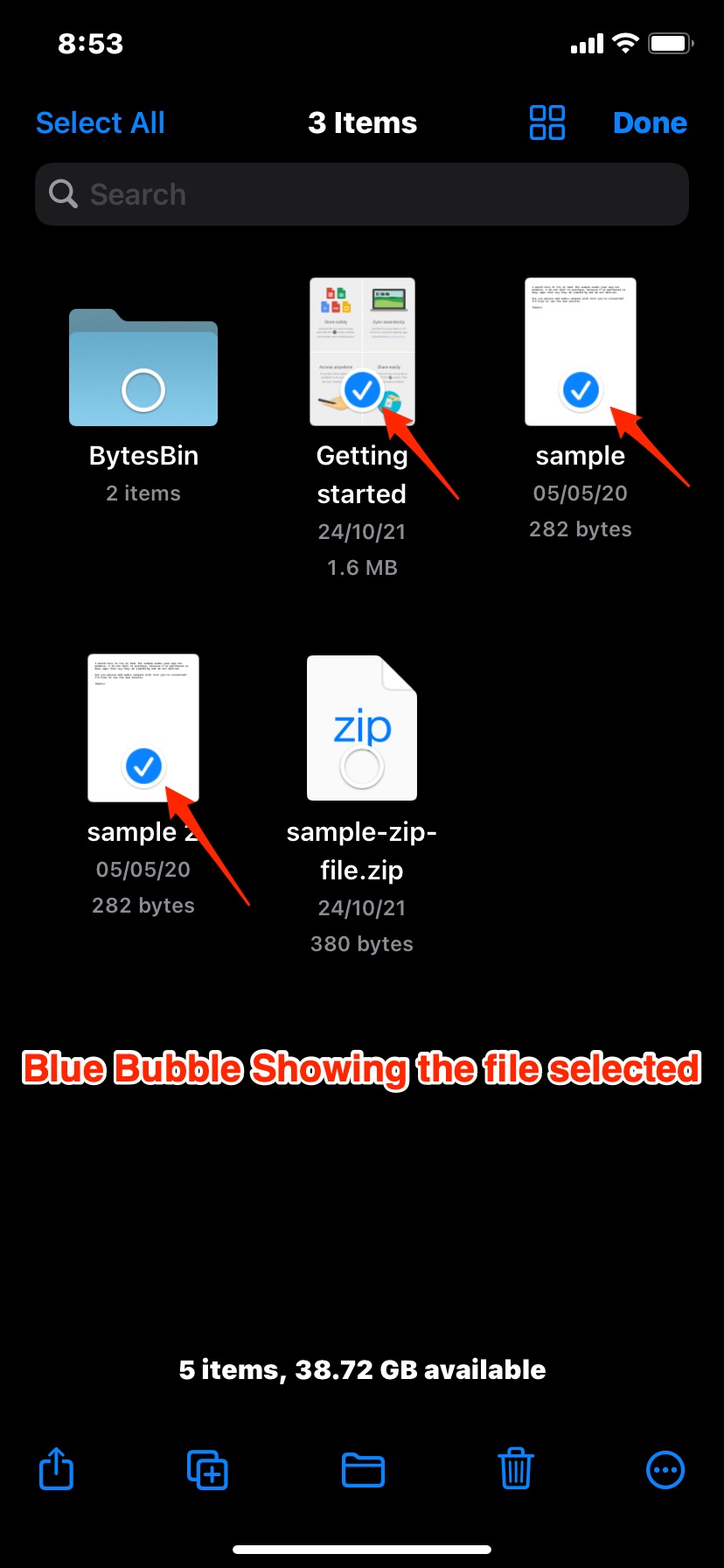
- Once done tap on the share button
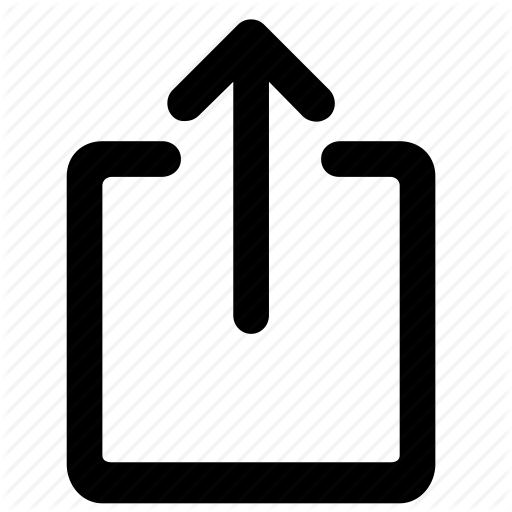 and select Drive.
and select Drive. - Click on Upload to save the files to Google Drive.
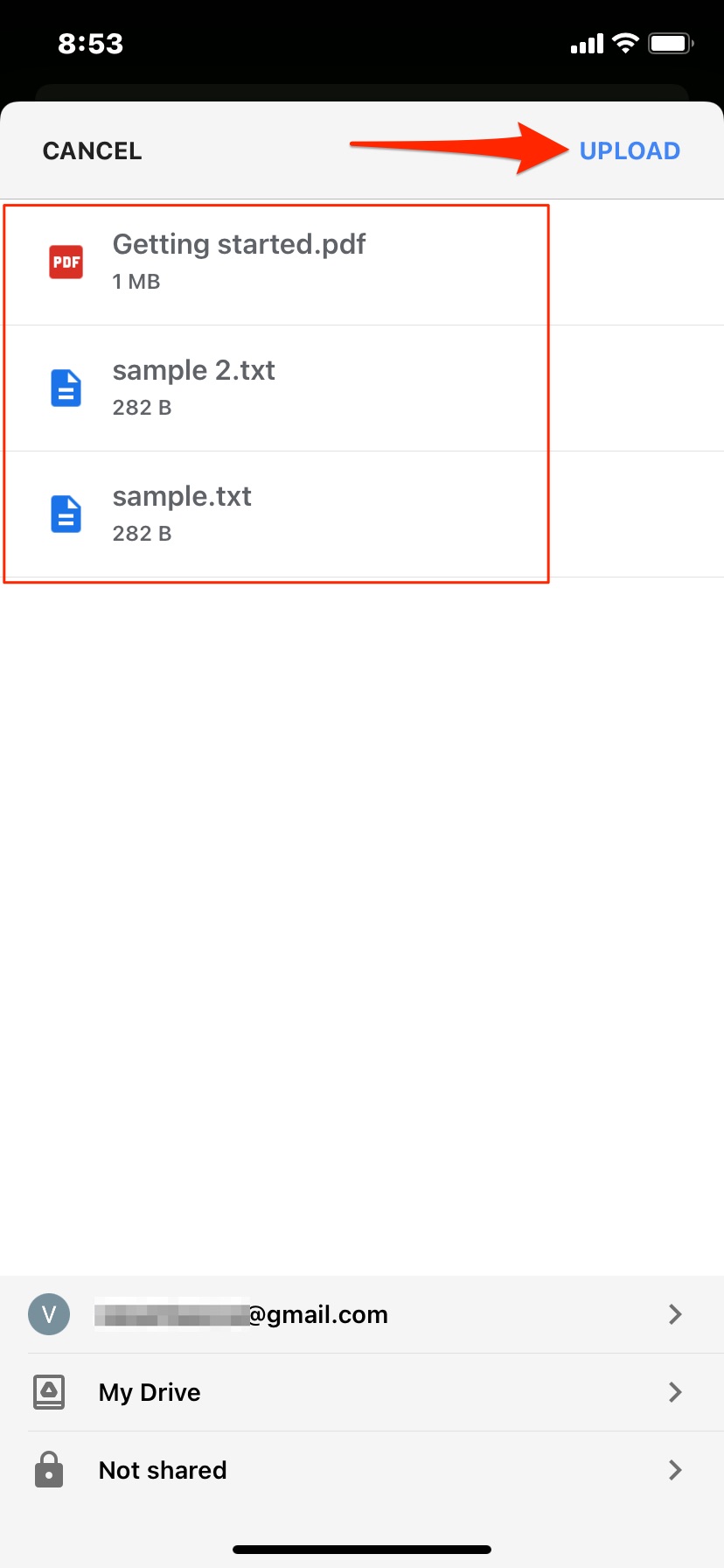
Method 2. Use Files app to Transfer files to Drive
You can use the Files app to directly transfer the files from the iPhone internal storage to Google drive, all you need is an active internet connection to store the files in Drive.
- Open Files
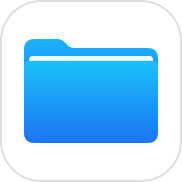 App.
App. - Click on On My iPhone storage.
- Now click on the menu option
 on the top right and click on the Select button.
on the top right and click on the Select button.
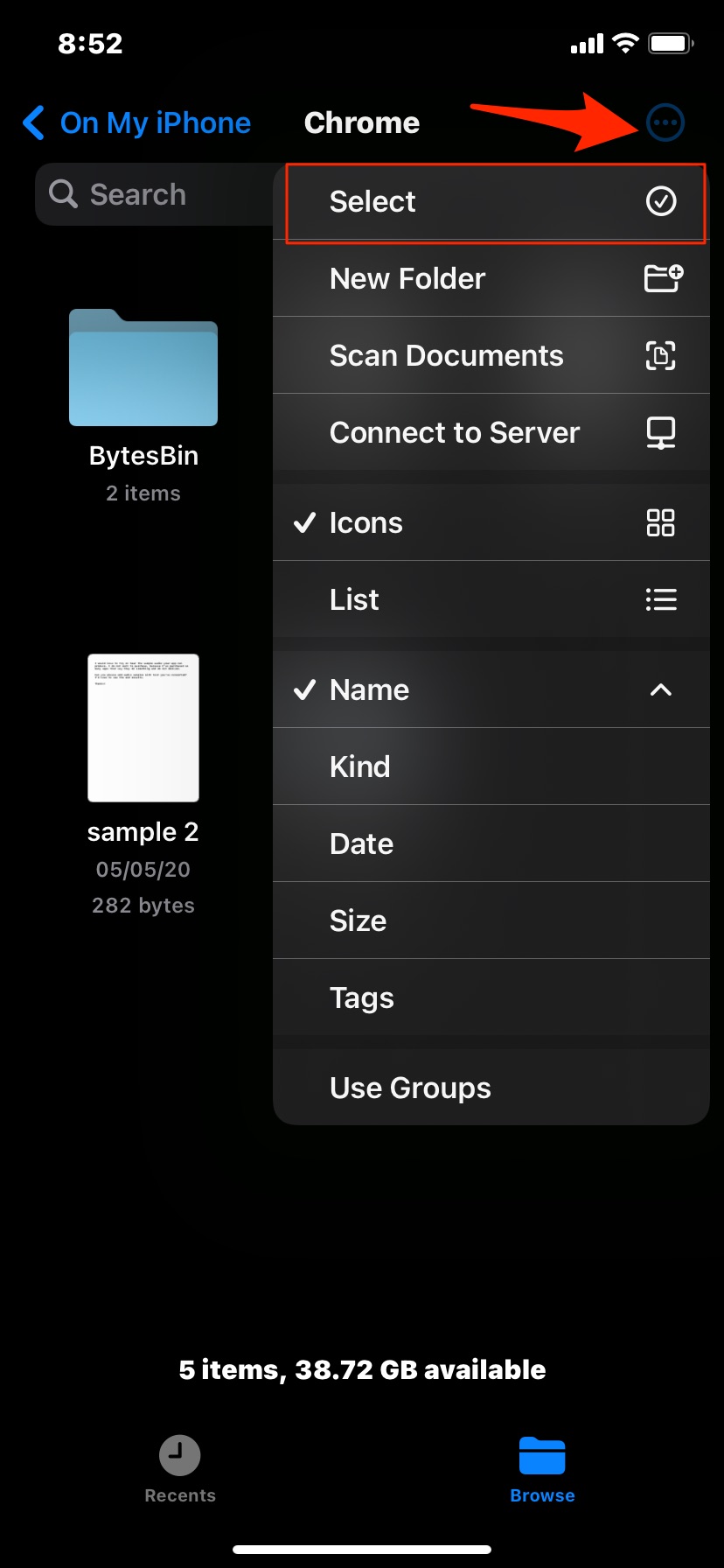
- Click on the files to select that you wish to upload to Drive.
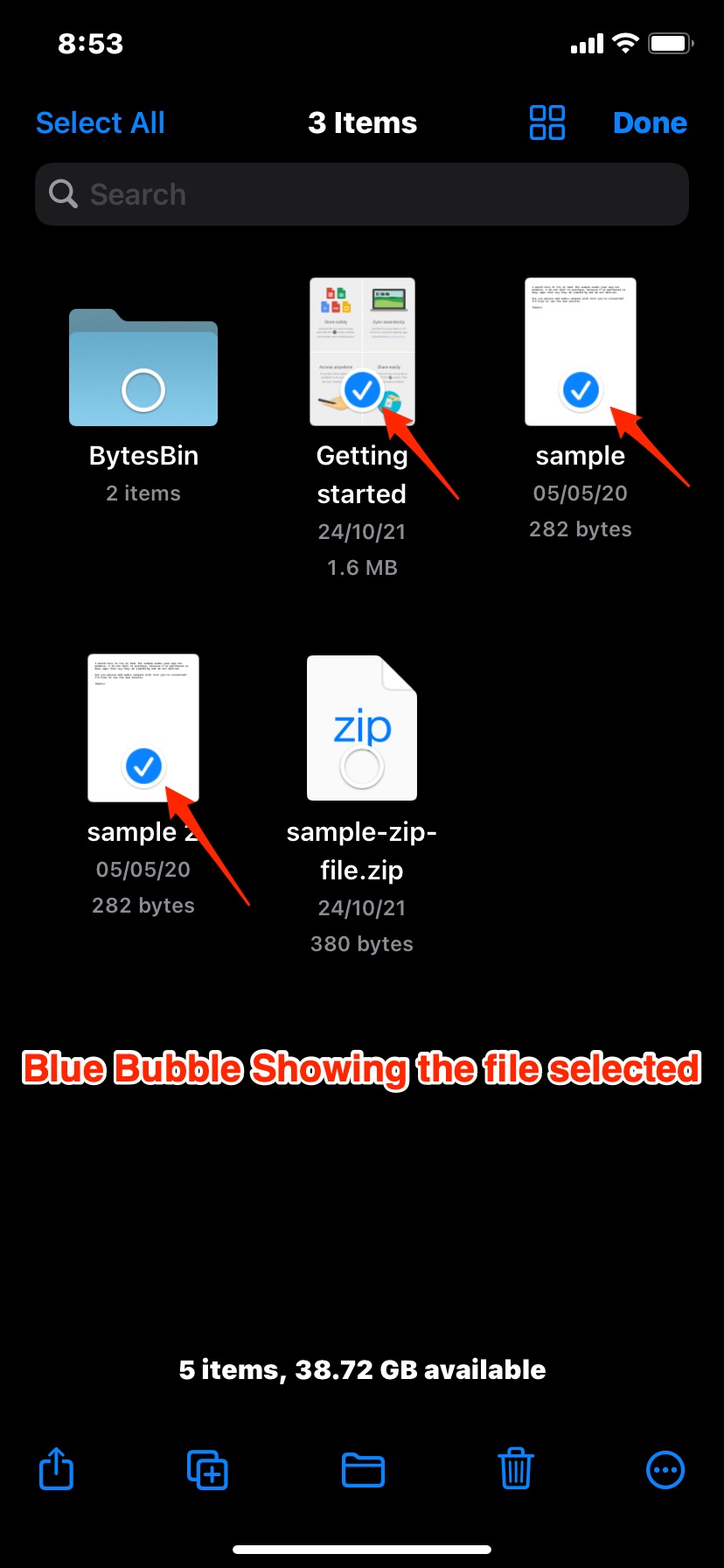
- Now, tap on the menu option at the bottom right and click on Copy.

- Go back to the home page of the Files App and open Google Drive.
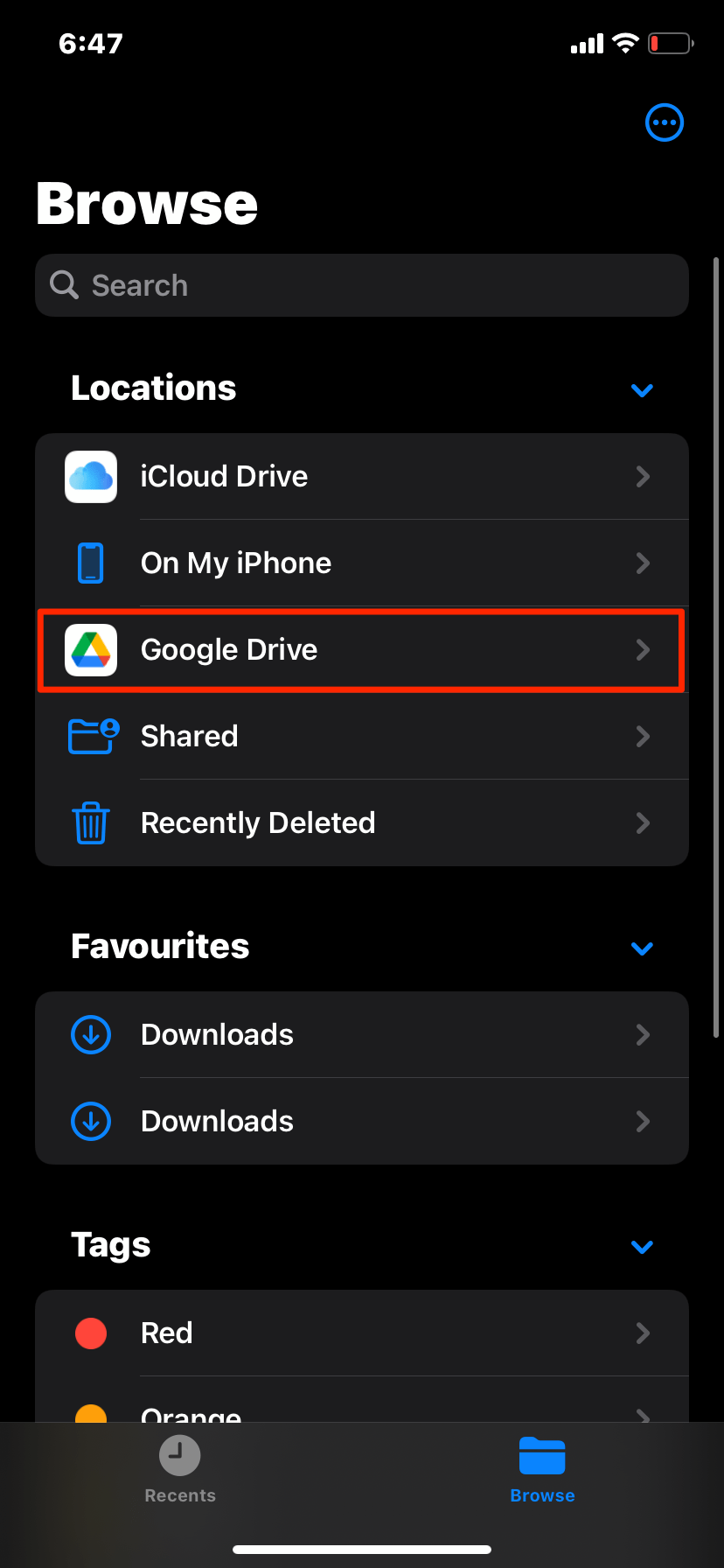 If the Google Drive folder is not showing in the Files App then click on the menu option
If the Google Drive folder is not showing in the Files App then click on the menu option![Download Google Drive Folder on iPhone [Guide] 3 More Option iPhone](https://bytesbin.com/wp-content/uploads/More-Option-iPhone.png) on the top. Here select the Edit option and enable Google Drive.
on the top. Here select the Edit option and enable Google Drive.
![Download Google Drive Folder on iPhone [Guide] 4 Enable Google Drive Option](https://bytesbin.com/wp-content/uploads/Enable_Google_Drive_Option-scaled.jpg)
- Open Files
- Select a folder or directly Paste the copied files to drive by longing pressing on empty space.

- Soon the files will be uploaded to Drive, you will need an active internet connection.