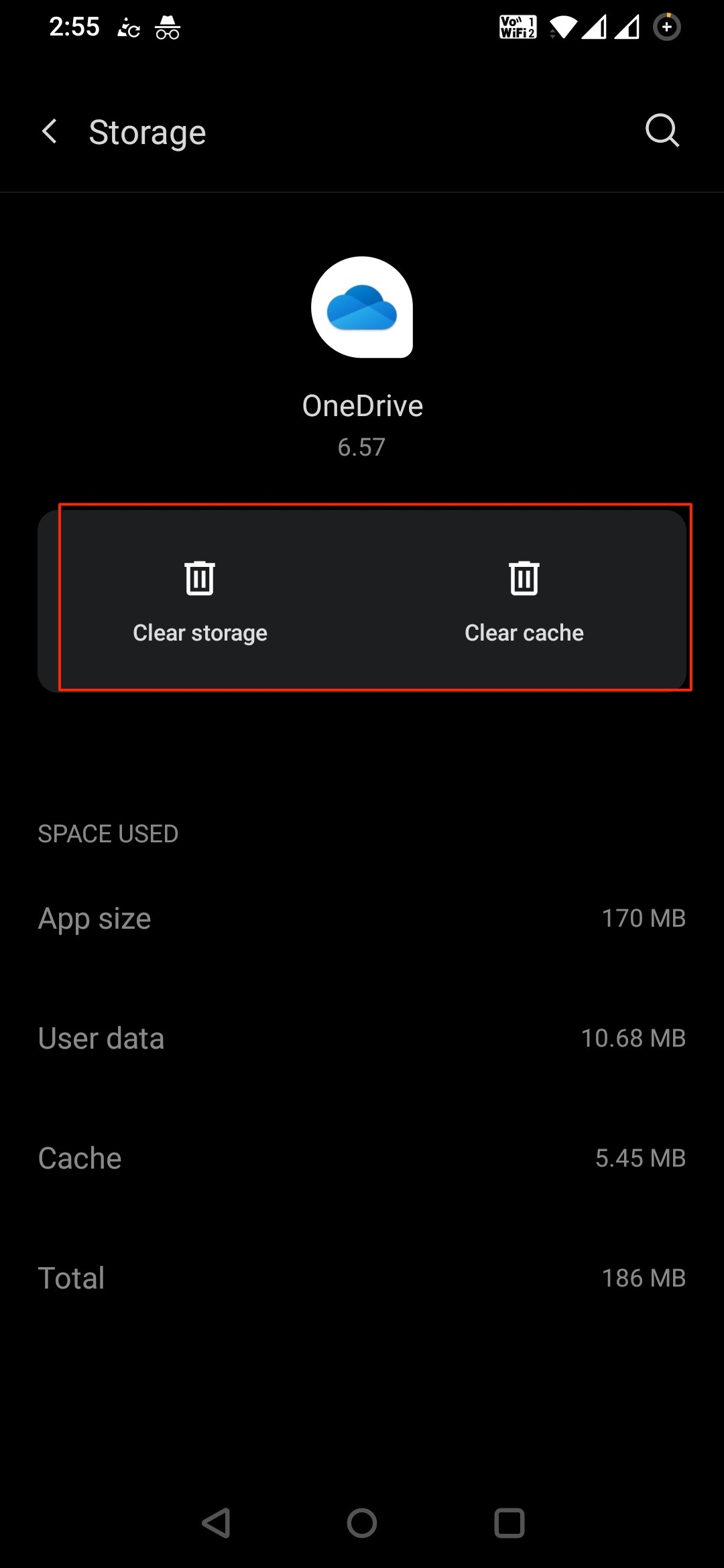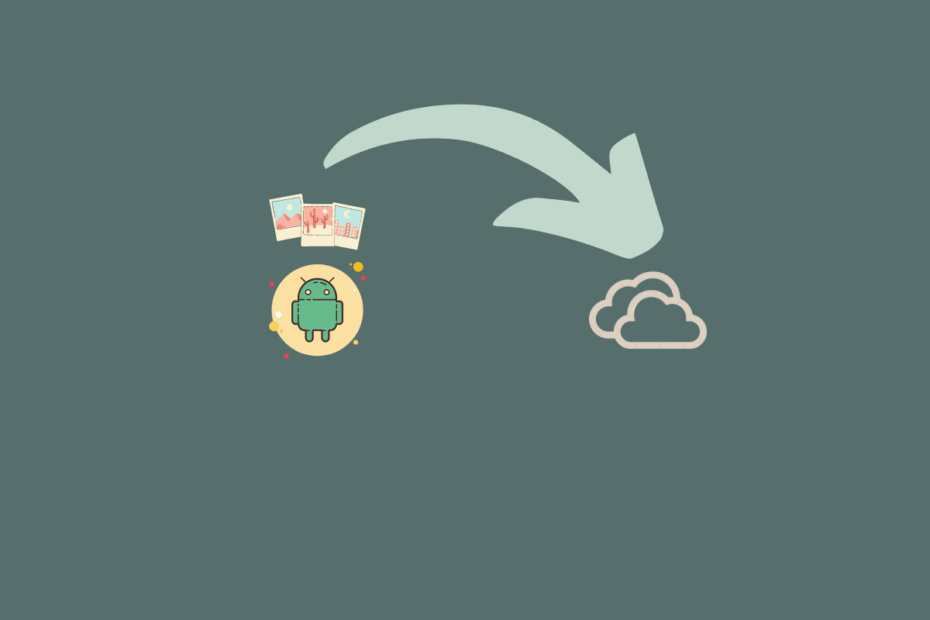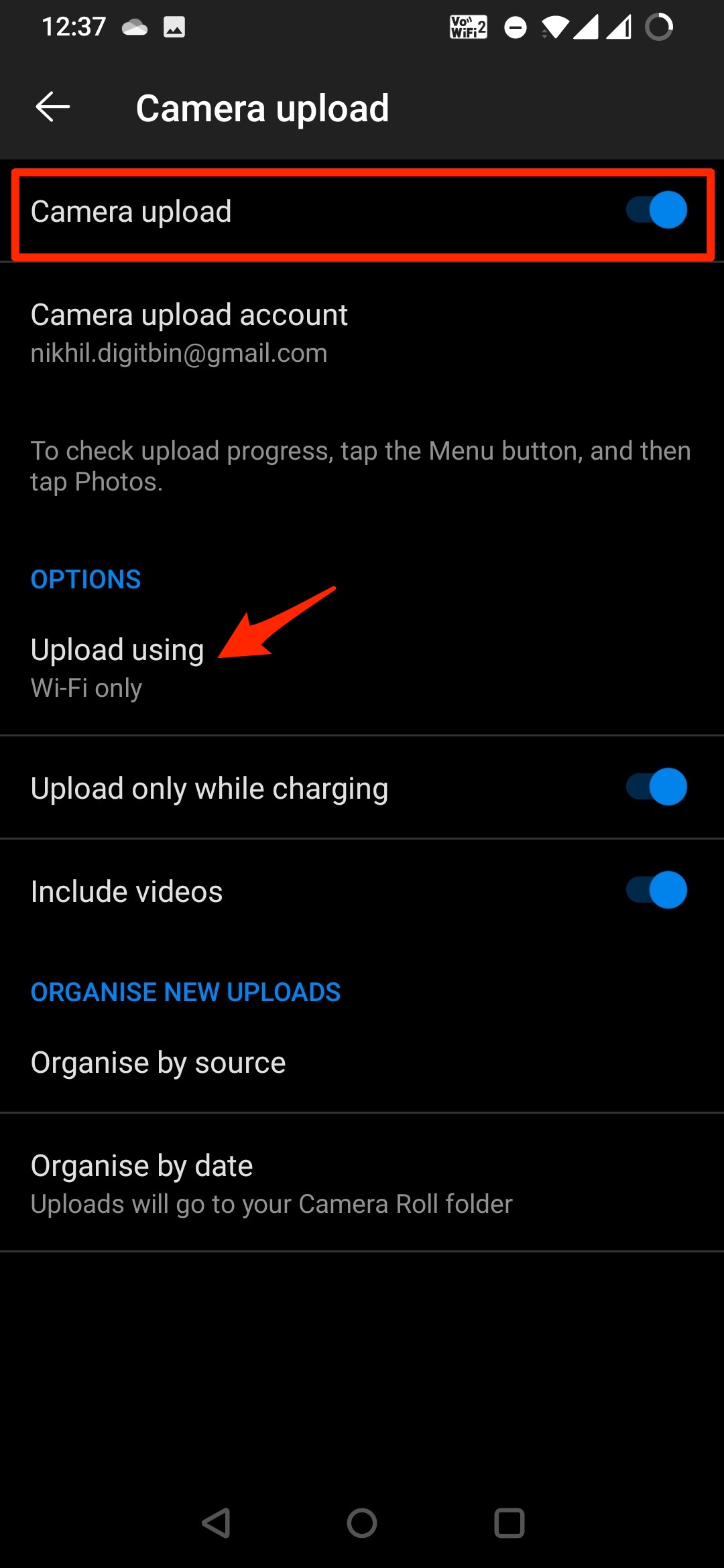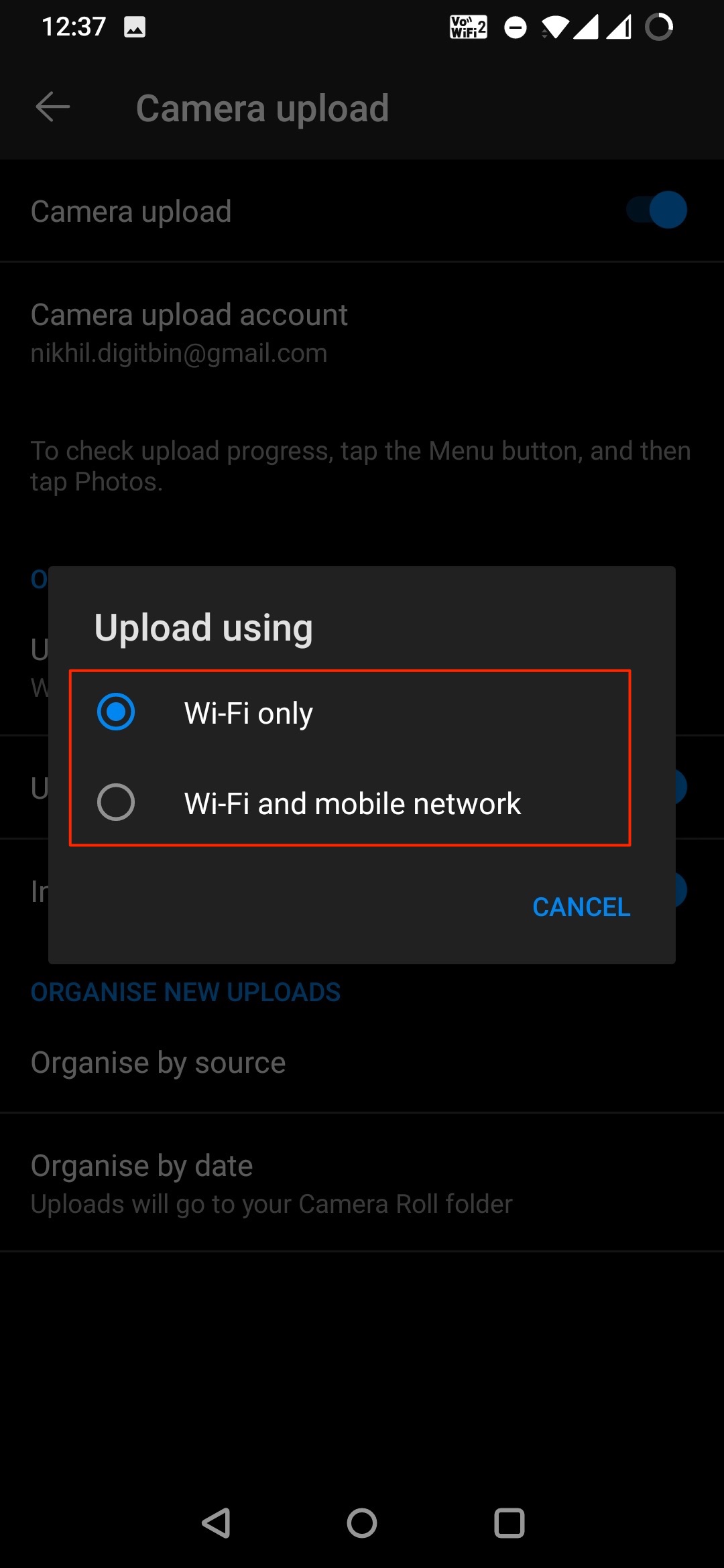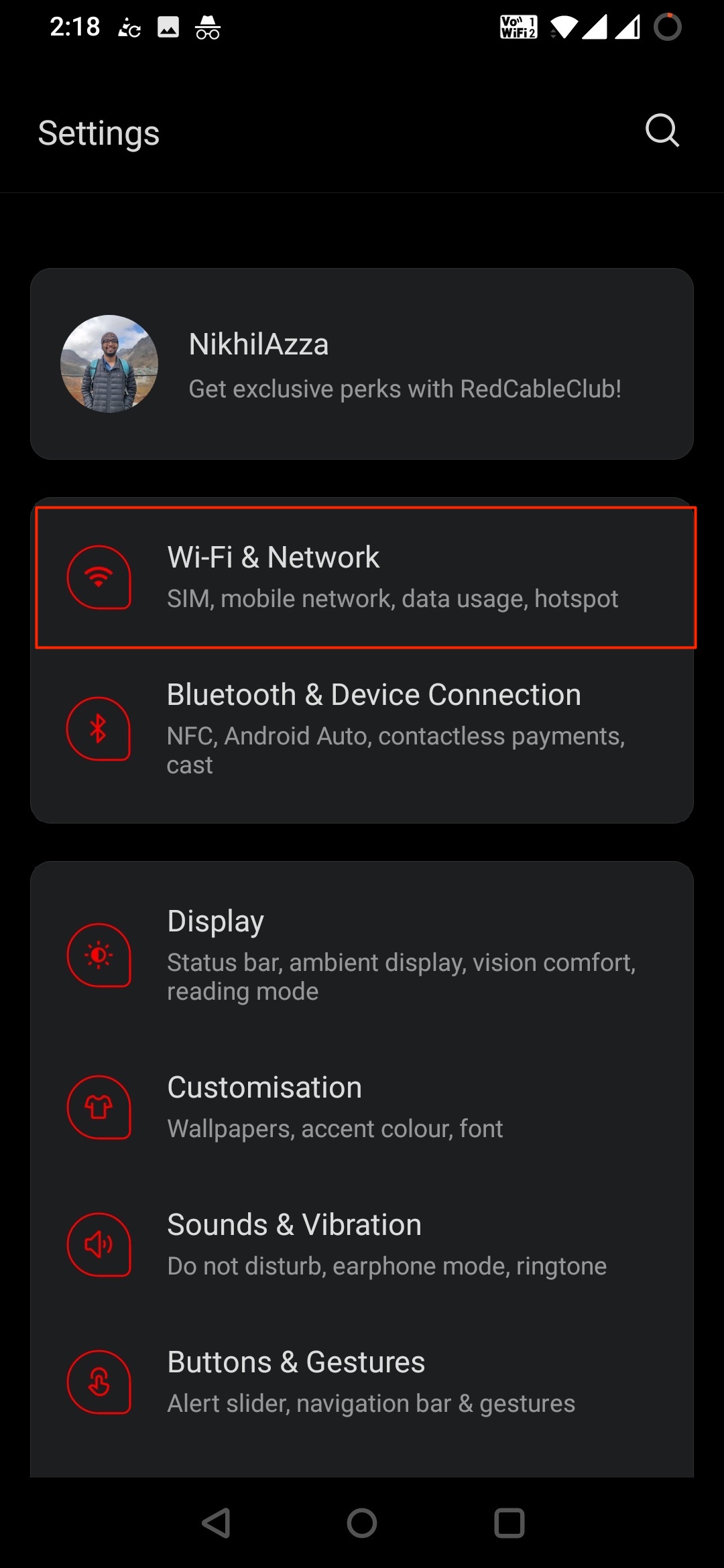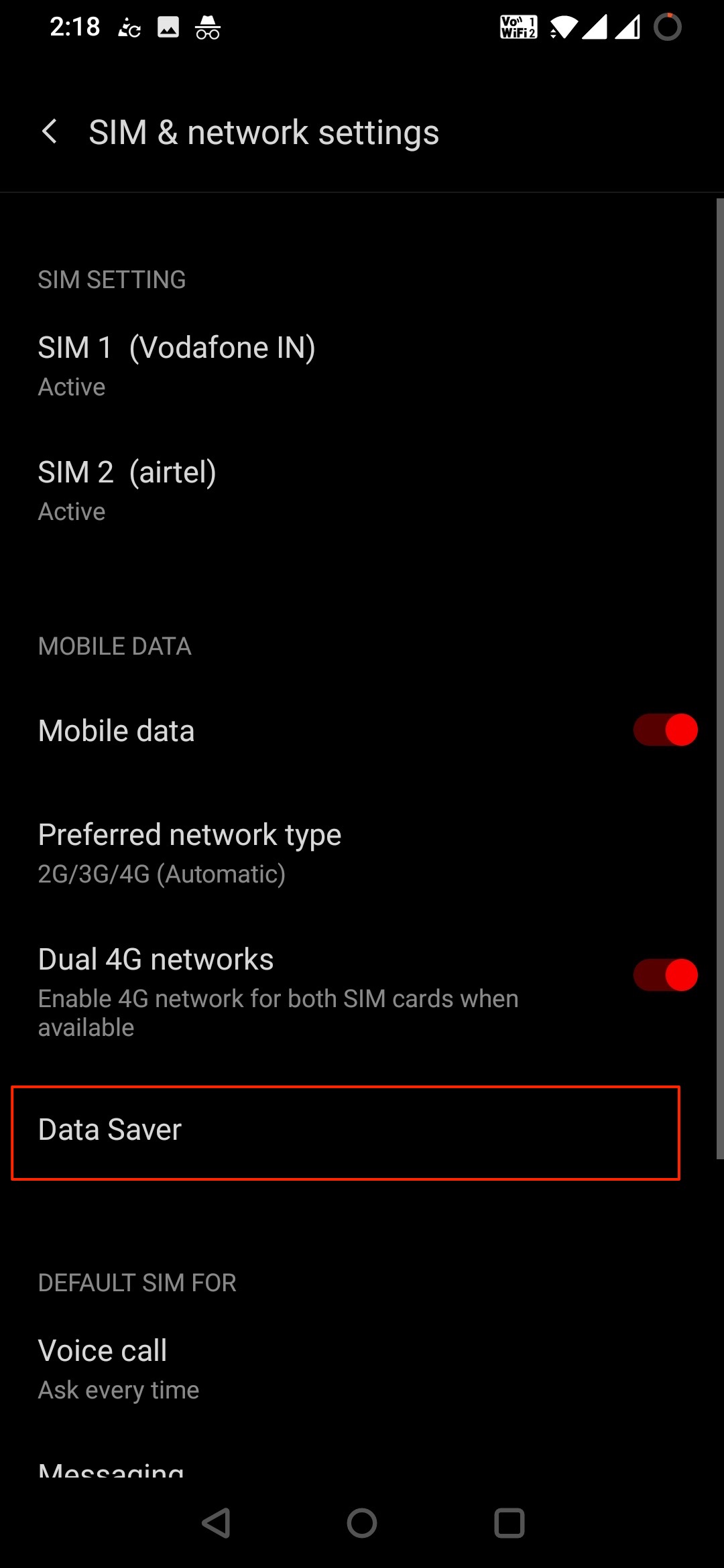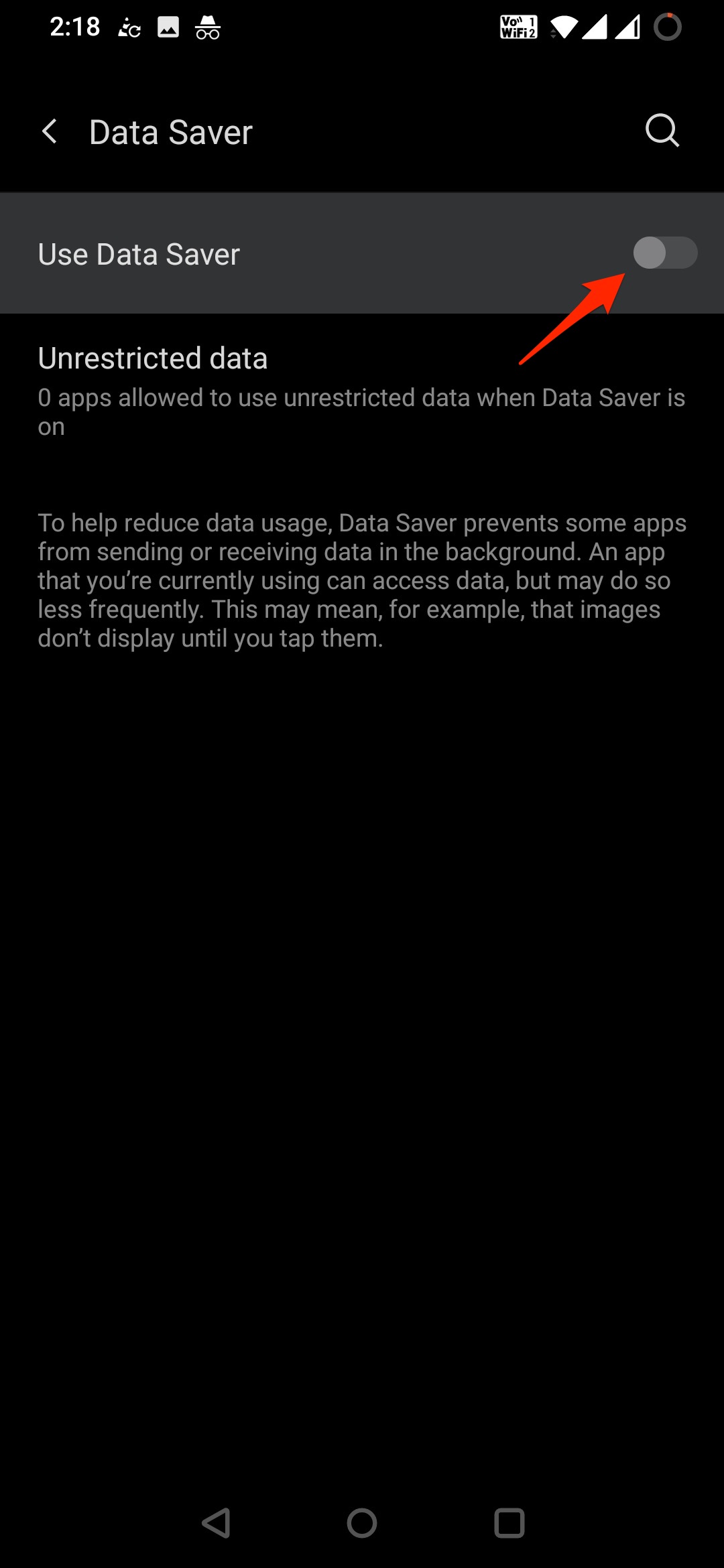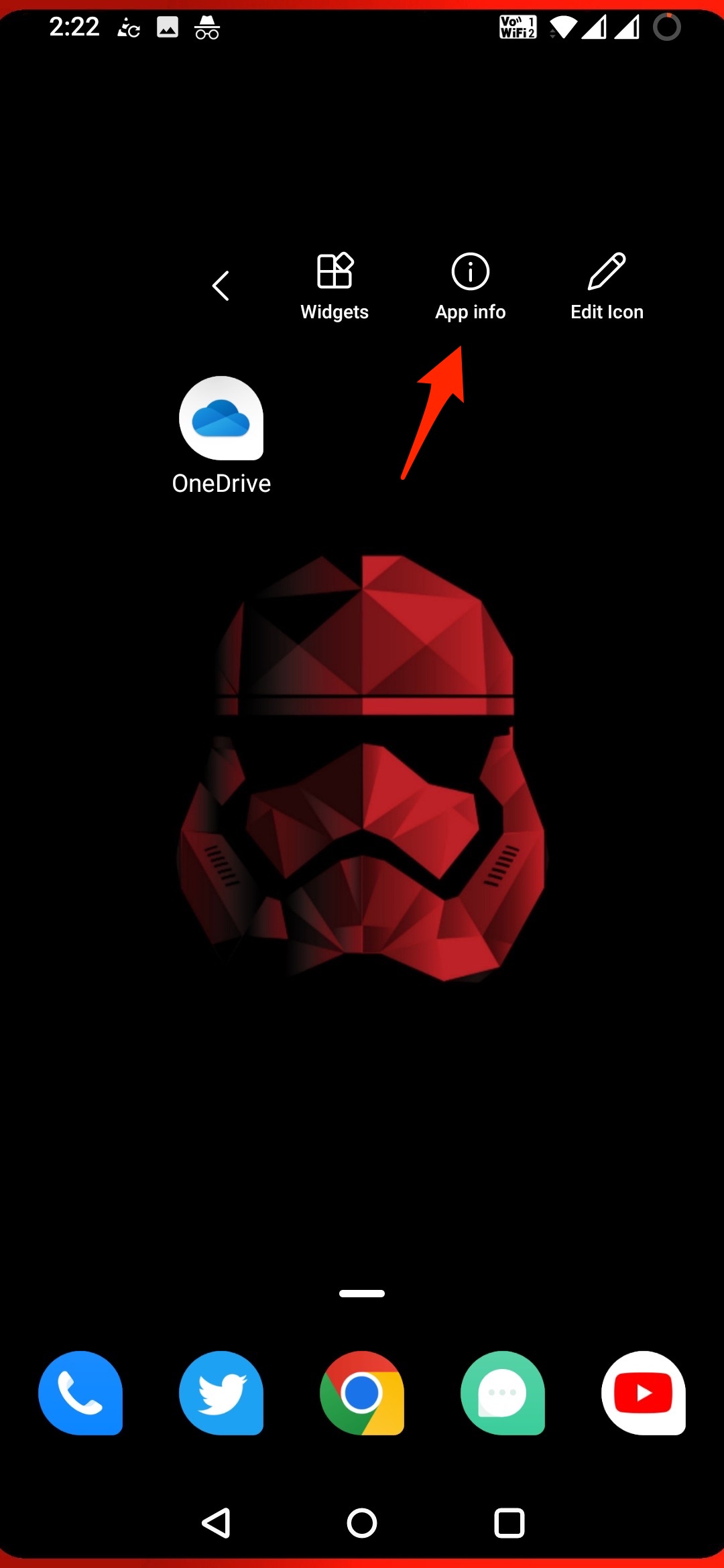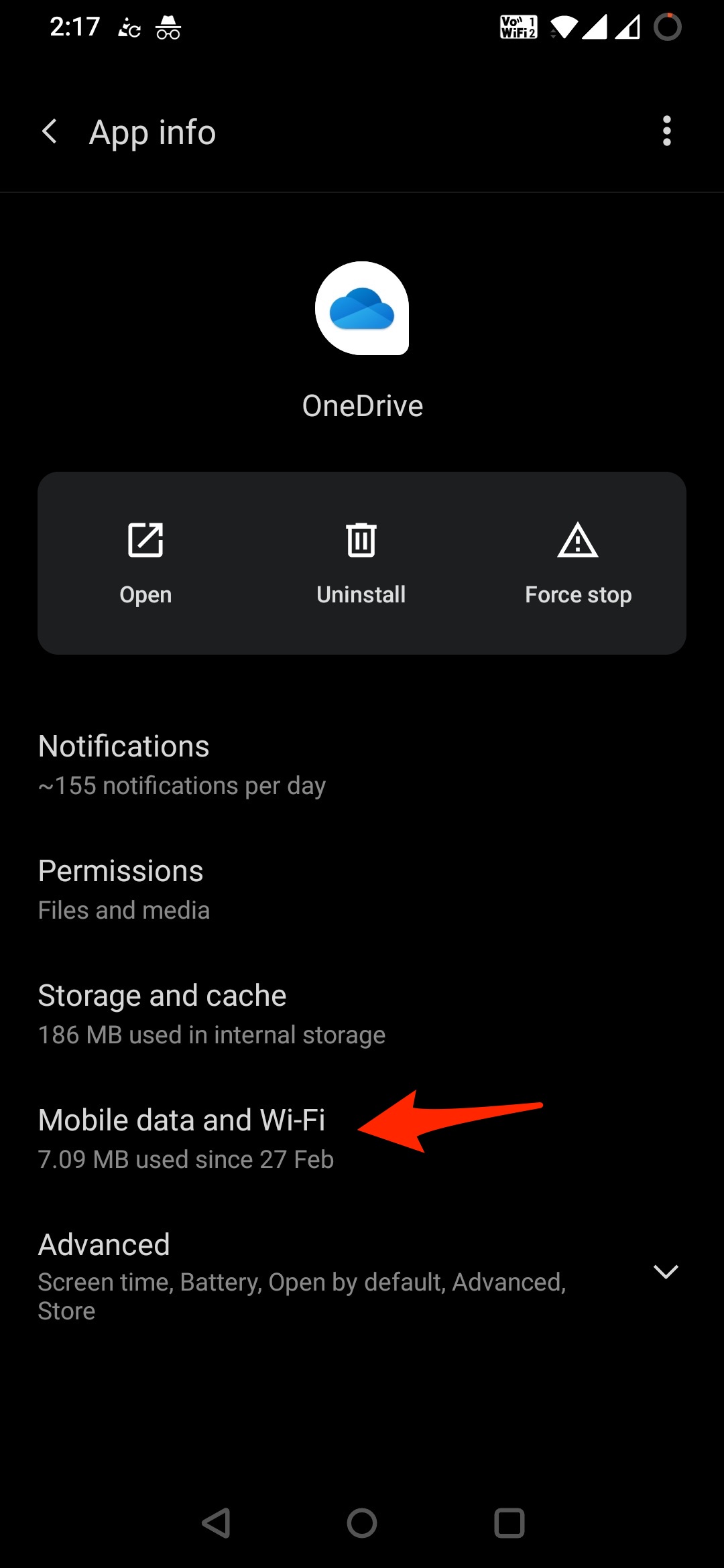OneDrive is one of the most popular cloud storage solutions provided by Microsoft. By default OneDrive is available on Windows PC, you can access OneDrive as a mobile app on Android and iPhone to sync and backup the files. OneDrive can upload camera photos and videos to the cloud.
When you turn on photo backup on your OneDrive app on Android, camera photos and videos are by default backed up to OneDrive. If Camera photos are not backing up to OneDrive app then below are some of the best solutions to fix OneDrive Camera Backup Not Working on Android.
Here are a few simple solutions you can try;
- Restart the Phone.
- Check your Internet Connectivity.
- Update the App from Play Store.
1. Check OneDrive Backup Settings
OneDrive Android app offers a few backup settings to upload Camera photos to Drive. Make sure you set the settings according to your need, you can upload camera photos over WiFi or WiFi & Mobile. Also, there are other options to check backup Camera photos and videos.
- Under the Camera Upload, you have the option to upload media over WiFi only and WiFi or Mobile Data. If you set the option to WiFi-only then camera media are uploaded when your Android is connected to WiFi only and if you select WiFi and Mobile then media will be backed up when you are connected to either mobile data or WiFi network.
- You can also enable a backup process when on charging only, the upload will work only when your device is connected for charging.
- If camera videos are not uploading to OneDrive then maybe you have excluded videos from the backup. If you want to backup videos, turn on the toggle to include video as well.
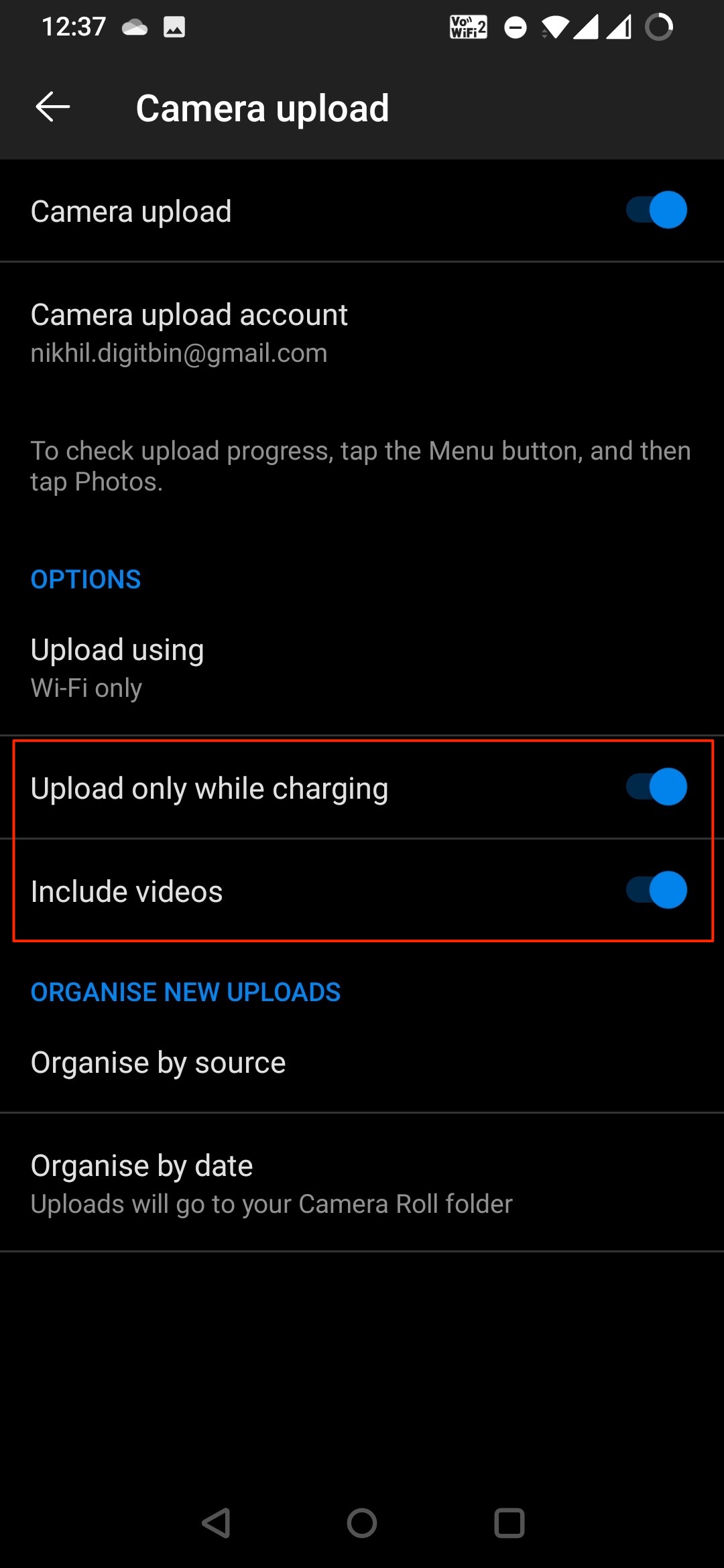
2. Disable Data Saver and Background App Restrict
The backup process works in the background so enabling a data saver or background app restrict may block the backup process. Therefore, if you want to upload camera media then make sure you give unmetered access to the OneDrive app.
Steps to Disable Data Saver
- Open Android Settings.
- Click on Network & WiFi and open SIM & Network.
- Here click on Data Saver and Turn Off the Toggle.
Steps to Disable Background Data Restrict
- Long press on the OneDrive app and click on App info.
- Here click on Mobile data and Wi-Fi.
- Here Turn On Background Data, this will grant full internet access to OneDrive. You can also enable Unrestricted data usage to backup photos even when the Data saver is enabled.
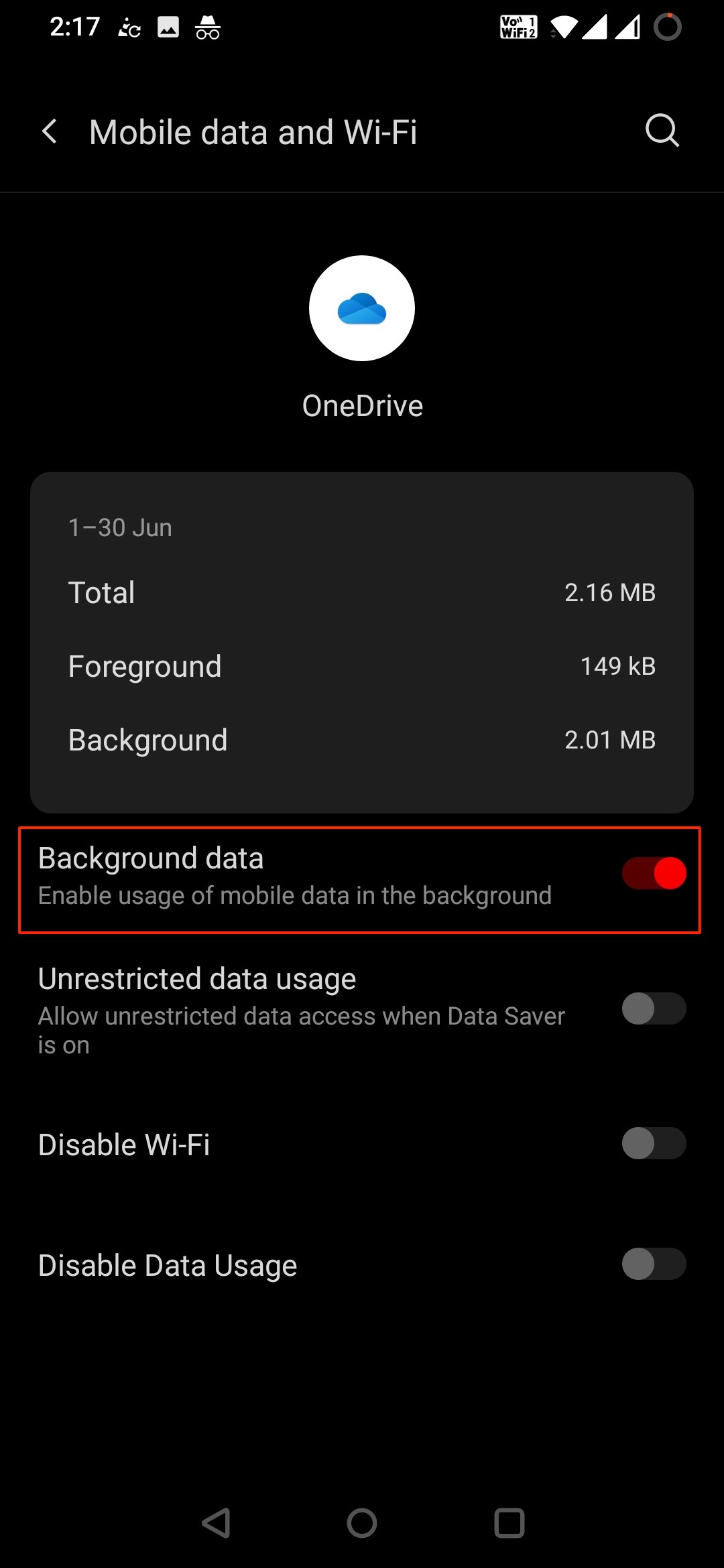
3. Clear Cache of OneDrive
The last option is to clear the cache of the OneDrive app. Android collects app data in form of Cache and Data which may cause the app to force close or crash. It is best to clear the cache of the OneDrive app on Android.
- Open OneDrive App Settings.
- Click on Storage and Cache.
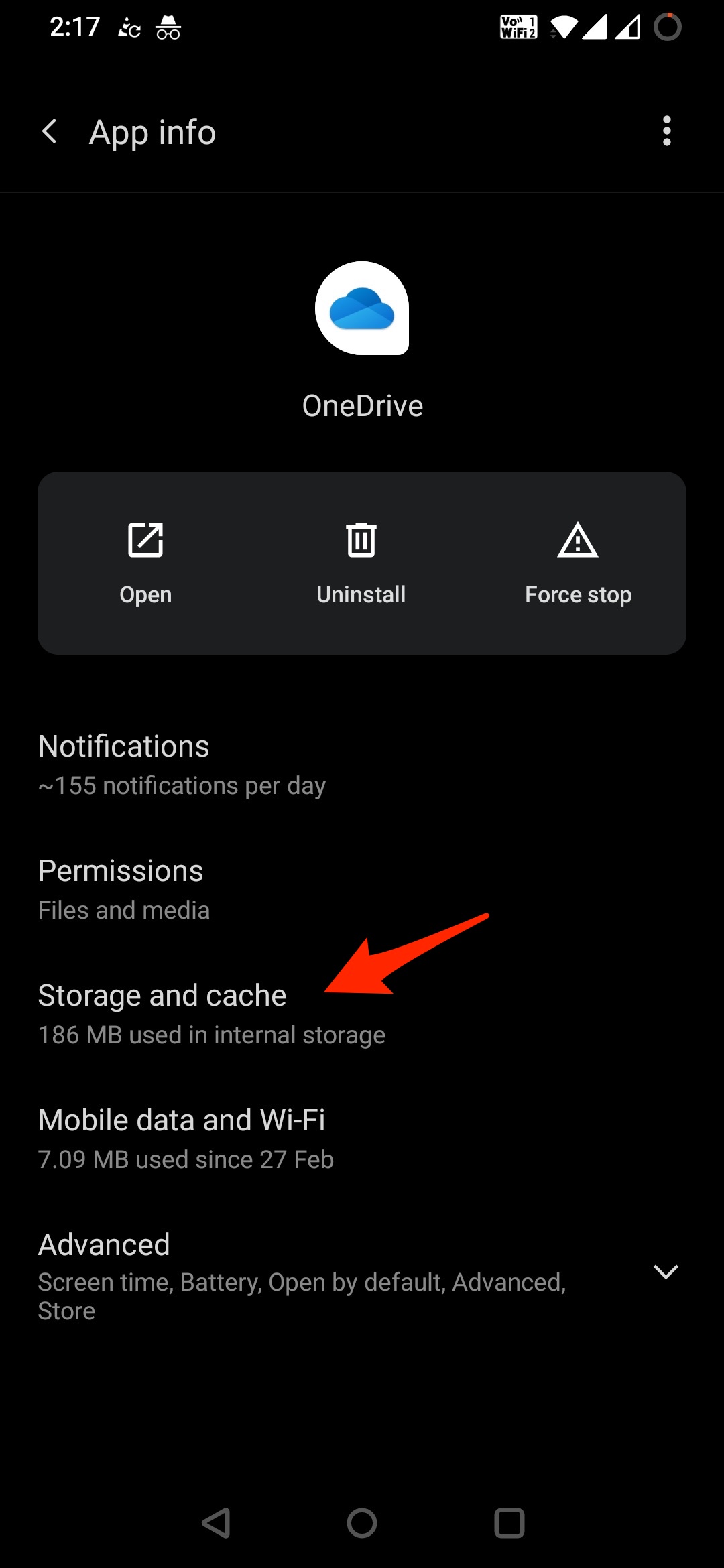
- Clear Cache the issue should be fixed, if not fixed clear data as well. Clearing data will not delete your OneDrive files but only clear Android app data and settings info.