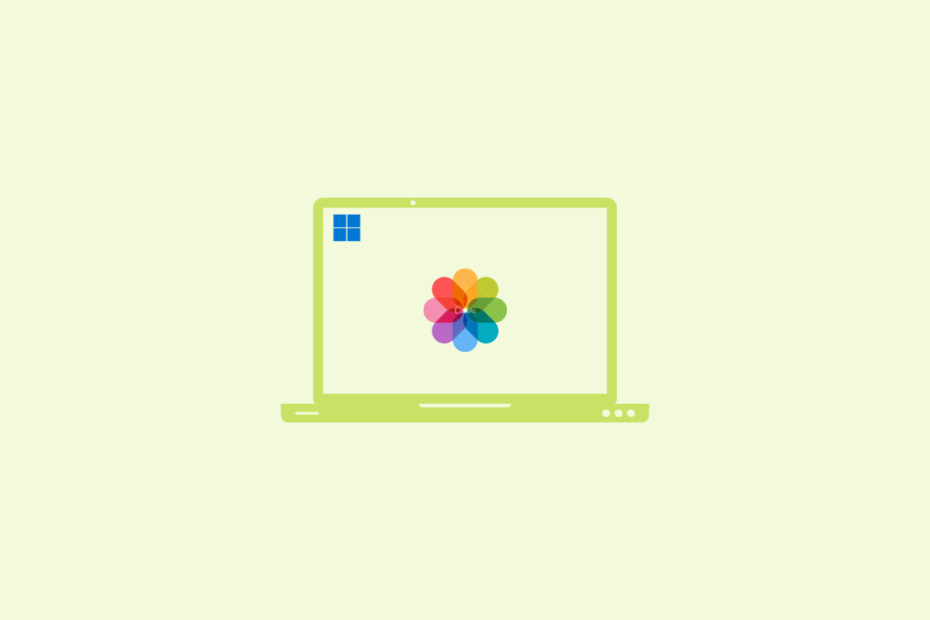iCloud photos is one of the most popular photo storage and media viewer application provided by Apple for its devices, namely the iPhone, iPad, Macbook, and Apple watch. iCloud photos allow you to back up photos from your Apple devices to iCloud storage and also access them on supported devices and iCloud web.
If you wish to download iCloud photos on your Windows PC, then you can use the iCloud Windows desktop app. All you need to do is install the app, enable photos, and you can then access iCloud photos on your Windows PC and download the media. You can even upload photos and videos to iCloud using the app. Below is the detailed guide.
Install iCloud App on Windows 11
Before you get started, check if iCloud is set up on your iPhone or iPad and if you have signed into iCloud using your Apple ID. After checking these parameters, you are ready to download the iCloud Windows App from the Microsoft Store. Follow the steps below to get your work done:
- Open the Microsoft Store on your PC and search for iCloud. Then click on the install button.
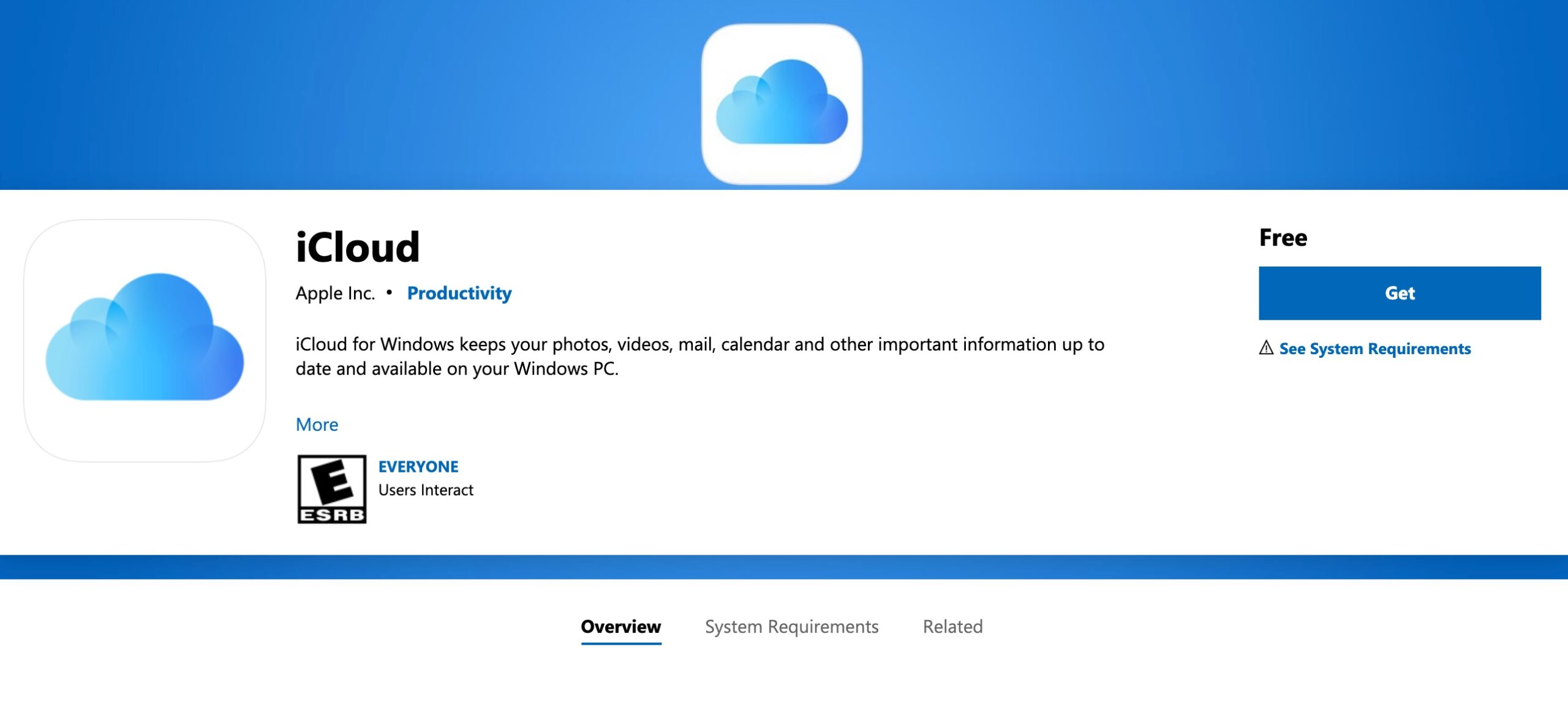
- After the installation is complete, run the app. It could take a few seconds to start up for the first time.
- Then sign in to iCloud using your Apple ID. If you have enabled two-factor authentication, you’ll need to enter a code to sign in.
- Then right-tick Photos and click Apply.
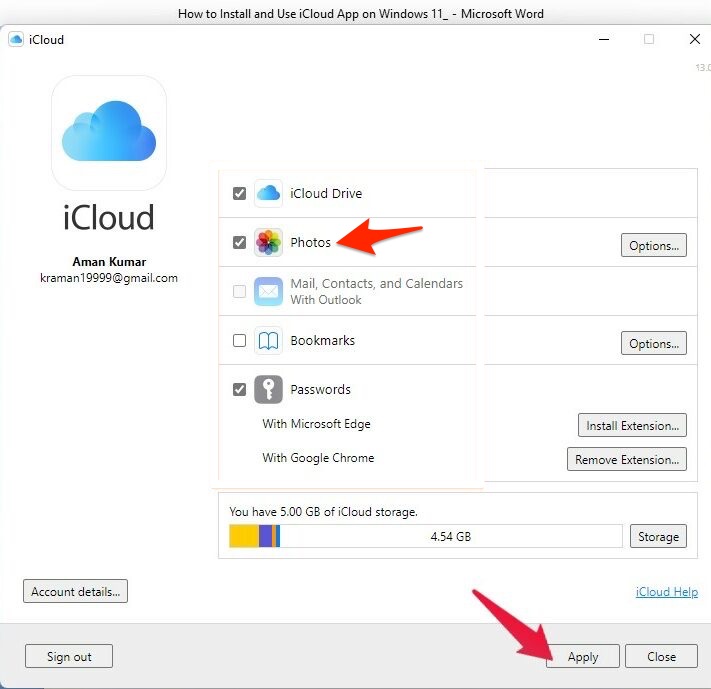
- For Photos, if you click on Options…. you can enable iCloud Photos and Shared Albums on your PC if you want to use it. You can also change the location of the folder for shared albums.
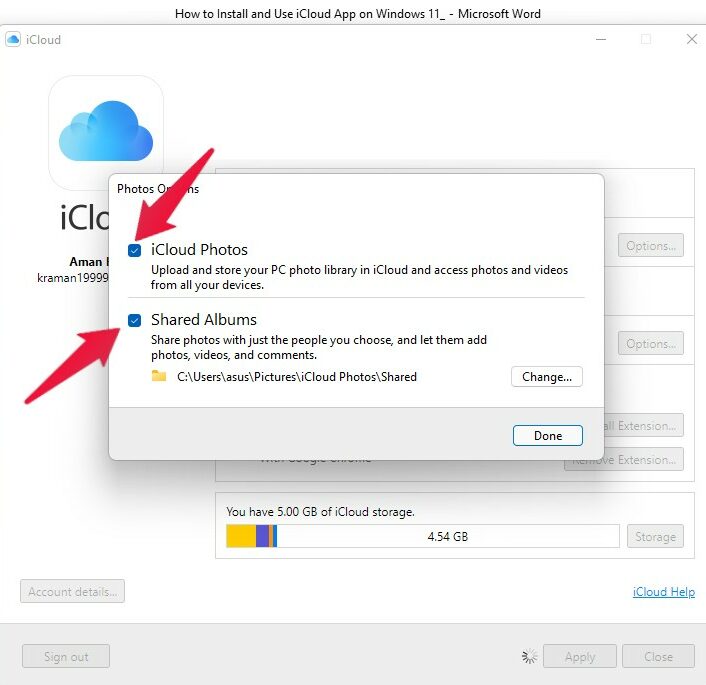
Using iCloud Photos on PC
By selecting the Photos while setting up iCloud, a folder named ‘iCloud photos’ will be created on “This PC.” Using the iCloud photos folder, you can upload photos and videos directly to the iCloud and access them across all your Apple devices.
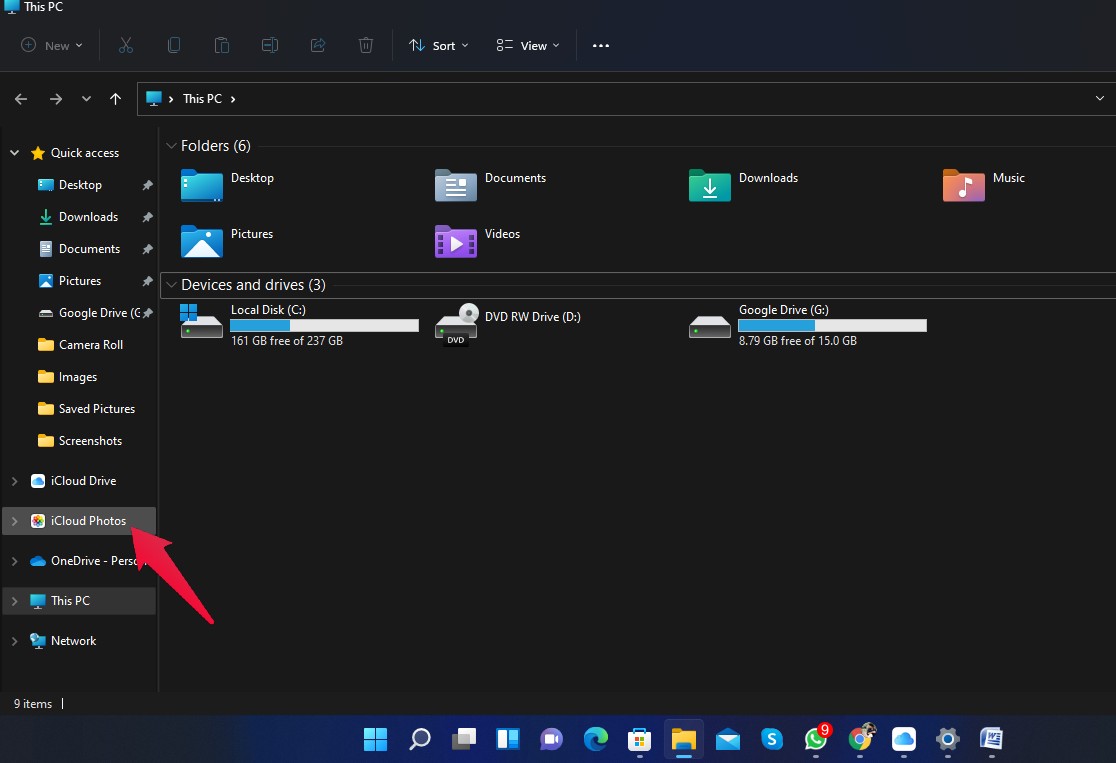
For uploading photos and videos to the iCloud photos folder from your PC, you can drag and drop the photos, and you will be able to access them from any of your Apple devices. All your photos and videos will also be available on icloud.com as well.
Also, if you turn on iCloud Photos on all your Apple devices, all the media from your Apple devices will show on your Windows PC. You can then download the photos and videos on your Windows PC or access them while they are on the drive.
If you want to download photos from iCloud and have access to them while you are offline, double-click on the photo thumbnail. The photos will have a tick icon with a white background ![]() that indicates that the media is saved to your PC, and you can access them offline. But if you uninstall the iCloud App, the media will be lost.
that indicates that the media is saved to your PC, and you can access them offline. But if you uninstall the iCloud App, the media will be lost.
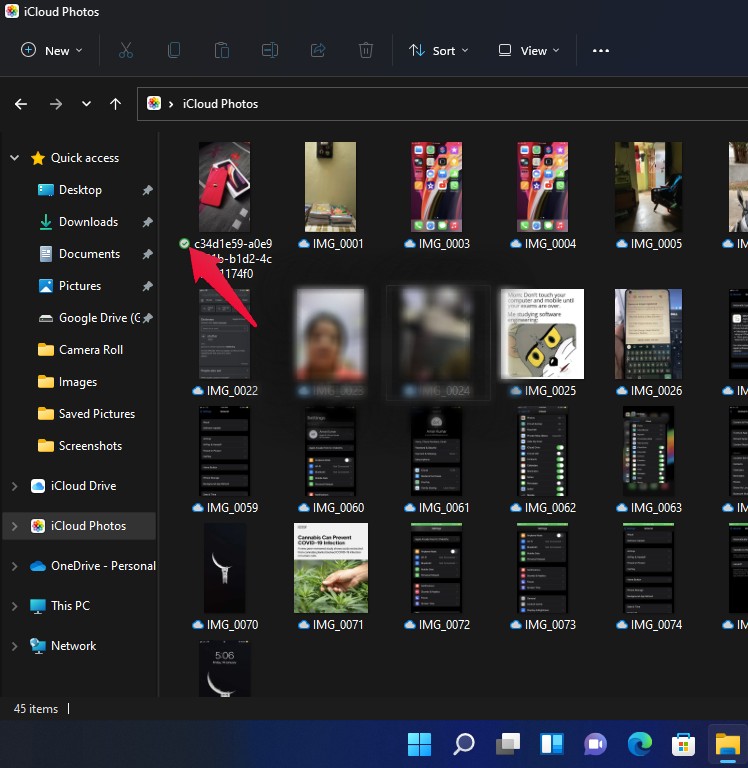
How to iCloud Download Photos on PC?
To permanently download the media file, iCloud for Windows also allows you to access downloaded photos permanently on your PC. Here is how you can do it:
- Right-click on the photo you want to save permanently on your PC.
- Click on “Always Keep on this device“.
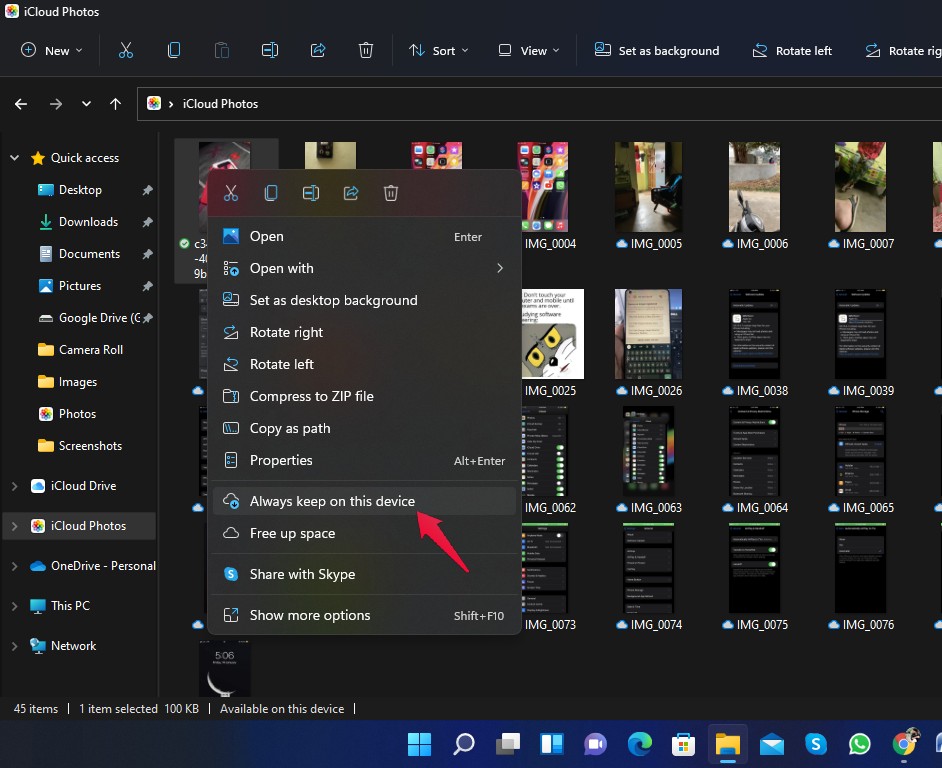
- Permanently downloaded photos will have a tick icon with a green background
 .
.
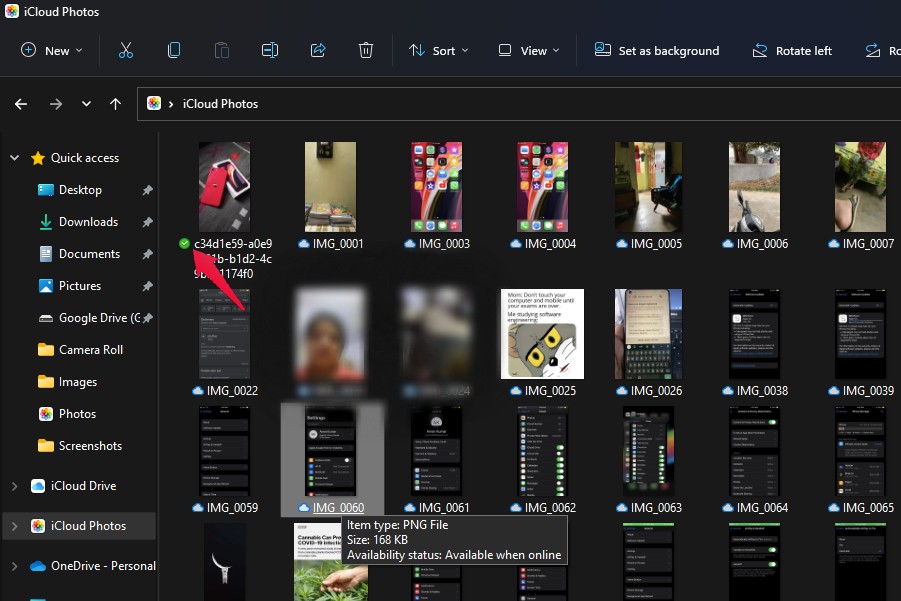
- To remove permanent offline access to the photo, right-click on the photo once again.
- Then again, click the option “Always keep this device.” to uncheck the feature.
iCloud for Windows allows users to remove photos as downloads from the PC and save them directly to the cloud instead. Here is how you can do it:
- Right-click on the photo you want to remove.
- Click on the “Free up space” option, and the photos won’t be stored on your PC anymore.
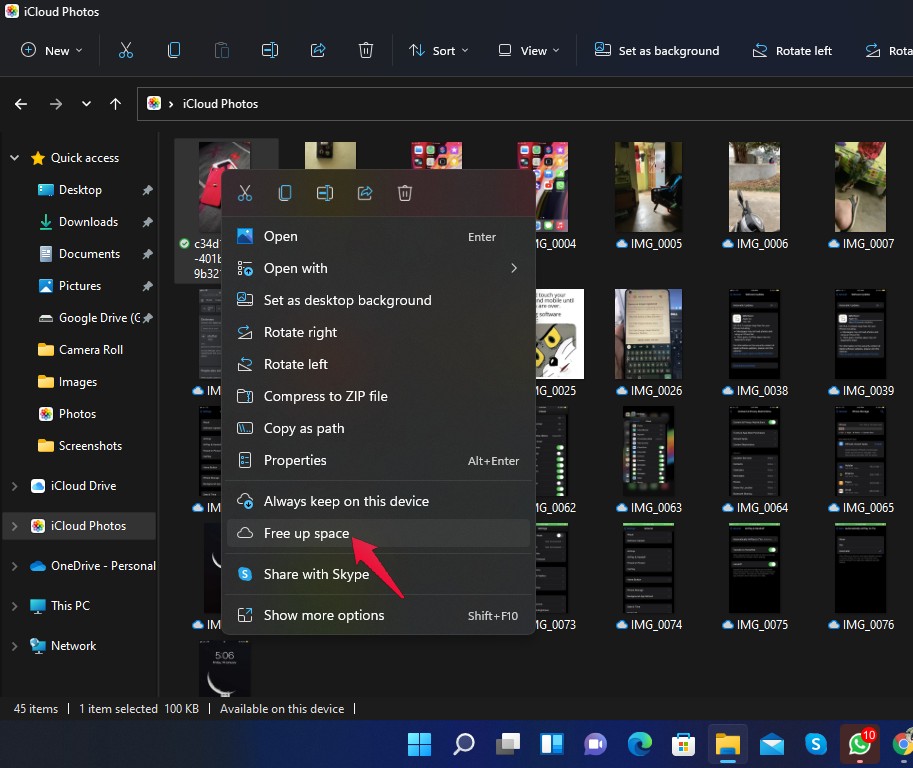
Using Shared Albums
iCloud for Windows allows you to share folders. It automatically creates the shared album folder at the location C:\Users\\Pictures\iCloud Photos\Shared if you don’t change the location during setup.
You’ll need to enable the “shared photos” option on your Apple device for the photos and videos to be accessible on your PC. The Shared Albums folder allows you to view and share photos and videos with other people. Also, you can like and comment on the shared photos and videos.
5000 photos and videos can be shared in a shared album at once. If you exceed the limit, you will need to delete some old media. The media present in the shared folder doesn’t count towards your iCloud storage limit.
Download Photos to PC Using iCloud.com
Here is the Guide to Download Photos and Videos from the iCloud Website to Windows PC.
- Sign into iCloud.com using your credentials.
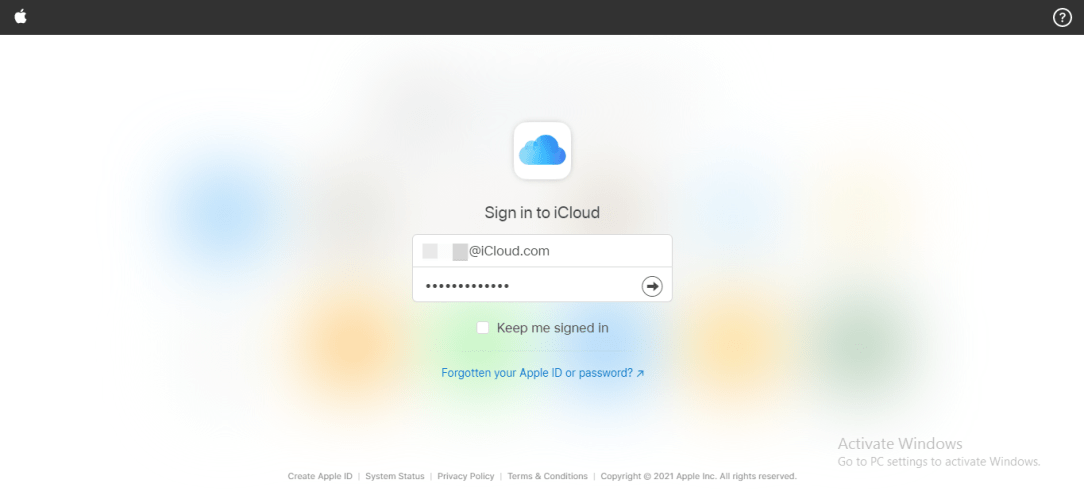
- Next, you must enter the verification code sent on the iPhone/Mac or devices (SMS) linked to your iCloud account.
- After logging in, you will be able to view the screen shown below.
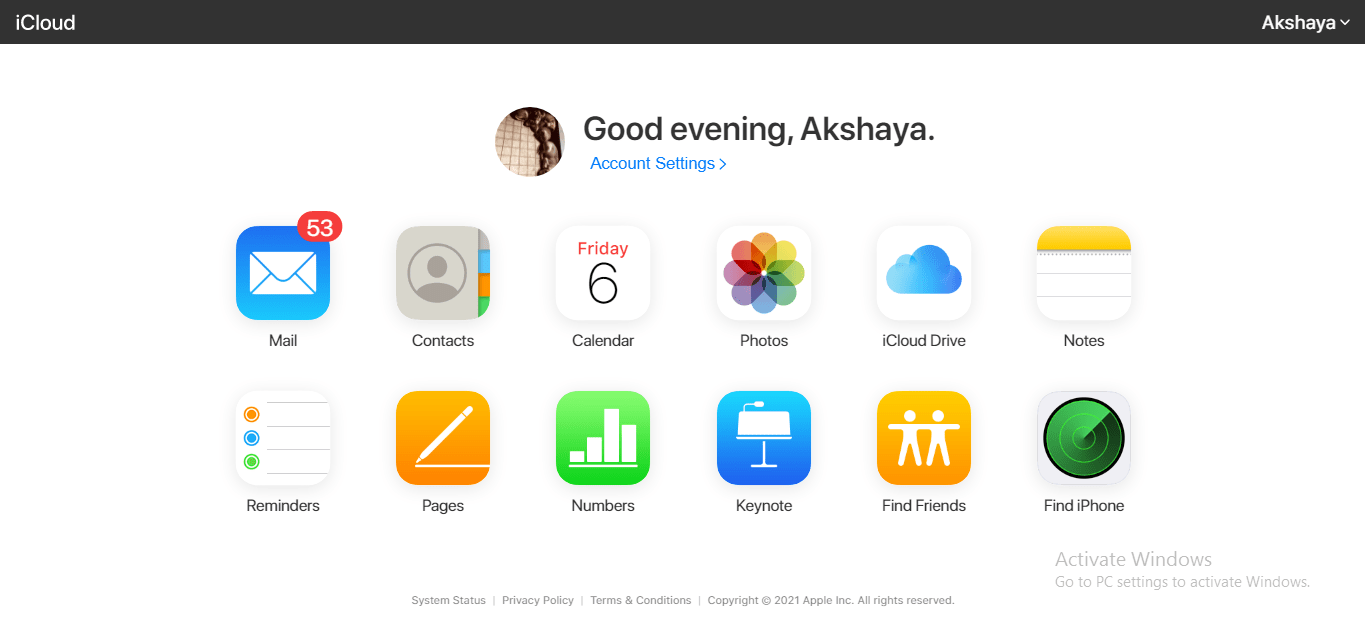
- Click on the iCloud Photos icon.
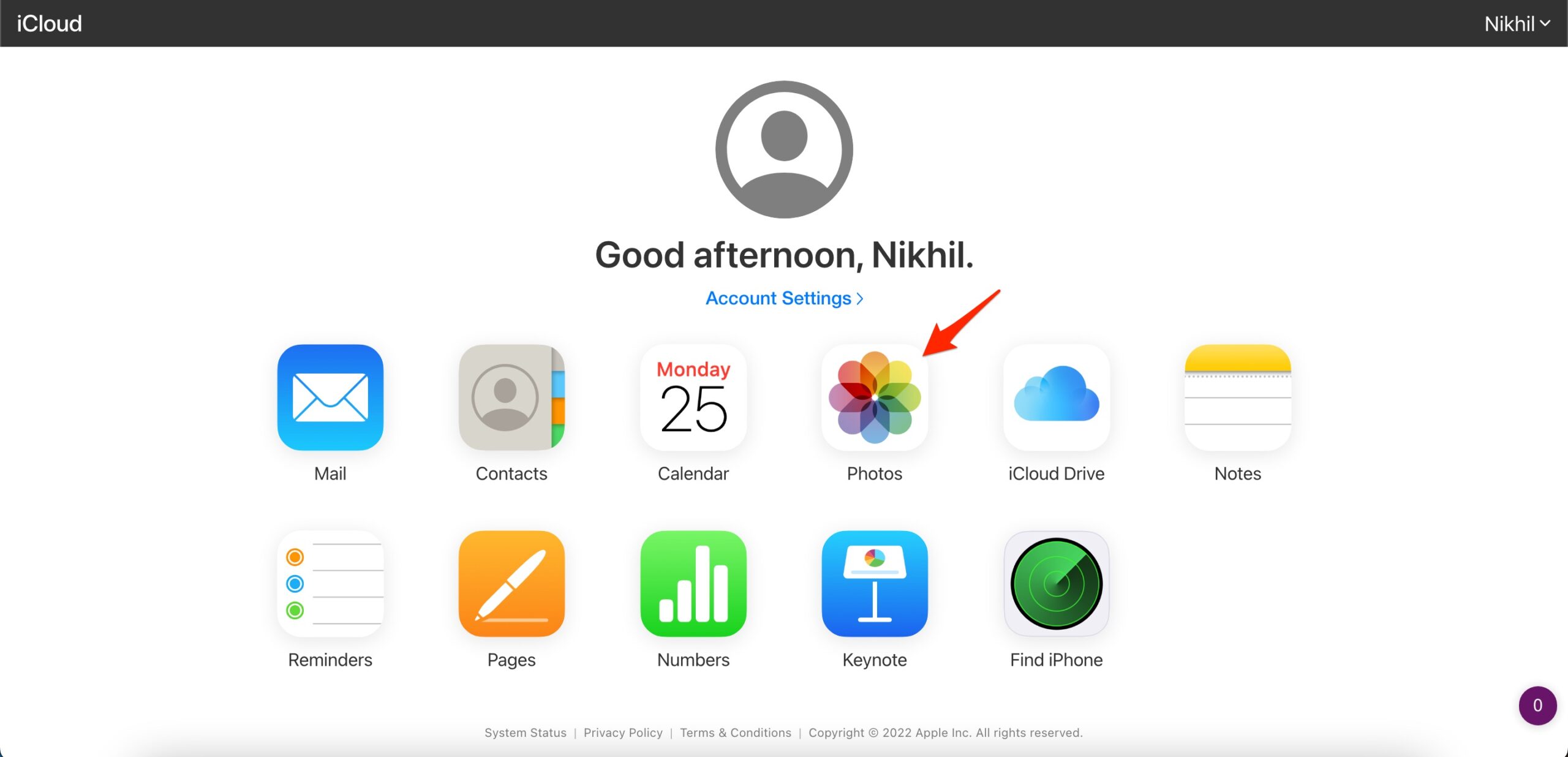
- Once you are inside iCloud Photos, select the file(s) you wish to download. Click on
 the download icon on the top bar.
the download icon on the top bar. - To select multiple files, click on one photo; after that, press the Shift key and click on the other photos or videos that you want to select. Once you are done selecting the files, click on

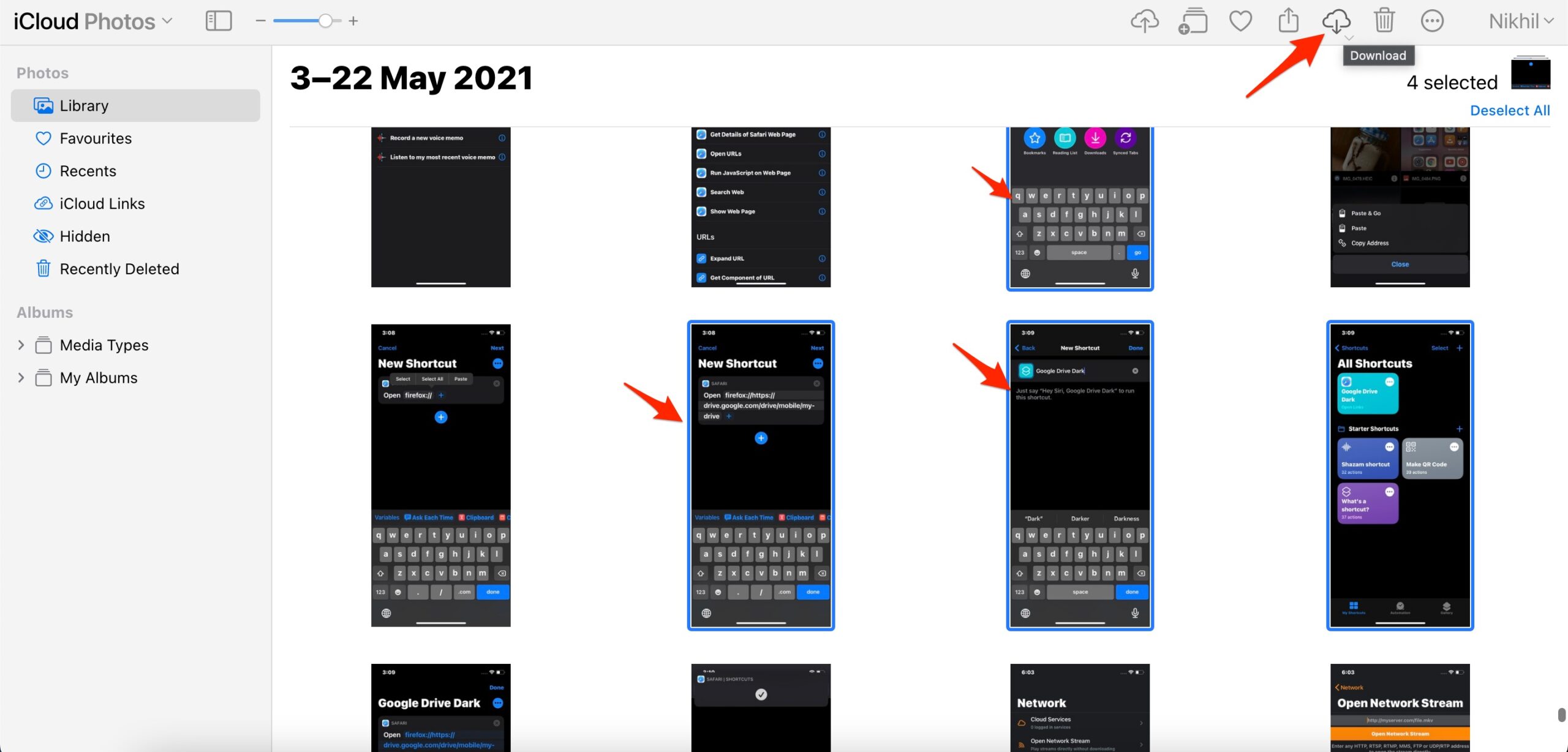
- The files will be downloaded as *.zip in the Downloads folder by default. You can specify any other folder where you want your file(s) to be downloaded using your browser settings.