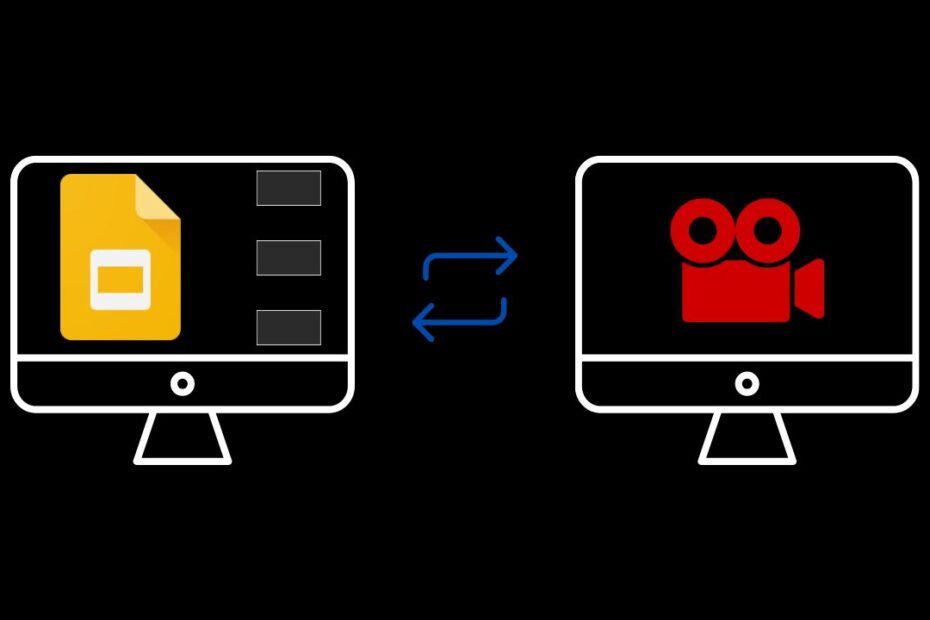In this guide, I have shown a few ways by which you can convert Google slides into videos. You can create a link for your Google slides and share the link with your target audience. Now, some may not like to scroll through the slides if there are too many slides under one project. Then there arises a requirement to create a format that will allow the audience to navigate through the slide’s content quickly.
This is where you convert Google Slides to Video. I have explained the steps to convert Google Slides to Video using the good old Microsoft PowerPoint app on Windows. Apart from that, you can use any screen recording tool to record the occurrence of slides in chronological order. Then save the recorded Video and share it with your audience.
Also, to convert Google Slides to a video, you can use add-ons that will convert an entire project into video format. Let us check out all these methods in detail.
Convert Google Slides to Video Using PowerPoint
Here are the steps to convert any Google Slides project to Video. First, export the Slides file as a PowerPoint file. Then the create a video out of the PowerPoint slides.
- Launch the Google Slides presentation.
- In the menu bar, click on File > Download.
- Select Microsoft PowerPoint (.pptx) in the pop-out menu.
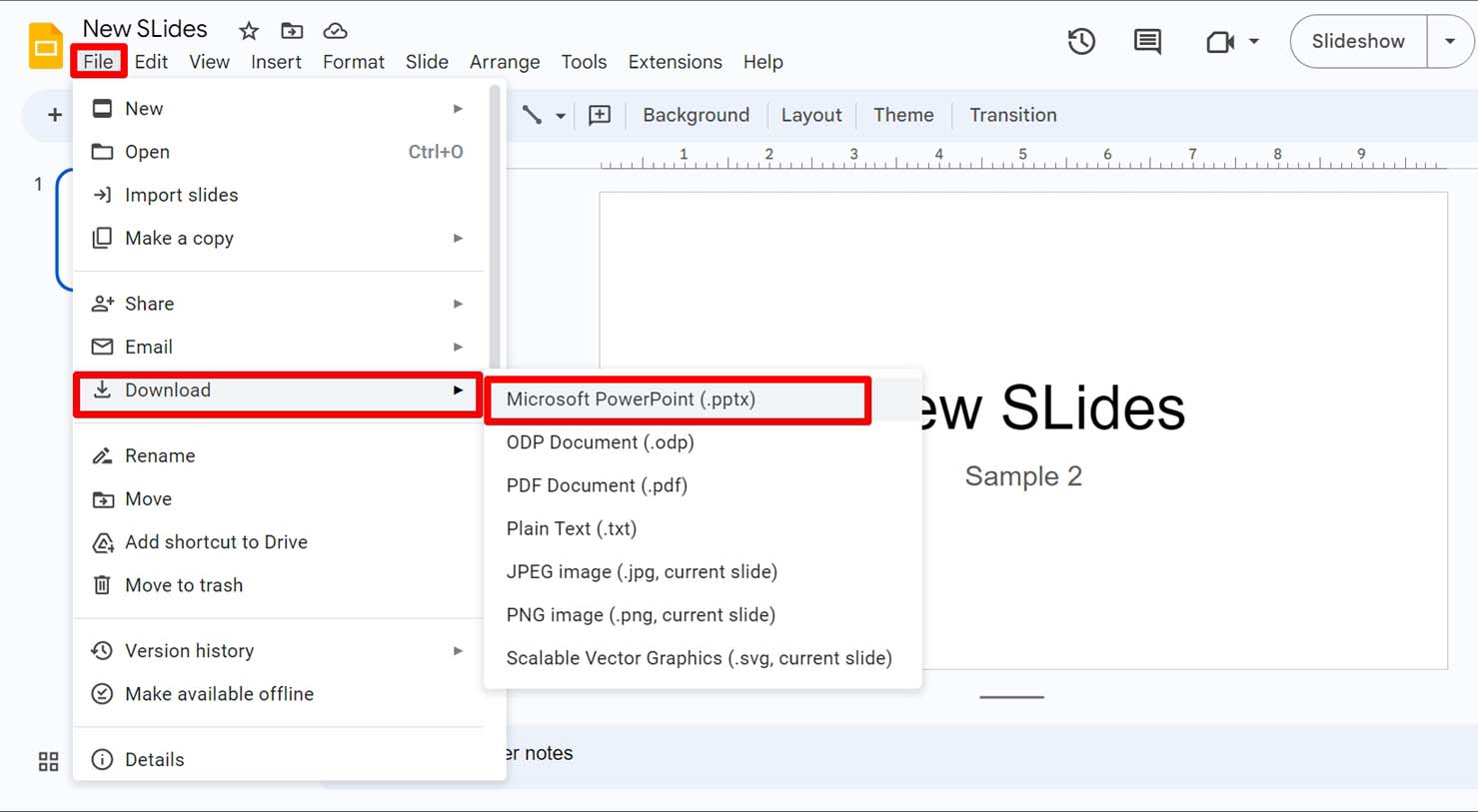
- Once the download is complete, go to the Downloads folder on your PC.
- Launch the Powerpoint file [the one you converted in the previous steps]
- After the PowerPoint file opens, click on File > Export.
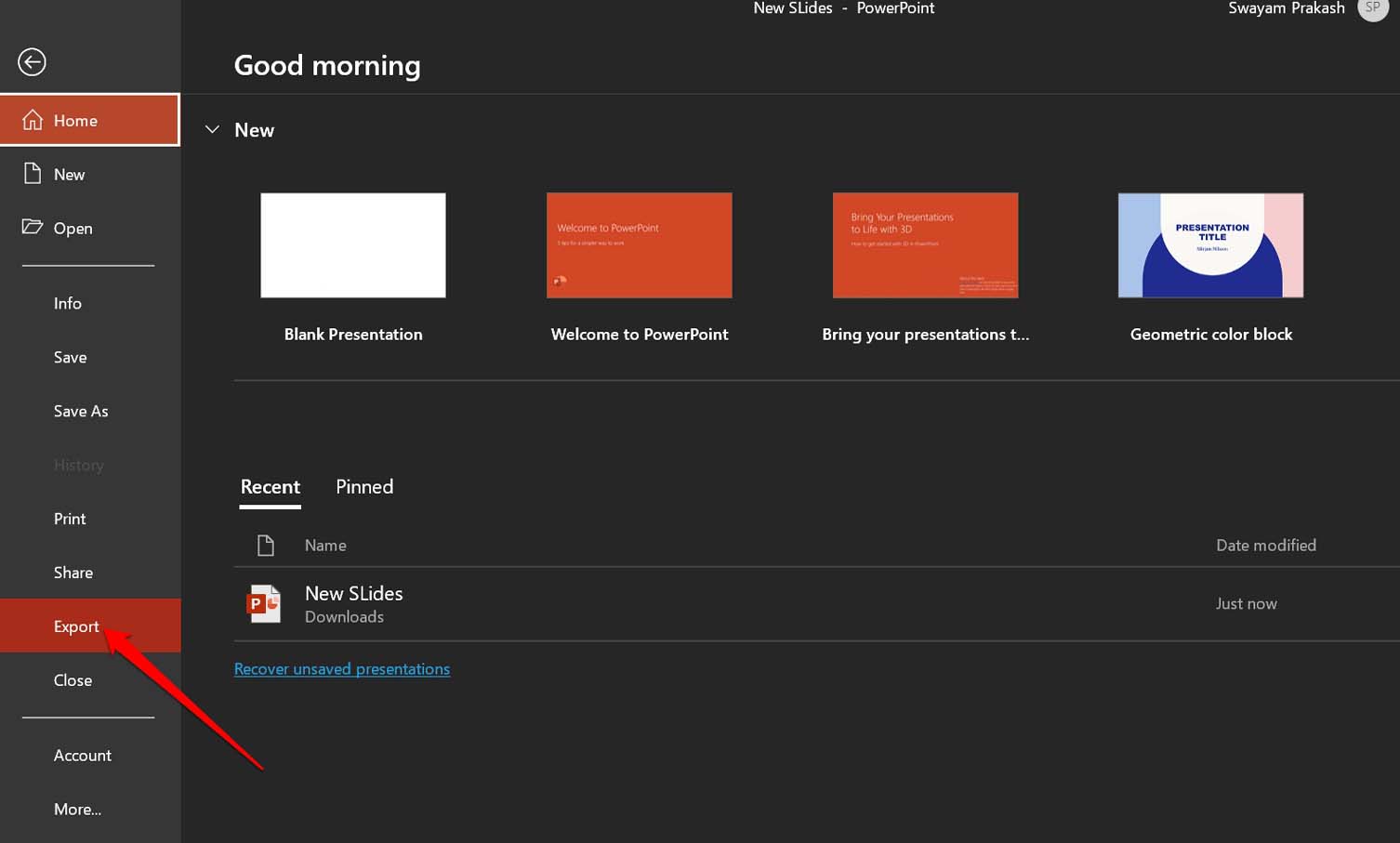
- Select Create a Video
- Use the drop-down boxes to set the quality of the Video and add any narration to the clip.
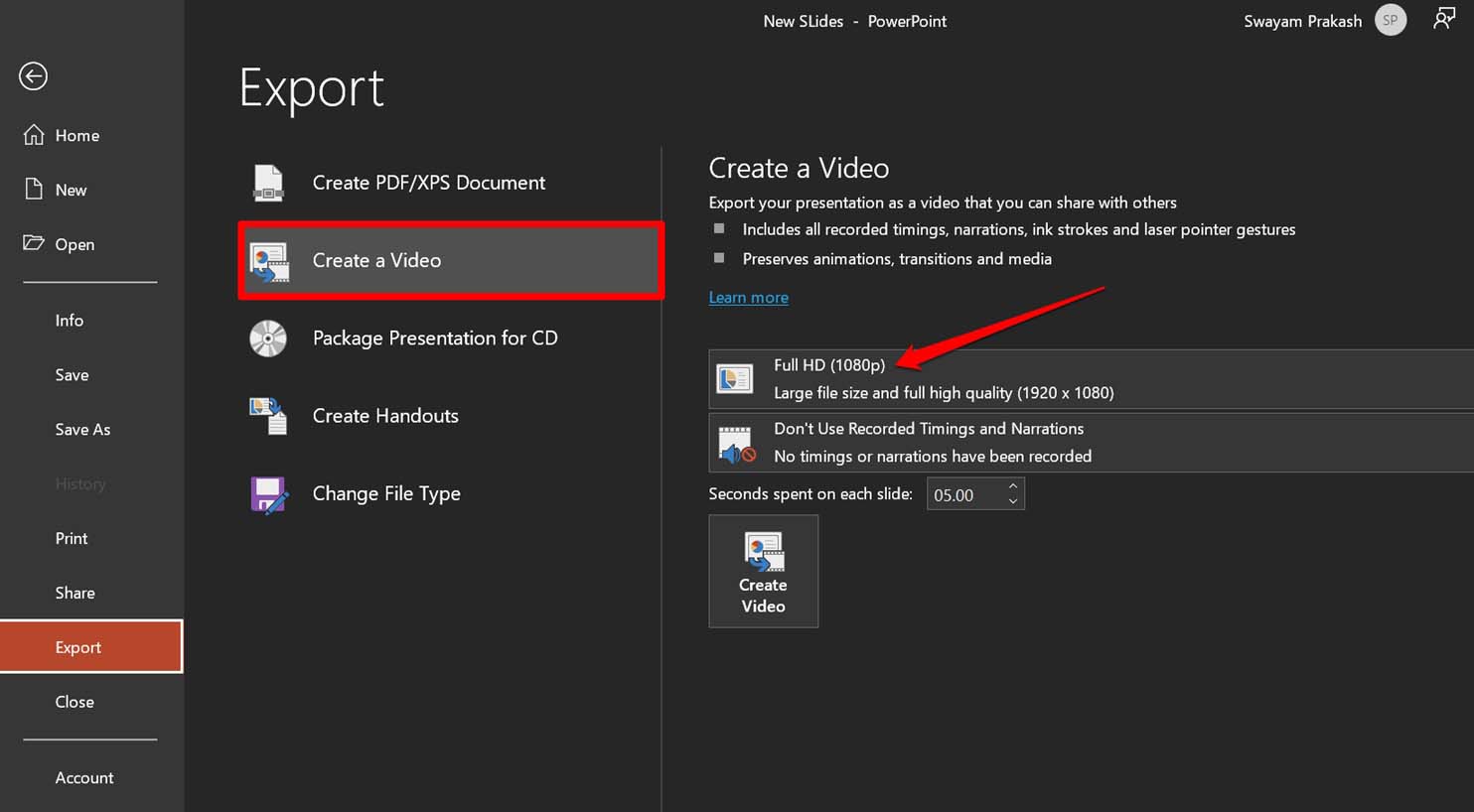
- Once you are done finishing the customizations, click on Create Video.
Use Screen Recording Apps to Convert Google Slides to Video
Another convenient way to create a video from Google Slides is a screen recording app.
- Run the screen recording app.
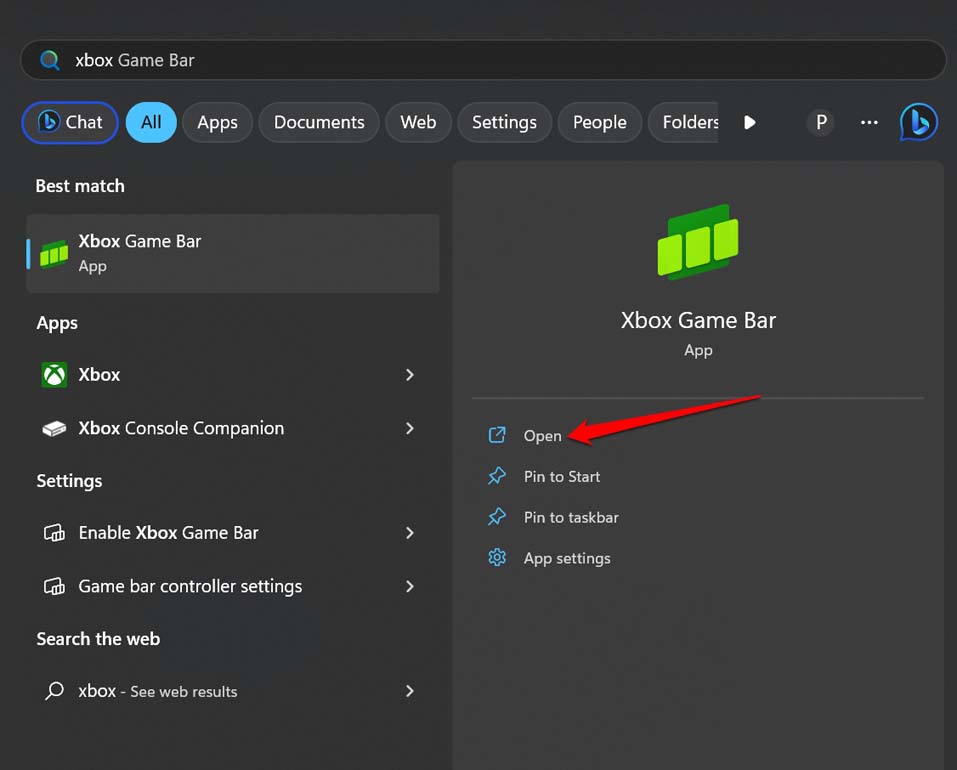
- Launch the Google Slides project.
- Go through all the slides.
- Once you scroll through the slides from the first to the last, stop recording the screen.
- Save your recording in any common video format, such as MP4 or AVI.
Then use the resulting video file and share it on your social media or share the link with your target audience.
If you have a Windows PC, then you can use the native Xbox Game Bar app. You may download it from Microsoft Store. Otherwise, if you are using an Apple Mac computer, then use the ScreenShot Utility. To know how to use this free tool, click here.
Apart from this, you can use applications such as AZ Screen Recorder if you want to try out third-party screen recording apps. It is a free and easy-to-use screen recorder. This is not a promotion. I have used this app, and hence I’m recommending the same.
Use Google Slides to Video Converter Add-Ons
If you want to follow a more professional approach to converting the Google Slides to videos, then you can use Add-ons. You can find these add-ons on the Google Workspace Marketplace.
In the link above you will find a few useful add-ons that you can integrate and use with Google Slides. Some of those apps may be free, and some of them you have to purchase.
- Install the Add-on of your choice that offers a feature to convert Google Slides to Video.
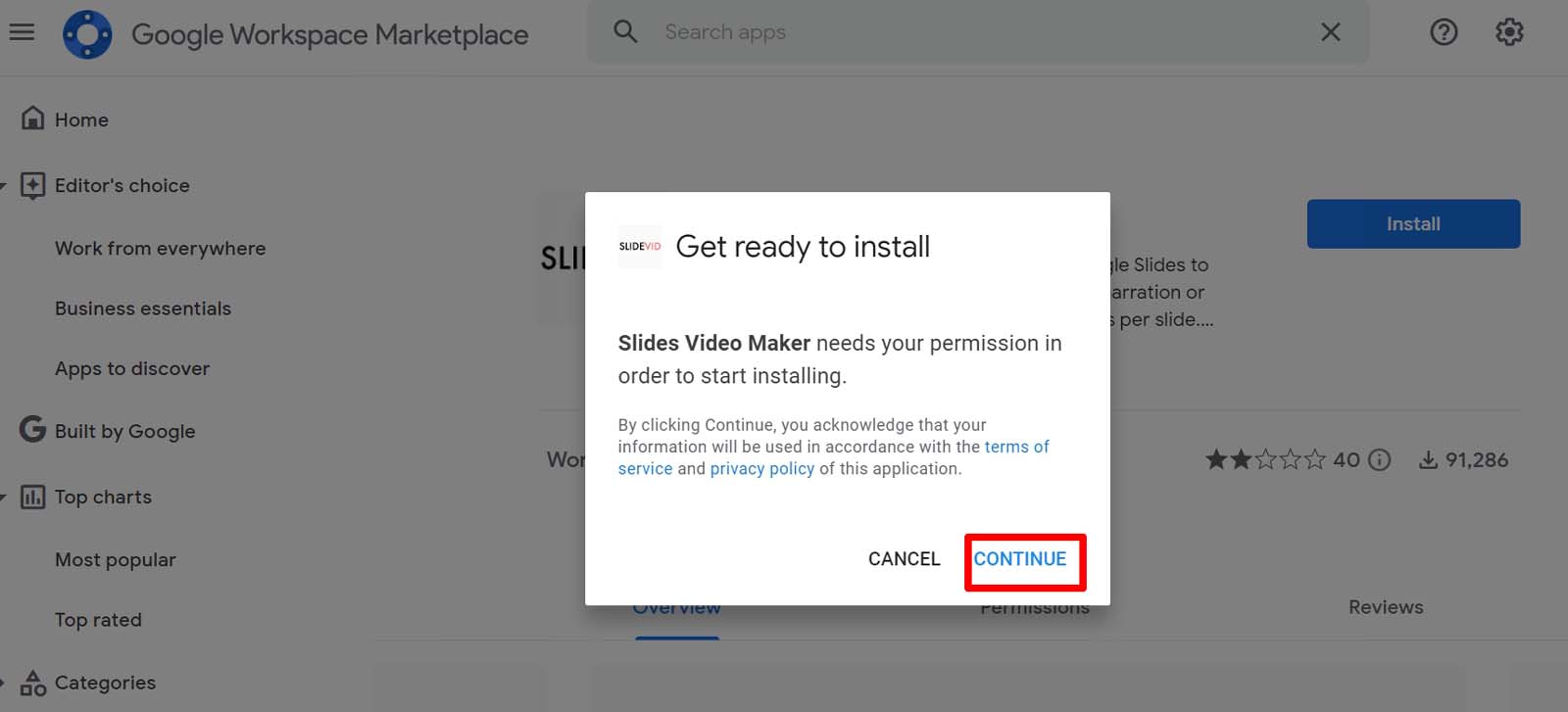
- Open the Google Slides presentation.
- Click on Extensions > Select the extension > click Open.
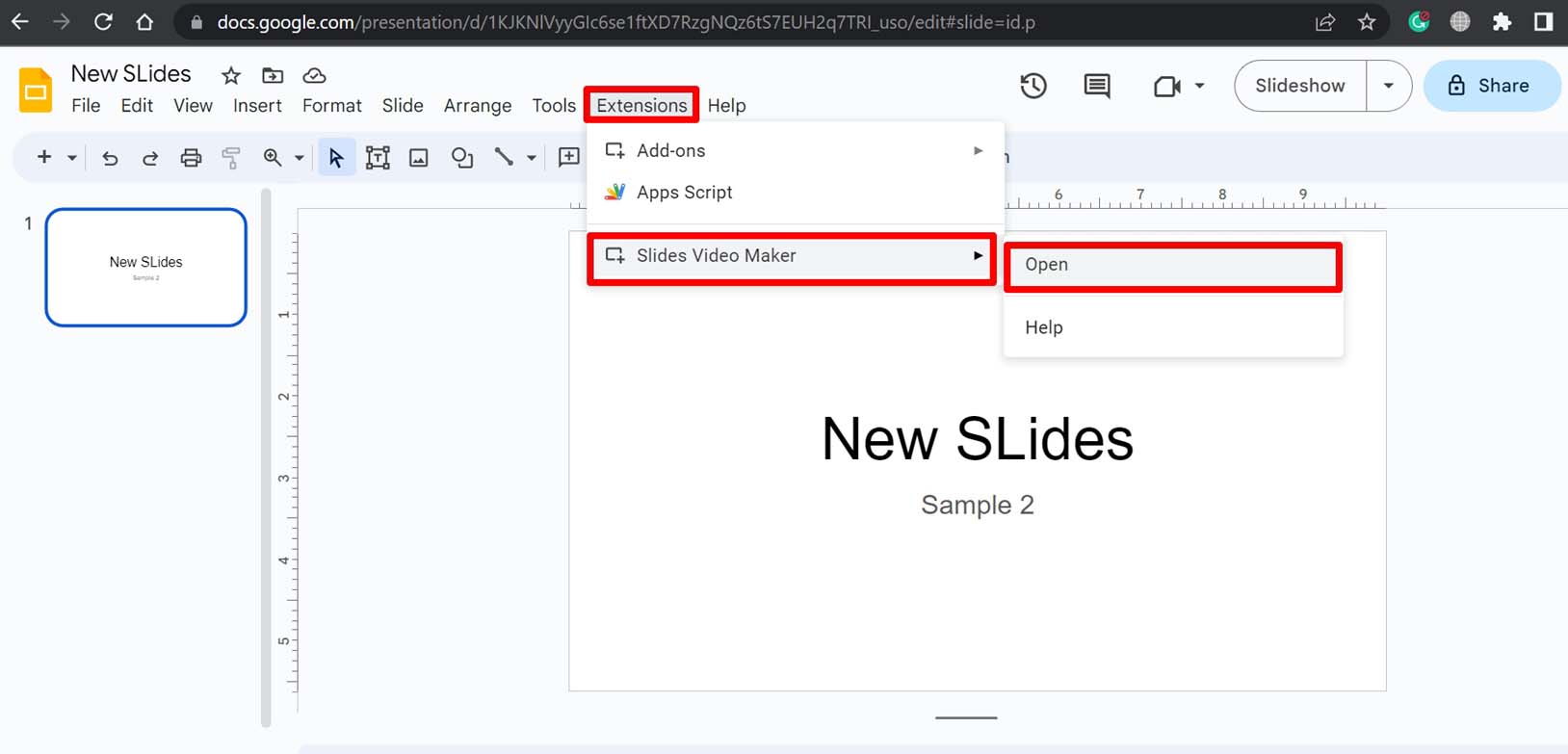
- If there is an option to create a video, click on it. Or simply launch the add-on.
Conclusion
These are the various methods by which you can convert Google Slides to Video. I would suggest using the PowerPoint method as it is free and easy to do. Other techniques are equally useful but a bit more time-consuming. So, which approach would you choose for converting the Google Slides to Video? Let us know in the comments.