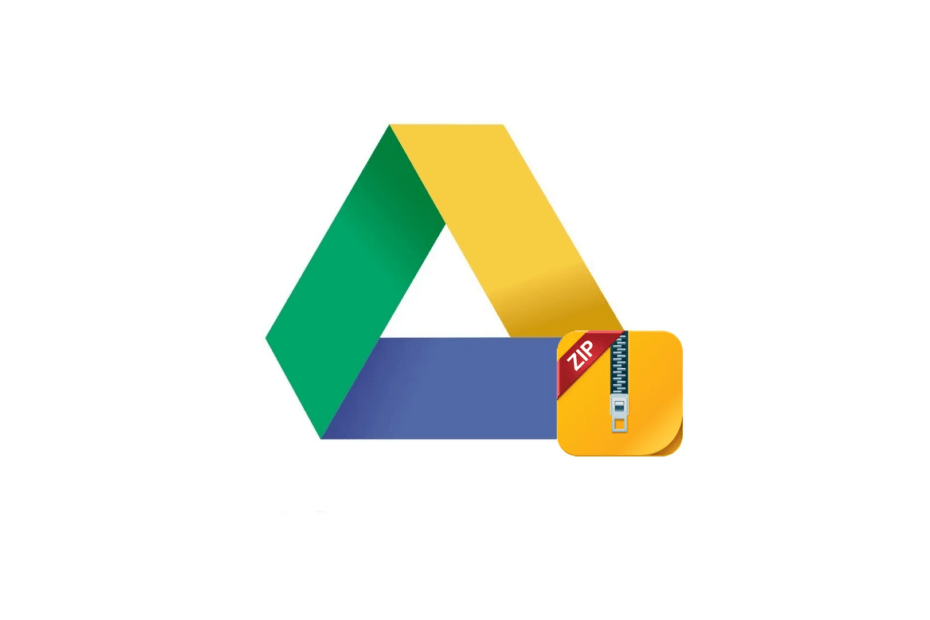Google Drive allows you to download multiple files or folders, but what it does is, compile the files or folder/s to create a Zip file, if the Google Drive Folder is large then it creates multiple chunks of zip files making it more difficult to further use. To avoid such issues, you need to download folders or a large file as a single unit.
You can achieve these using a Desktop client for Windows or Mac. In this guide, we will use a Couple of the Best Methods to Download Folders/Files without creating a Zip on PC and Android.
Steps to Download Google Drive Folder/Files Without Zipping
Here is the Simple Guide to Download Multiple Files or Folder from Google Drive without Creating a Zip on MacBook or Windows.
- Install Google Drive for Desktop on your Windows or Mac. Here is the Guide to Install Google Drive on Mac.
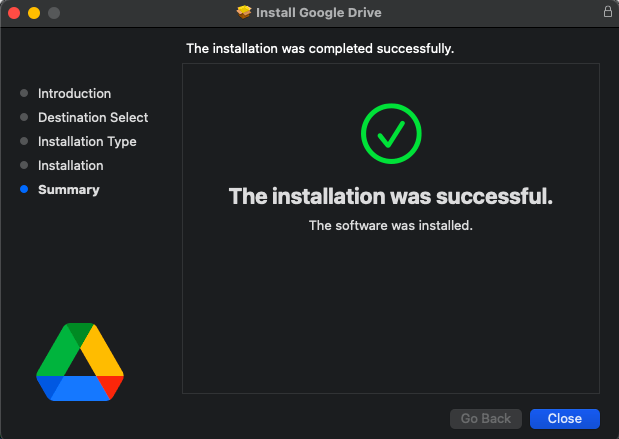
- A Google Drive icon will show up on the Top Menu Bar on MacBook or System Tray on Windows.
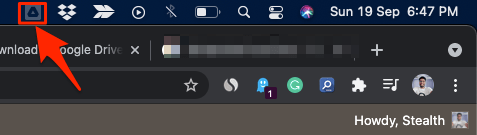
- If it doesn’t show up, look for all apps open Google Drive. The icon will show up.
- Now click on the Google Drive icon on the menu bar and click on sign in.
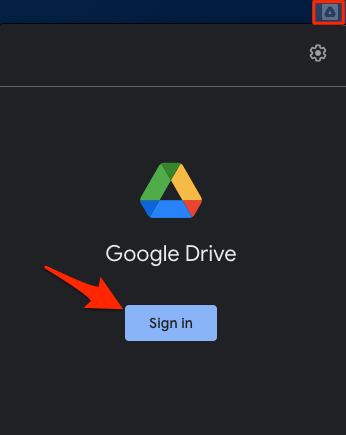
- A Google account login page will open in a browser. Log in with your G-Account to confirm the access.
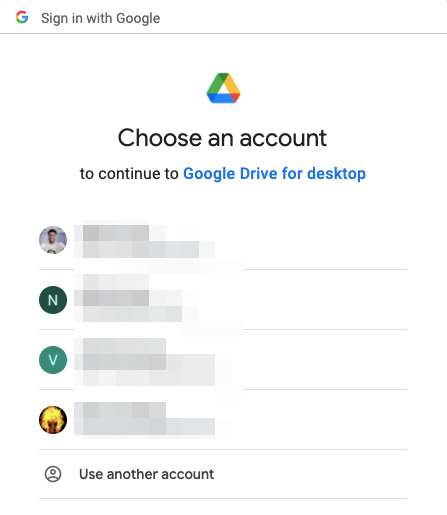
- Confirm the login by clicking on Sign in.
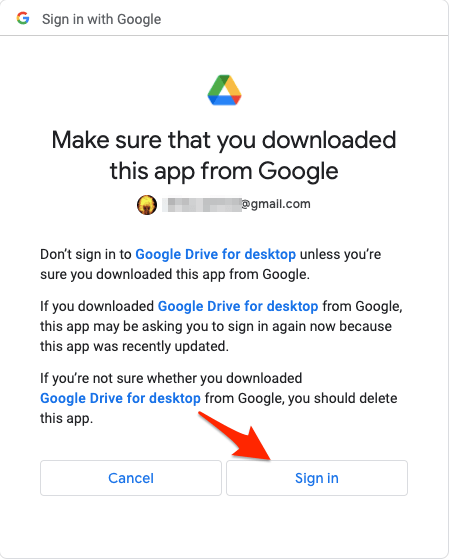
- Once the login is a success you will see a confirmation message on the browser.

- You can confirm the login is a success by clicking on the drive icon on the menu bar.
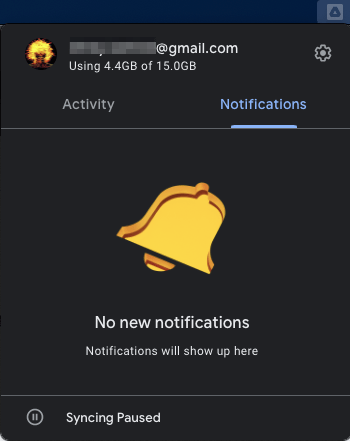
- Once done, click on the Drive icon on the top menu bar.
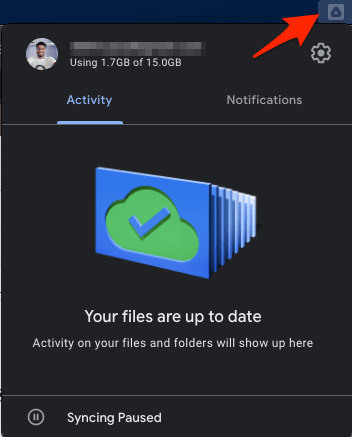
- Click on the Gear icon
 .
.
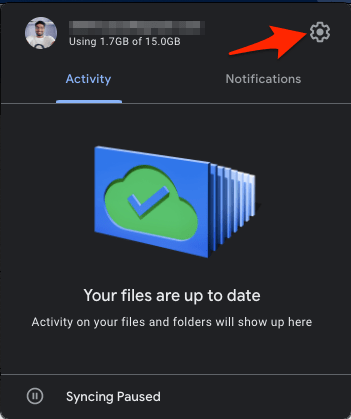
- Now click on the Preferences option.

- A new window will open.
- Here click on the options Google Drive.

- Here you will be prompted with two options to choose from Stream Files and Mirror Files.
Stream files use less space as it keeps all the My Drive files/folders over the cloud and makes them available offline/online on the PC disc as a virtual drive only when you open it.
Mirror Files store all My Drive files in the cloud and on your computer. Here all files are automatically available offline.Stream Files
 Store all My Drive files in the cloud only.
Store all My Drive files in the cloud only.
 Choose specific files and folders to make available offline.
Choose specific files and folders to make available offline.
 Access files from a virtual drive on your computer.
Access files from a virtual drive on your computer.
Mirror Files
 Store all My Drive files in the cloud and on your computer.
Store all My Drive files in the cloud and on your computer.
 Access files from a folder on your computer
Access files from a folder on your computer
 All files are automatically available offline
All files are automatically available offline - Select the option according to your preference.
- Open Finder on your Mac or Windows Explorer on Windows, and you will see Google Drive Folder.
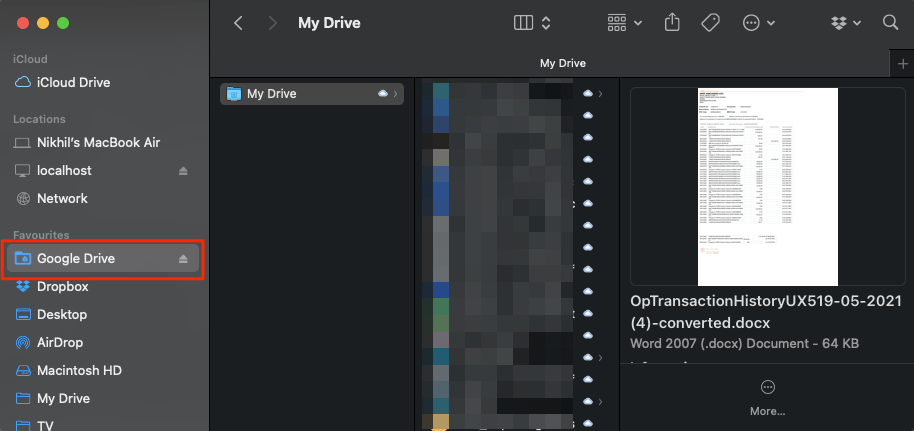
- Make sure that Syncing is enabled in Drive for Desktop App.

- That’s it, you can access all your My Drive files/folders on your PC.
- Once you open the files or folders that you wish to download, they will be saved to your PC without Zipping.
- You can copy and paste the Google Drive folder into internal storage on your PC.
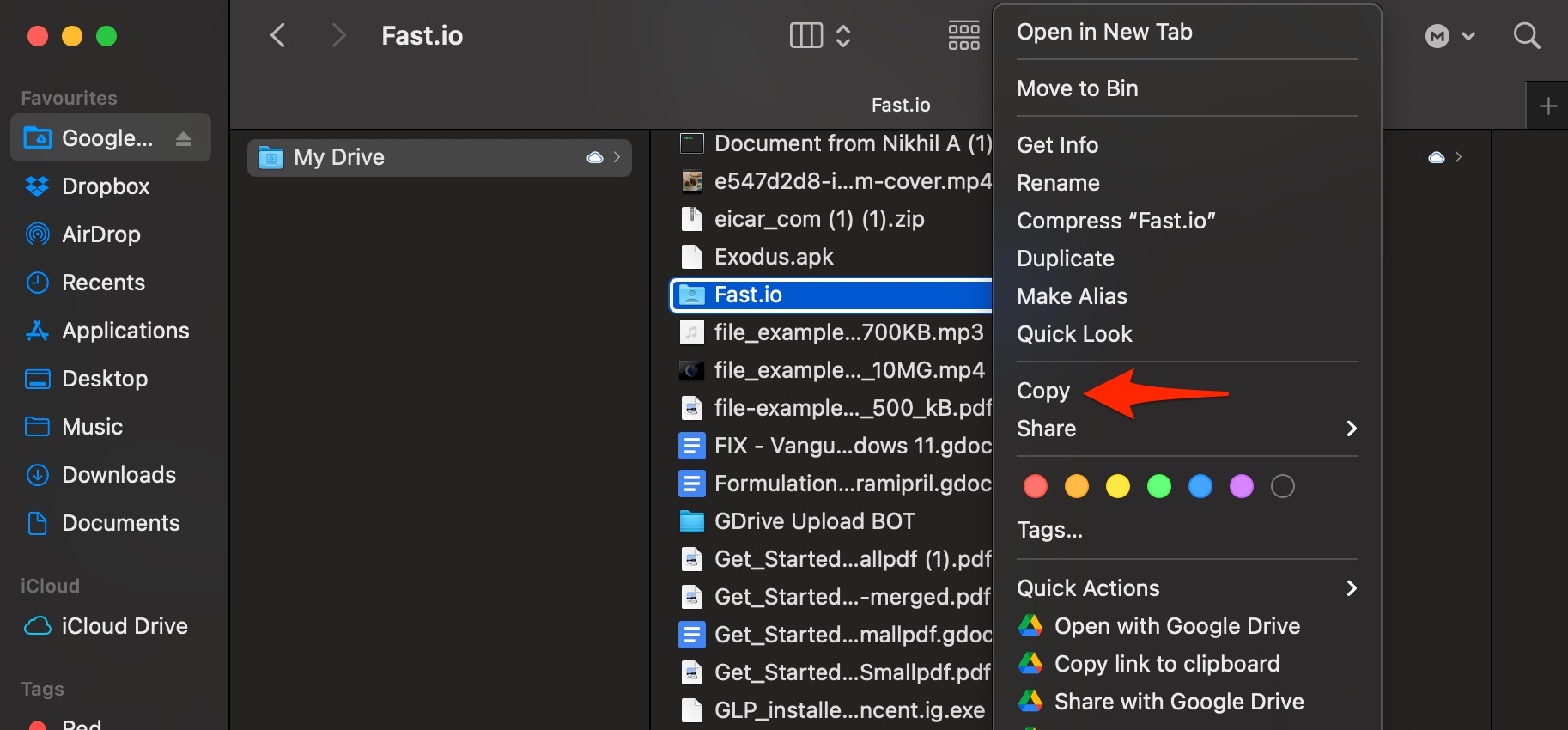
- That’s it the files will be downloaded as a single unit without any zipping issues on your PC.
Steps to Download Google Drive Files Without Zipping on Android
Here is the Simple Guide to Download Multiple Files or Folder from Google Drive without Zipping on Android.
You can use your default file manager app to download the folder on your Android mobile without zipping. It is a simple method and works smoothly without any issues or files missing.
- Open the File Manager App on your Android from App Drawer. (You can also try OnePlus Manager App)
- Now look for the Google Drive option in the file manager. (If you are using multiple G-Accounts, select the one intended)

- Open for the Google Drive option and look for the folder that you wish to download.
- Long press on the folder and click on the menu option. Similarly, you can also select multiple files.

- Now click on the Copy button to copy the folder.
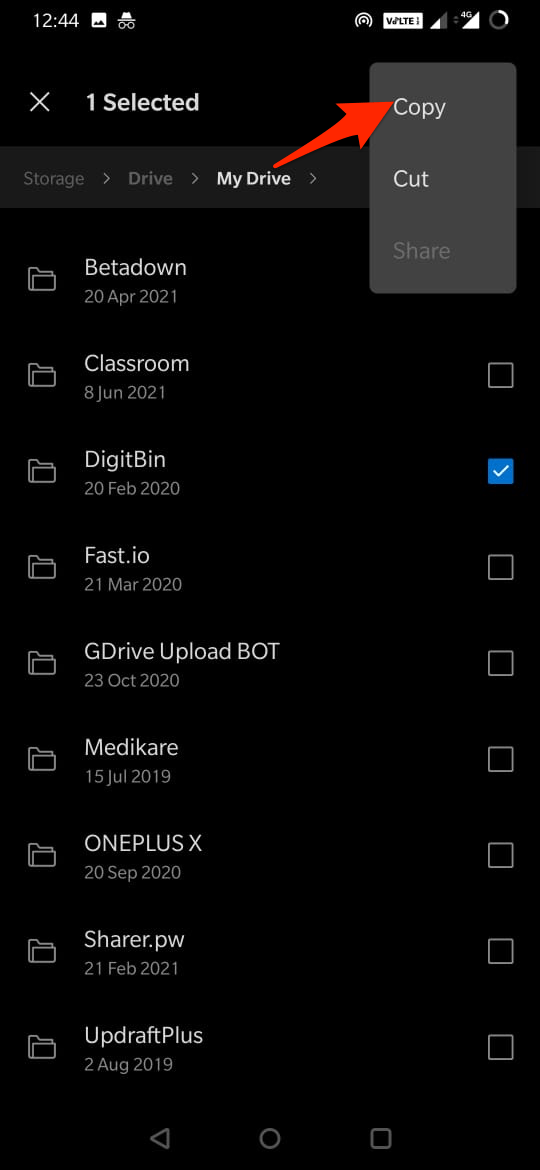
- Now in the file manager look for storage (internal or external).
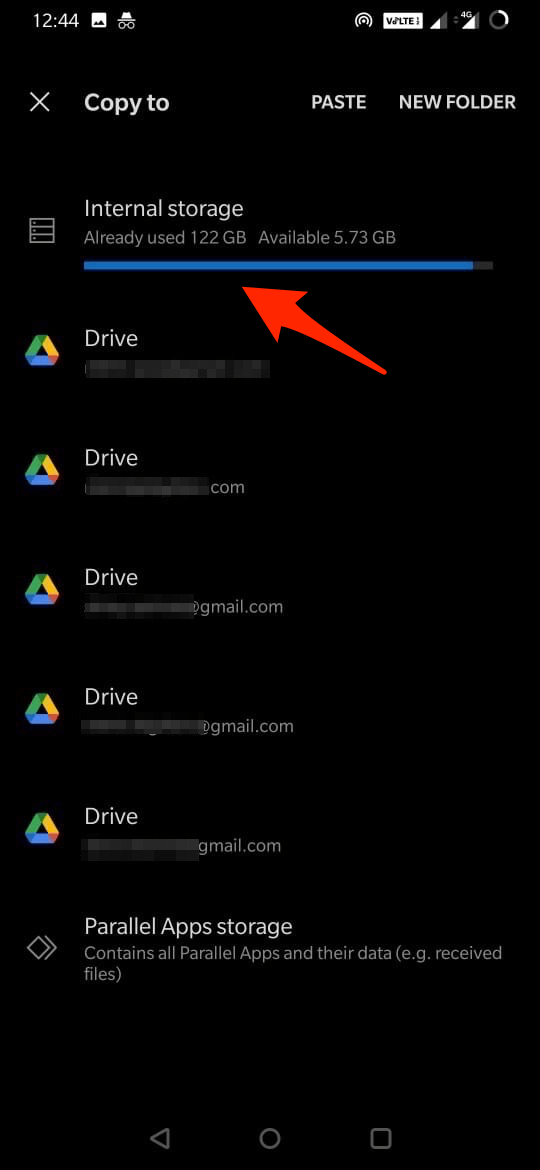
- Select the location and Paste the Copied Google Drive folder. If you copied multiple files you can also create a New Folder or paste the files in an existing Folder.
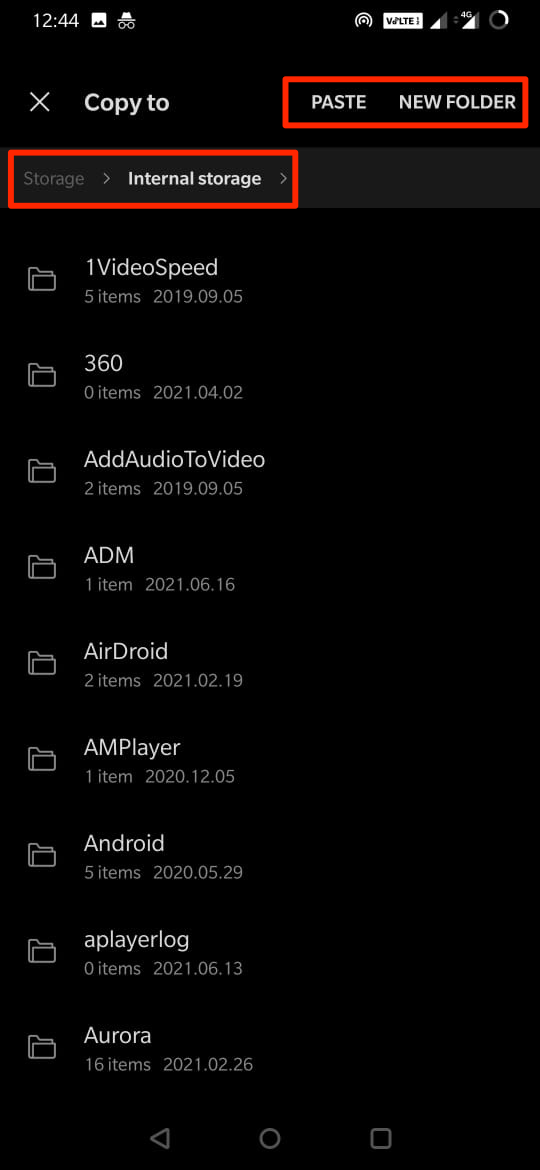
- The Google Drive folder is downloaded to your internal/external storage.
- Done! 😀
Steps to Download Google Drive Files Without Zipping on iPhone
The Drive mobile app for iOS does not offer the option to download the Google Drive folder on your iPhone storage. The best method to download the folders from Google Drive to your iPhone without zipping is using Files App. Here are the detailed steps to download Drive folders on your iPhone or iPad mobile without zipping.
How to Download Google Drive Folder on iPhone without Zipping?
- Open Files App
![Download Google Drive Folder on iPhone [Guide] 2 Files App iOS](https://bytesbin.com/wp-content/uploads/Files-App-iOS.png) .
. - Open Google Drive Folder.
- Click on Select to select a folder/s to download.
- Copy the folder and hit Done.
- Now go back to Files App main page.
- Open iPhone Storage.
- Long press on empty space and paste the copied folder/s.
- The device needs to have an active internet connection to download the pasted folder in iPhone Storage.
Conclusion
That’s it you can download the Google Drive folder on your PC and Android or iPhone devices, all you need is to have an active internet connection for the folder and files to be saved on your device. You can copy and paste multiple files or folder from Google Drive to your device storage without Zipping process.