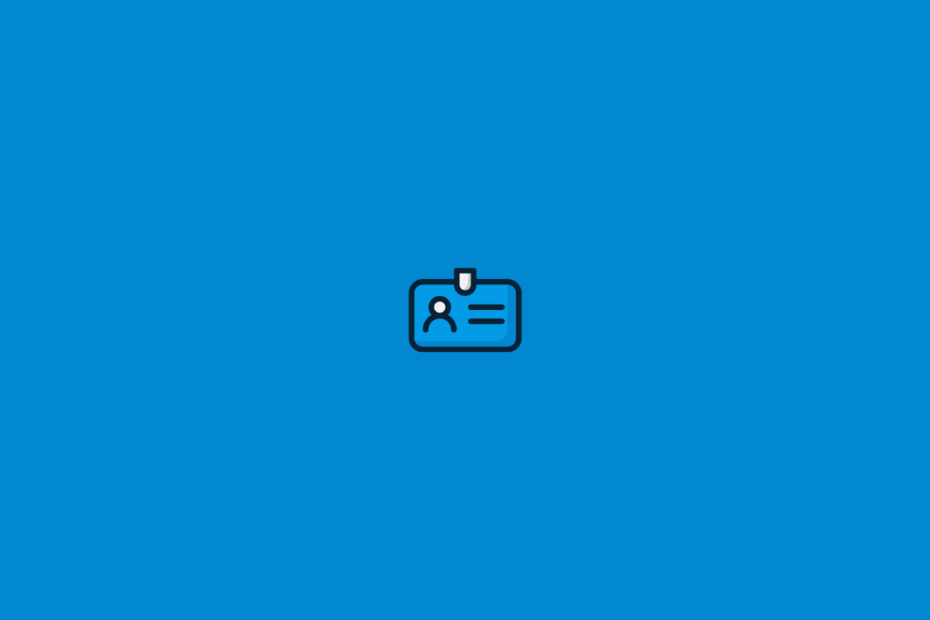You read a piece of news about someone’s data breach and such information does make us ponder Am I digitally safe? Is my phone secure? These questions do arise in the mind, making one invariably anxious. Well, all we need is a little bit of awareness and knowledge to keep such malicious attacks at bay. This article covers how to find devices currently logged in through your Apple ID.
Before delving into the topic right away here are a few checkpoints you can go through to ensure your some level of data security.
Two-step authentication: This feature comes in very handy as it adds an extra layer of protection to your account. Set up two-step authentication and you can find if someone is trying to gain access to your iCloud. You would receive a verification code on your device associated with Apple ID.
Apple Mail: Even if someone manages to get the verification code from your trusted device and tries to log in. You would be notified via email from the Apple Support team with login details on your registered email linked with your Apple ID. Take note of such messages and act immediately.
Moving on these are the steps to check the devices you’re logged in to with your Apple ID. The process varies with the different devices.
Check using your iPhone, iPad, or Watch to Check where you’re signed in
- Click Settings > your name, and scroll till the end.
- You will find the list of the device(s).
- Click the name of the device to view its info. It includes Model Name, OS Version, Serial Number, and IMEI. Also, in the end, it’s mentioned whether the device is trusted and can be used to receive Apple ID verification codes.
Check Mac to see Where you’re Signed in
- Choose Apple menu > System Preferences.
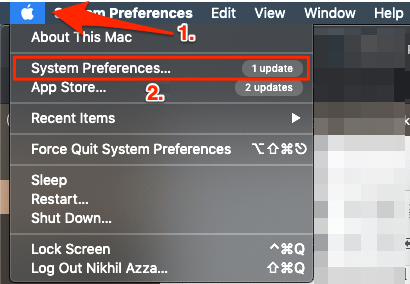
- Tap Apple ID.
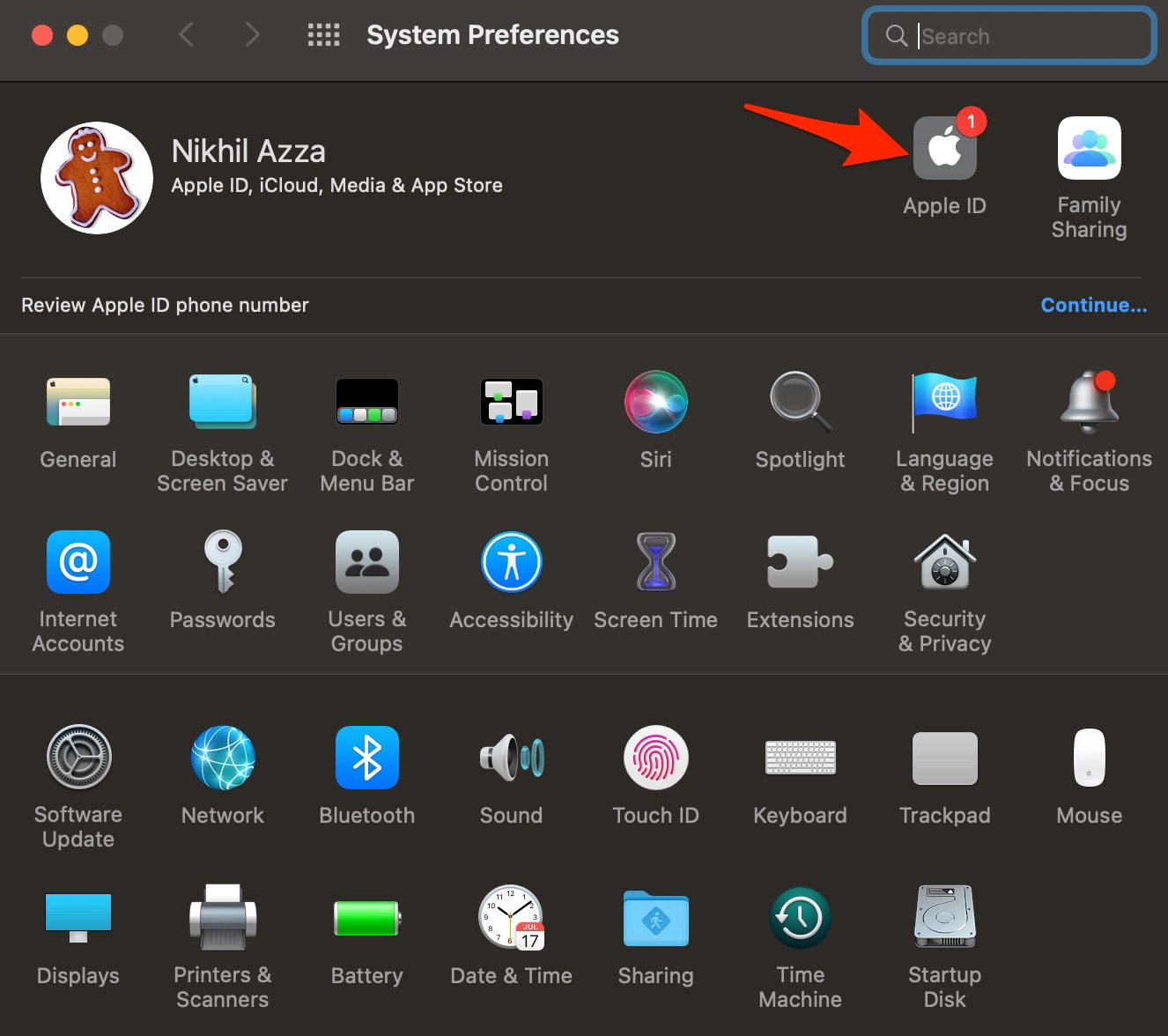
- You will find the list of the device(s). Click the name of the device to view its info. It includes Model Name, OS version, Serial Number, and IMEI.
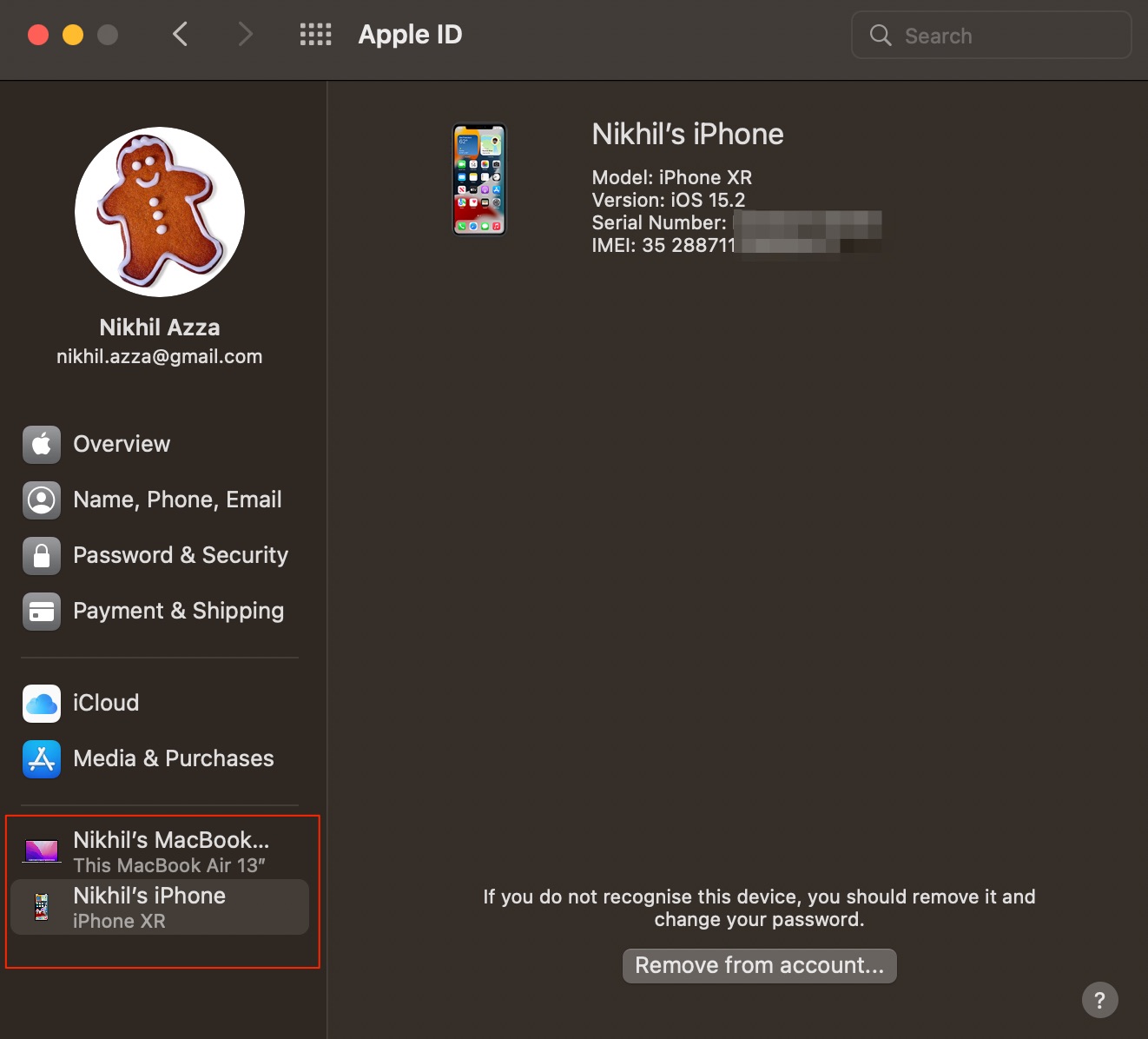
Use Windows PC to see where you’re signed in
- Open iCloud for Windows.
- Click Account Details > Manage Apple ID.
- You will find the list of the device(s). Click the name of the device to view its info. It includes Model Name, OS version, Serial Number, and IMEI.
Use the Web to See Signed in Devices
- Sign in to iCloud.com, and enter the login credentials.

- Now click on Account Settings.
- Here under My Devices. You will find the list of the device(s). Click the name of the device to view its info.
- Click on ⊗ to remove your Apple ID from the unwanted device.
Now that you know how to view the devices associated with your account. You can also go ahead and add or remove any device(s).
Add a new device
To add a new device to the list, sign in with your Apple ID. After you sign in on a device using Apple ID, that device appears in the list. Here’s where you need to sign in:
For iOS or iPad
- Sign in to iCloud, iMessage, FaceTime, iTunes & App Stores and you are good to go.
For macOS
- Log in to iCloud on the device.
Remove a device
You might find a device that you feel shouldn’t be on the list. Tap on Remove from Account and confirm the action. Once the device is removed, it also gets disconnected from iCloud and disables its use as a trusted device, and is omitted from the list
Instead of specifically removing a device from the list you can simply click Sign out of the iCloud option and your job is done.