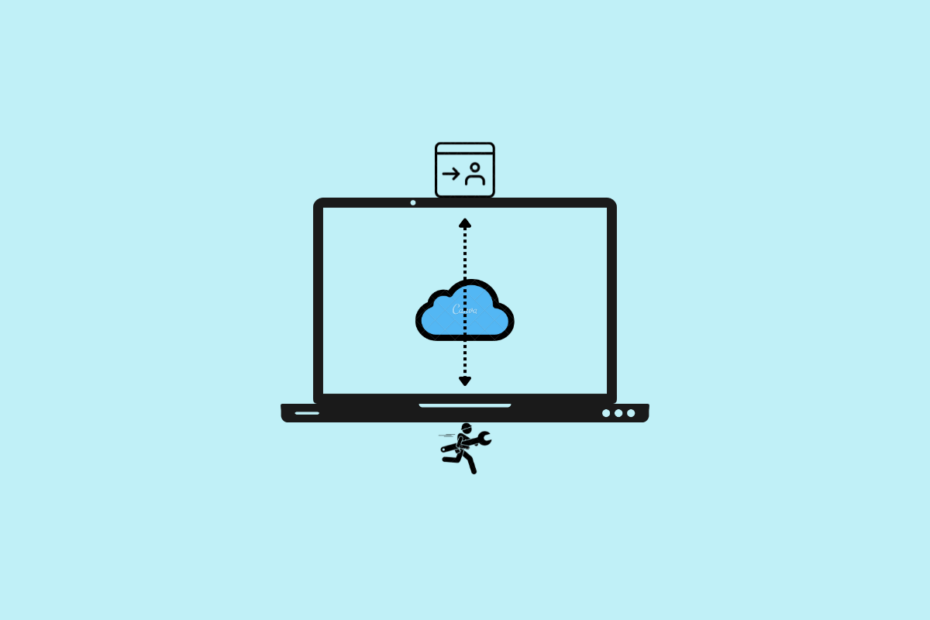Cannot sign in to your iCloud Account on your Windows PC? And are you looking for tips and tricks to fix that? Then you have landed on just the right troubleshooting guide. I have explained some functional fixes that you can use to sign in to your iCloud Account quickly. iCloud is the native cloud storage service from Apple. Each active Apple ID is linked to iCloud with a default free storage of 5GB.
To create a backup of your device data you can use iCloud. By default, when you enable syncing your device data to iCloud in iOS settings, the contents from your device get periodically backed up to iCloud. You can then log into the iCloud website to check for your data that has been backed up.
Now, accessing iCloud is not tricky by any means. You have to use the same Apple ID credentials that you have used to sign into the iPhone or iPad you have been using. Sometimes, you cannot sign into the iCloud Account due to various technical issues.
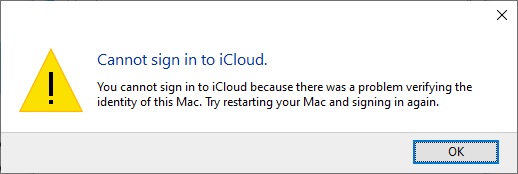
Reasons Why You Cannot Sign Into Your iCloud Account on PC
Here are some of the reasons why sometimes you cannot sign into your iCloud Account.
- You have forgotten the Apple ID or the password for the corresponding Apple ID thus getting denied access to your Account.
- Apple’s iCloud service is down due to server issues.
- The internet connection you are using is not stable, and it is frequently getting disconnected thus not letting your login to your iCloud Account.
- As Apple ID passwords are case-sensitive, you may have turned the capslock on and entered the wrong password.
- Missing media features in Windows OS, causing iCloud not to work.
- An older version of Windows OS or macOS that no longer supports iCloud.
- The browser you are using to access iCloud is of an older build and unsupportive of loading iCloud.
Top Ways to Fix Cannot Sign in to iCloud Account
Let me take you through various troubleshooting tips that will help you find your way into your iCloud Account.
1. Fix the Internet Connection
Start by checking the internet connection at your place. Try to access other websites on the browser and see if they are loading. When the network is frequently disconnecting, you won’t be able to load a webpage smoothly. That’s a major hindrance to logging into any service.
If not, most likely there is some issue with the server of the ISP. Connect with your ISP and ask them about the issue. You may also reset your router manually or connect to some alternative WiFi network.
2. Check if iCloud Servers are Down

There may be some issues with Apple’s servers. You can check that by visiting the Apple System Status website. It is managed by Apple and lists all of its services by Apple. If any service is down or being repaired, those are indicated by red or orange dots. Green dots denote Apple services that are working fine.
3. Reset Apple ID Password
Often users forget their password for the respective Apple ID they are using for the iCloud service. Instead of wasting time inputting the wrong Apple ID username or password, use the option to reset the password.
- On the iCloud login age right below the login credentials field, click on Forgotten your Apple ID or Password.

- You will be redirected to the next page and asked to enter the Apple ID.
- Next, enter the captcha and click on Continue.

- Provide the phone number associated with your Apple ID to authenticate that it is the actual account owner.
Follow the rest of the instructions you see on the screen to change the existing Apple ID password. Then try logging in, and you should have no issues.
4. Use a Compatible Operating System
Using the right operating system to access iCloud is quite an essential parameter that users often miss out on. If you are using a Windows computer to access iCloud, make sure that the PC is running a minimum of Windows 10 (or any later version) of Windows OS.
If you are using Apple macOS, then your device must run macOS Ventura 13 which is the minimum OS requirement.
5. Ensure Using the Latest Browser
Browser compatibility is also an essential factor that is often overlooked. Here are the various browser versions for several prominent browsers that is the minimum requirement to use or access iCloud.
- Safari | 9.1 or later
- Google Chrome | v54 or later
- Mozilla Firefox | v45 or later
6. Uninstall iCloud App and Reinstall
If you are accessing iCloud from Windows and repeatedly unable to log in to your Account, I suggest uninstalling the iCloud app from your PC. Then reinstall it from Microsoft Store.
- Press the Windows key to bring up the search console.
- Type iCloud and when the app appears, tap on the option Uninstall.
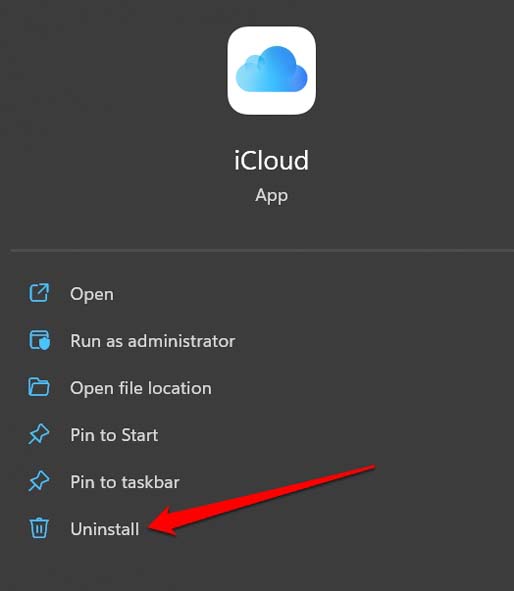
- Launch Microsoft Store, and search for iCloud.
- Once you find it, click on Install to start the installation.
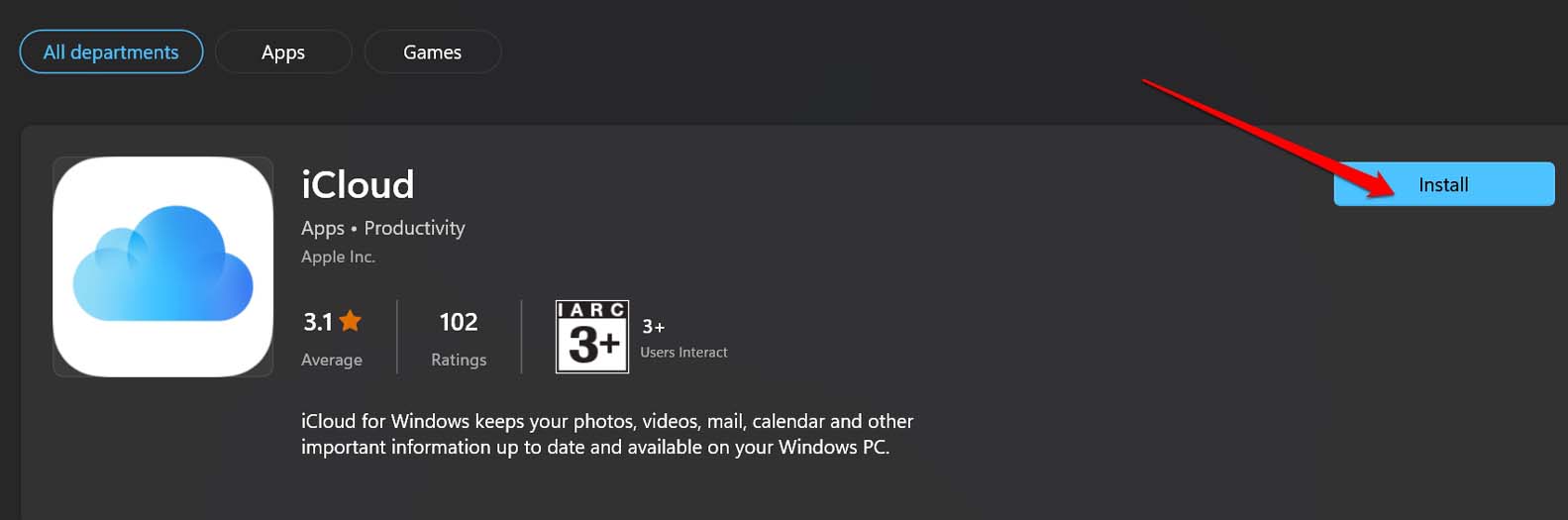
- Now, try logging into your Account.
7. Install Media Feature Pack on Windows OS
You can implement the following steps to fix the missing media features on Windows.
- Launch the Control panel on windows OS.
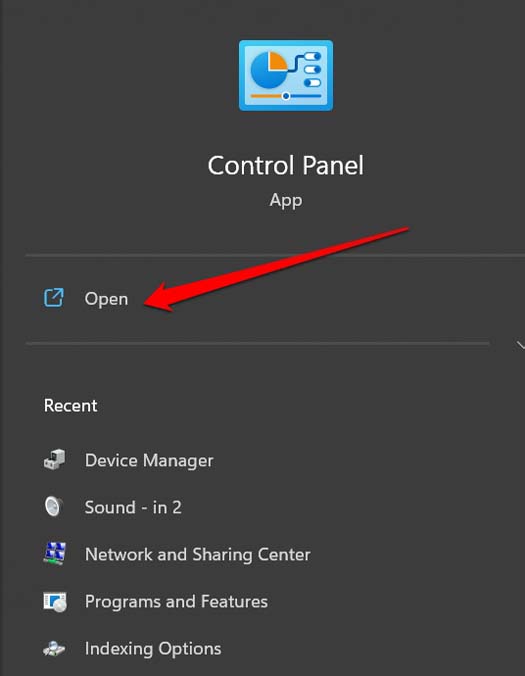
- Click on Programs and Features.
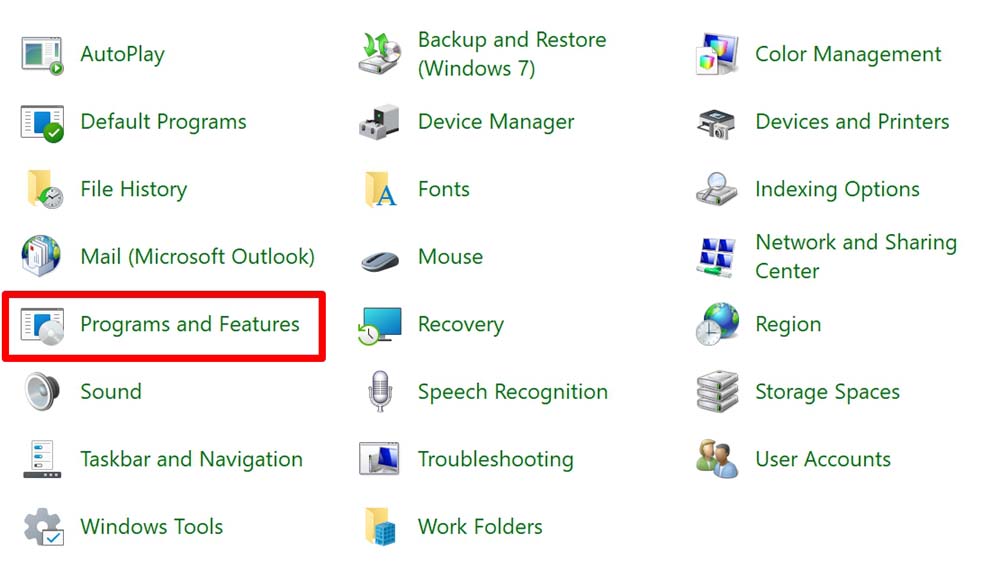
- Next, click on “Turn Windows features on or off”.
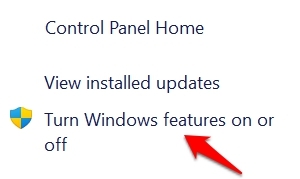
- Navigate to the Media Features check box, enable it and click on OK.
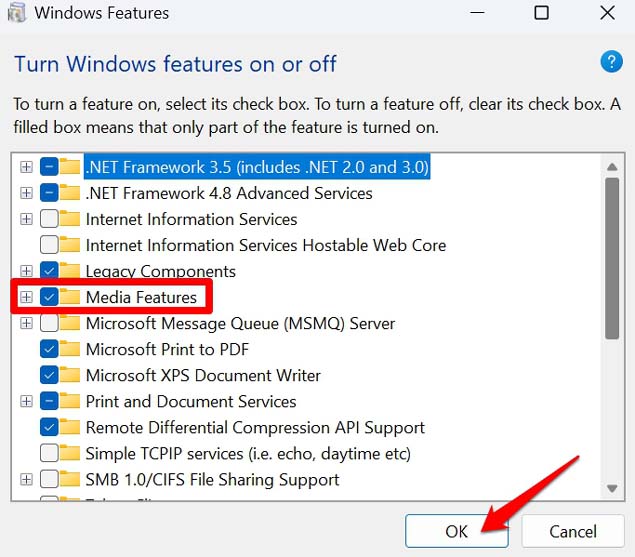
8. Contact Apple Support
When none of the troubleshooting tips mentioned above is working, then it is better to get in touch with Apple Support. The tech experts at Apple will sort the issue out for you.
Conclusion
That’s all regarding the troubleshooting tips to fix the issue of the inability to sign in to your iCloud Account. I’m sure most of the tips will help you resolve the issue. If nothing works(less probability for this though), create a fresh new Apple ID and password to access iCloud.