Google Photos is a popular photos and video storage solution offered by Google. With Google Photos, you can backup all your device photos to Google and sync photos stored in the cloud on your device. You can back up iPhone and iPad photos to Google Photos, but some users are noticing sync issues in the background on iOS devices. Here is a simple guide to Fix Google Photos Not Syncing on iPhone.
1. Enable Backup and Sync
For Google Photos to sync photos and videos on your iPhone, you need to turn on the backup & sync option in Photos App.
Open the Photos app, click on the profile icon, and tap on Photos Settings. Click on Backup & Sync and Enable the switch.
Below, you will find a couple of options; if you turn on the toggle to use mobile data to back up photos and videos, the media will be synced with Google when connected to mobile cellular data and WiFi. If you turn the toggle off, photos and videos are only uploaded when connected to WiFi. So, keep the settings according to your need.
2. Disable Low Data and Battery Mode
Low data and battery mode restrict the background app data and stop some background app processes. Google Photos back up the media in the background, and with these two options enabled, the backup process will be interrupted on the Photos app.
How to Disable Low Data Mode?
Open Settings → Click on Mobile Data → Tap on Mobile Data Options Low Data Mode → Turn Off Low Data Mode Toggle.
How to Disable Low Battery Mode?
Open Settings → Click on Battery → Turn Off Low Battery Mode Toggle.
3. Enable Background App Refresh
Background App Refresh is a feature that allows apps to update their content over the internet, even while you’re not using them. The apps like Photos that need internet in the background require the option to be enabled. This feature will update the Photos with fresh media and sync the new uploads to Drive.
Go to General → BA Refresh → Turn On Google Photos Toggle
You can also set on which network you want to refresh the background app data.
4. Check iPhone Settings
Open G-Photos on iPhone Settings. Here is an option that grants the Photos app access to Apple Photos. So, if the permission is limited, only selected media is uploaded to Google. Grant Google Photos access to All Photos.
If you are backing the pictures and videos on cellular data, you need to enable access to Mobile data on iPhone settings.
![Google Photos Not Backing Up on iPhone [Fixed] 20 Mobile_Data_Access_Google_Photos](https://bytesbin.com/wp-content/uploads/Mobile_Data_Access_Google_Photos.jpg)
With the above guide you can fix any sync issues on Google Photos app on iPhone and iPad.
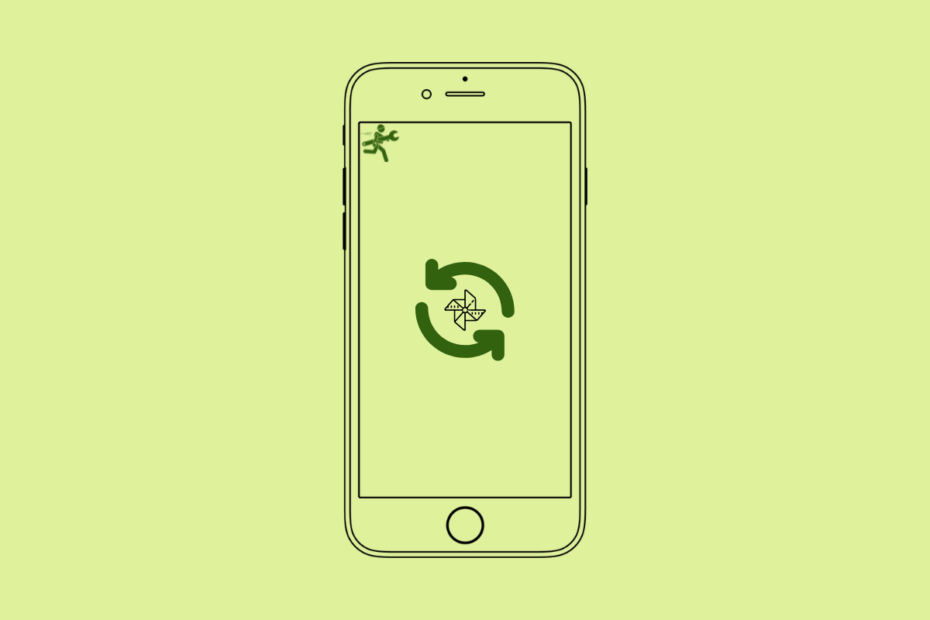
![Google Photos Not Backing Up on iPhone [Fixed] 2 Google_Photos_Settings](https://bytesbin.com/wp-content/uploads/Google_Photos_Settings.jpg)
![Google Photos Not Backing Up on iPhone [Fixed] 3 Backup_and_Sync_Photos_iPhone](https://bytesbin.com/wp-content/uploads/Backup_and_Sync_Photos_iPhone.jpg)
![Google Photos Not Backing Up on iPhone [Fixed] 4 Enable_Backup_and_Sync](https://bytesbin.com/wp-content/uploads/Enable_Backup_and_Sync.jpg)
![Google Photos Not Backing Up on iPhone [Fixed] 5 Enable_Toggle_to_Backup__Over_Mobile_Data_and_WiFi](https://bytesbin.com/wp-content/uploads/Enable_Toggle_to_Backup__Over_Mobile_Data_and_WiFi.jpg)
![Google Photos Not Backing Up on iPhone [Fixed] 6 Turn_Off_the_Toggle_to_Backup__Over__WiFi_Only](https://bytesbin.com/wp-content/uploads/Turn_Off_the_Toggle_to_Backup__Over__WiFi_Only.jpg)
![Google Photos Not Backing Up on iPhone [Fixed] 7 Mobile_Data_iPhone](https://bytesbin.com/wp-content/uploads/Mobile_Data_iPhone.jpg)
![Google Photos Not Backing Up on iPhone [Fixed] 8 Mobile_Data_Options](https://bytesbin.com/wp-content/uploads/Mobile_Data_Options.jpg)
![Google Photos Not Backing Up on iPhone [Fixed] 9 Low_Data_mode_Off](https://bytesbin.com/wp-content/uploads/Low_Data_mode_Off.jpg)
![Google Photos Not Backing Up on iPhone [Fixed] 10 Iphone_battery](https://bytesbin.com/wp-content/uploads/Iphone_battery.jpg)
![Google Photos Not Backing Up on iPhone [Fixed] 11 Low_Power_Mode_Off](https://bytesbin.com/wp-content/uploads/Low_Power_Mode_Off.jpg)
![Google Photos Not Backing Up on iPhone [Fixed] 12 General_Setting](https://bytesbin.com/wp-content/uploads/General_Setting.png)
![Google Photos Not Backing Up on iPhone [Fixed] 13 General_Settings_iPhone](https://bytesbin.com/wp-content/uploads/General_Settings_iPhone.jpg)
![Google Photos Not Backing Up on iPhone [Fixed] 14 Background_App_Refresh_Google_Photos](https://bytesbin.com/wp-content/uploads/Background_App_Refresh_Google_Photos.jpg)
![Google Photos Not Backing Up on iPhone [Fixed] 15 Google Photos Not Backing Up on iPhone [Fixed] 1](https://bytesbin.com/wp-content/uploads/Background_App_Refresh.jpg)
![Google Photos Not Backing Up on iPhone [Fixed] 16 Background_App_refresh_Wifi_and_mobile_data](https://bytesbin.com/wp-content/uploads/Background_App_refresh_Wifi_and_mobile_data.jpg)
![Google Photos Not Backing Up on iPhone [Fixed] 17 Google_Photos_iPhone_Settings](https://bytesbin.com/wp-content/uploads/Google_Photos_iPhone_Settings.jpg)
![Google Photos Not Backing Up on iPhone [Fixed] 18 Photos_App_Access](https://bytesbin.com/wp-content/uploads/Photos_App_Access.jpg)
![Google Photos Not Backing Up on iPhone [Fixed] 19 Access_All_Photos](https://bytesbin.com/wp-content/uploads/Access_All_Photos.jpg)