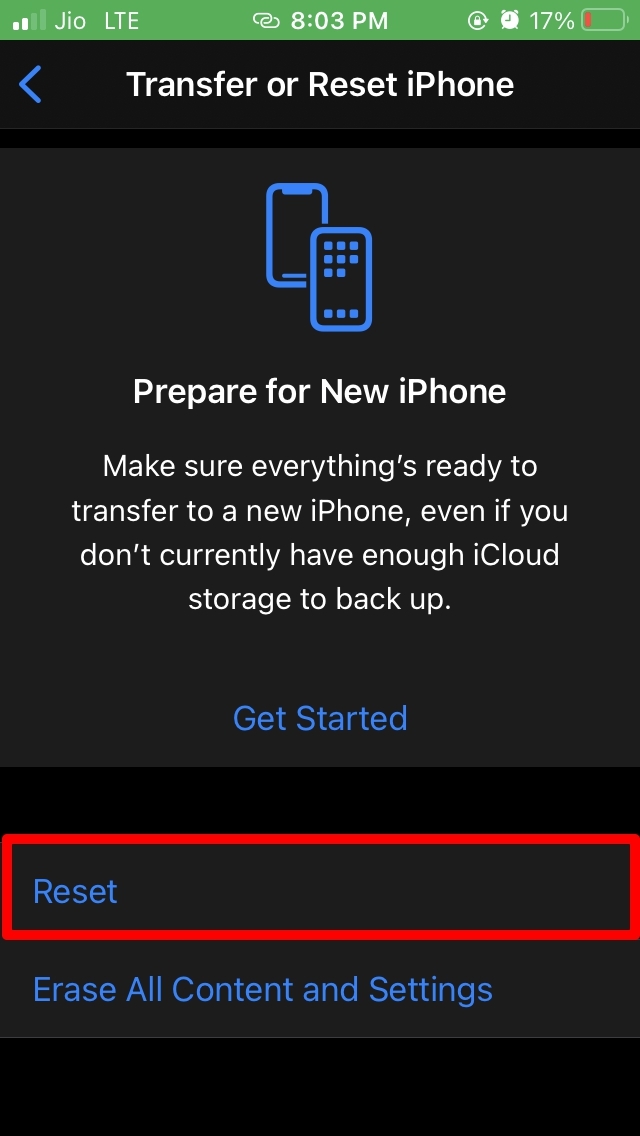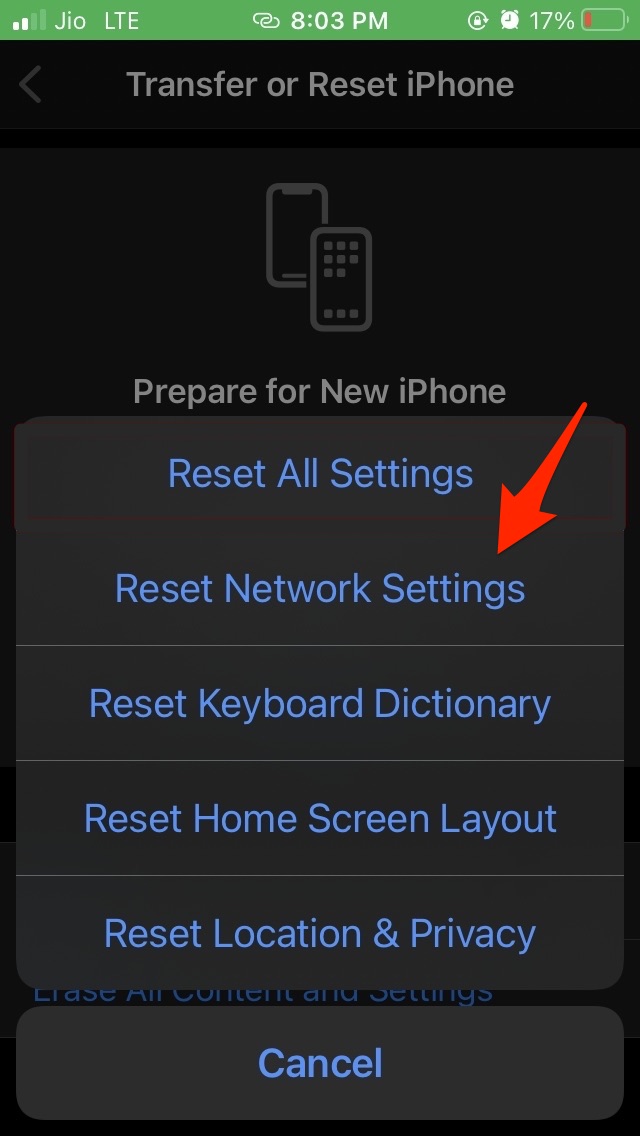Are you having trouble backing up photos from your iPhone to Google Photos? If yes, you are at the right place to solve this problem. Google Photos is a popular alternative to backup photos and videos from your iOS device to your Google Account. Keep reading our easy troubleshooting guide to fix the issue of Google Photos stuck uploading on iPhone.
![Fix Google Photos Upload Stuck on iPhone [6 Methods] 2 Google Photos Stuck on Uploading on iPhone](https://bytesbin.com/wp-content/uploads/Google_Photos_Stuck_on_Uploading_on_iPhone.jpg)
Google Photos automatically back-ups your photos and videos from your iOS device. Usually, a ‘Waiting to Upload’ or ‘Waiting for Wi-Fi’ will be shown when this problem appears. Many reasons could be responsible for this issue: an unstable internet connection, large file size, or a down server. So without any further ado, let’s get started with our troubleshooting guide on Google Photos stuck on uploading on iPhone.
Ways to Fix Google Photos Upload Stuck on iPhone
Google Photos mostly works smoothly without issues but still, users may face issues. Here are the best methods to fix if Google Photos is stuck on uploading photos and videos on iPhone.
Fix 1: Clear Google Photos Cache
Too much cache data can affect the upload process of Google Photos on your iPhone. Clear Google Photos cache data and try again to upload pictures and videos. Here is how you can do it:
- Open Settings > General on your iPhone.
- Click on iPhone Storage.
Now click on Google Photos.
- Select Delete App.
Now open the App Store and install Google Photos again.
![Fix Google Photos Upload Stuck on iPhone [6 Methods] 7 Download_Google_Photos](https://bytesbin.com/wp-content/uploads/Download_Google_Photos.png)
Fix 2: Update Google Photos App
If you haven’t updated Google Photos for a long time, there could be some bugs and errors that may cause Google Photos upload to be stuck on your iPhone. Update the app to its latest version and check if your iPhone is uploading photos and videos to Google Photos or not.
![Fix Google Photos Upload Stuck on iPhone [6 Methods] 8 Update_Google_Photos_App](https://bytesbin.com/wp-content/uploads/Update_Google_Photos_App.jpg)
Fix 3: Disable Low Power Mode and Low Data Mode
Apps are restricted from running in the background when the low battery mode or Low Data Mode is turned on. To keep uploading photos from your iPhone to Google Photos, disable Low Power Mode and Data Mode. Here is how you can do it:
- Open Settings > Battery.
![Fix Google Photos Upload Stuck on iPhone [6 Methods] 9 Iphone_battery](https://bytesbin.com/wp-content/uploads/Iphone_battery.jpg)
- Switch off Low Power Mode.
![Fix Google Photos Upload Stuck on iPhone [6 Methods] 10 Low_Power_Mode_Off](https://bytesbin.com/wp-content/uploads/Low_Power_Mode_Off.jpg)
How to Disable Low Data Mode?
Open Settings → Click on Mobile Data → Tap on Mobile Data Options Low Data Mode → Turn Off Low Data Mode Toggle.
Fix 4: Turn Back Up & Sync On
By default, this feature is enabled on every iPhone however it might get turned off sometimes. Check if backup and sync is enabled on your iPhone. Here is how you can do it:
- Open Google Photos on your iPhone.
- Navigate to Google Photos Settings.
![Fix Google Photos Upload Stuck on iPhone [6 Methods] 14 Google_Photos_Settings](https://bytesbin.com/wp-content/uploads/Google_Photos_Settings.jpg)
- Now click on Backup & Sync and Turn On Backup & Sync.
Fix 5: Enable Uploading Over Mobile Data
If you have difficulty uploading photos from your iPhone to Google Photos via Wi-Fi network, try mobile data instead. By enabling upload over mobile data, your iPhone will be able to backup photos on Google Photos even when the Wi-Fi network isn’t available. Here is how you can do it:
- Open Settings > Mobile Data on your iPhone.
- Scroll down and tap on the switch beside Google Photos.
![Fix Google Photos Upload Stuck on iPhone [6 Methods] 17 Turn On Mobile Data for Google Photos](https://bytesbin.com/wp-content/uploads/Turn_On_Mobile_Data_for_Google_Photos_auto_x2.jpg)
Fix 6: Reset Network Settings
Try resetting network settings if you’re still having trouble connecting to iPhone’s hotspot. By doing so, you can fix complex issues related to your devices’ wireless networks. Here is how you can do it:
- Open the Settings app.
- Then go to General and tap on it.
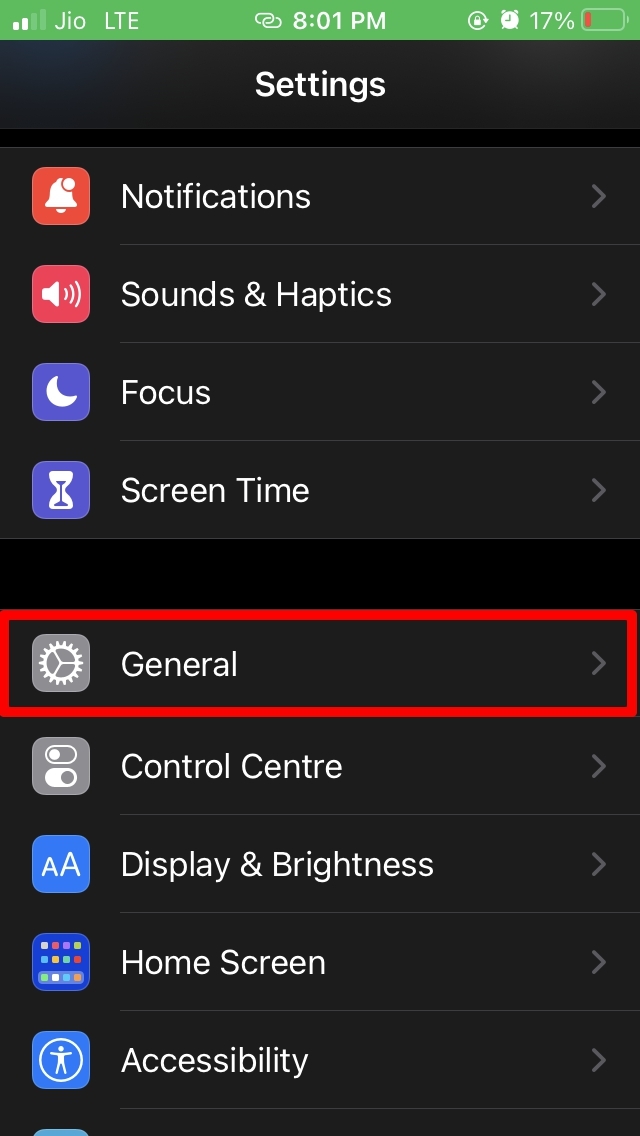
- Now, tap on Transfer or Reset iPhone.
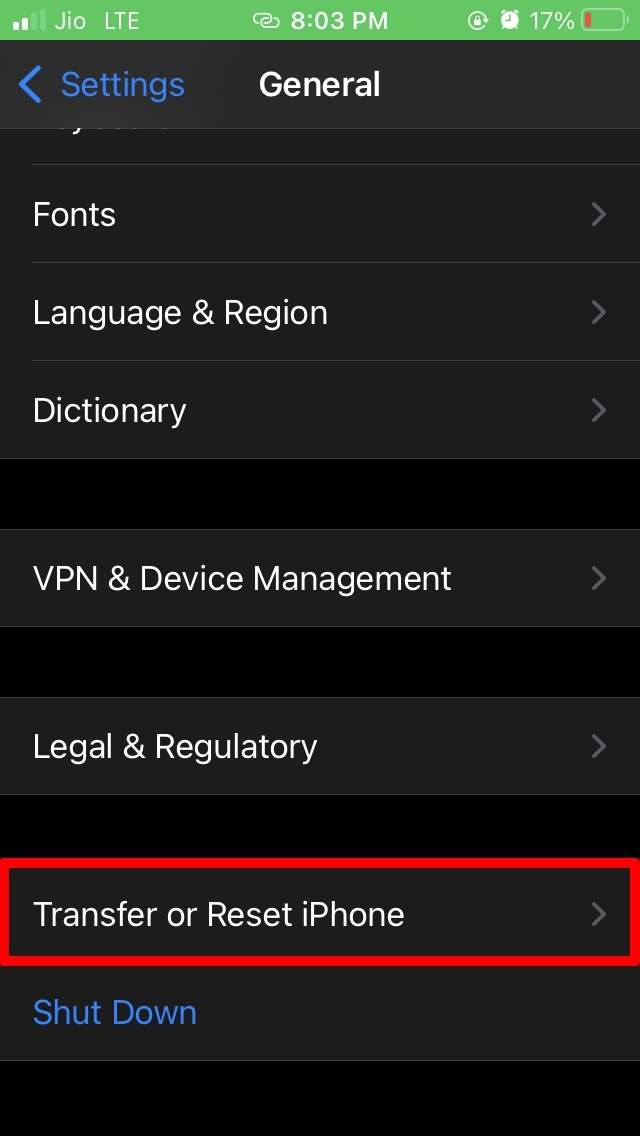
- Tap on Reset.
- Next, tap on Reset Network Settings from the menu.
Confirm by entering the passcode.
- After the device, reboots try to upload the media to Google Photos, and now it should backup without any hassle.
This was how you can fix Google Photos stuck uploading on iPhone. We hope the troubleshooting methods mentioned above were able to help you. Still, if you have any issues, feel free to contact us in the comments below.
![Fix Google Photos Upload Stuck on iPhone [6 Methods] 1 Google Photos Stuck Uploading on iPhone](https://bytesbin.com/wp-content/uploads/Fix-Google-Photos-Stuck-Uploading-on-iPhone-930x620.png)
![Fix Google Photos Upload Stuck on iPhone [6 Methods] 3 General_Setting](https://bytesbin.com/wp-content/uploads/General_Setting.png)
![Fix Google Photos Upload Stuck on iPhone [6 Methods] 4 Click_on_iPhone_Storage](https://bytesbin.com/wp-content/uploads/Click_on_iPhone_Storage.png)
![Fix Google Photos Upload Stuck on iPhone [6 Methods] 5 Delete_Google_Photos_App](https://bytesbin.com/wp-content/uploads/Delete_Google_Photos_App.png)
![Fix Google Photos Upload Stuck on iPhone [6 Methods] 6 Confirm_Deletion](https://bytesbin.com/wp-content/uploads/Confirm_Deletion.png)
![Fix Google Photos Upload Stuck on iPhone [6 Methods] 11 Mobile_Data_iPhone](https://bytesbin.com/wp-content/uploads/Mobile_Data_iPhone.jpg)
![Fix Google Photos Upload Stuck on iPhone [6 Methods] 12 Mobile_Data_Options](https://bytesbin.com/wp-content/uploads/Mobile_Data_Options.jpg)
![Fix Google Photos Upload Stuck on iPhone [6 Methods] 13 Low_Data_mode_Off](https://bytesbin.com/wp-content/uploads/Low_Data_mode_Off.jpg)
![Fix Google Photos Upload Stuck on iPhone [6 Methods] 15 Backup_and_Sync_Photos_iPhone](https://bytesbin.com/wp-content/uploads/Backup_and_Sync_Photos_iPhone.jpg)
![Fix Google Photos Upload Stuck on iPhone [6 Methods] 16 Enable_Backup_and_Sync](https://bytesbin.com/wp-content/uploads/Enable_Backup_and_Sync.jpg)