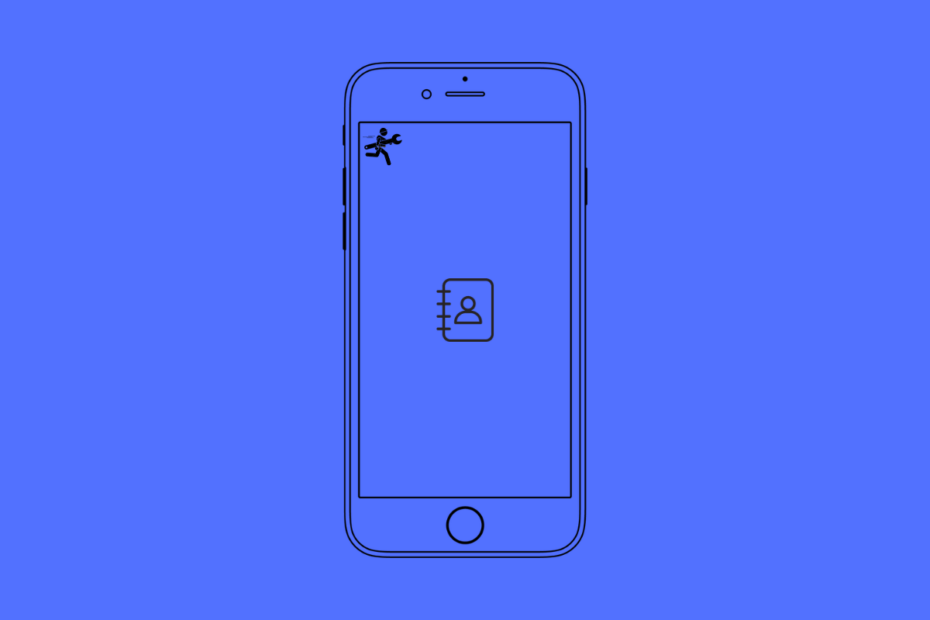Are your iPhone contacts not syncing to iCloud? Then worry not as in this guide, I have mentioned a few easy troubleshooting tips for you to fix the issue. Syncing the contacts to the cloud storage helps it use widely across other Apple mobile devices. Also, in case you lose your contacts on your device in any event, you can have them back on your new/auxiliary device by retrieving them from iCloud.
If iCloud sync has been disabled or if there is a bug in the iOS(developer betas), you may experience that iPhone contacts are not syncing to iCloud. If you are using Mobile data or a poor WiFi network, then that will affect the smooth syncing of the contacts on your device with iCloud.
Best Tips to Fix iPhone Contacts Not Syncing to iCloud
Here are the various fixes that you can try to get the contacts from your iPhone to sync on the Apple iCloud. They are pretty easy to execute. Grab your iPhone and let’s get started.
1. Restart the iPhone
One simple troubleshooting you can start with is restarting your iPhone. Random glitches can be fixed easily through a restart.
- Press the power button on your iPhone.
- Follow the instruction when you see “Slide to Power Off” on your screen.
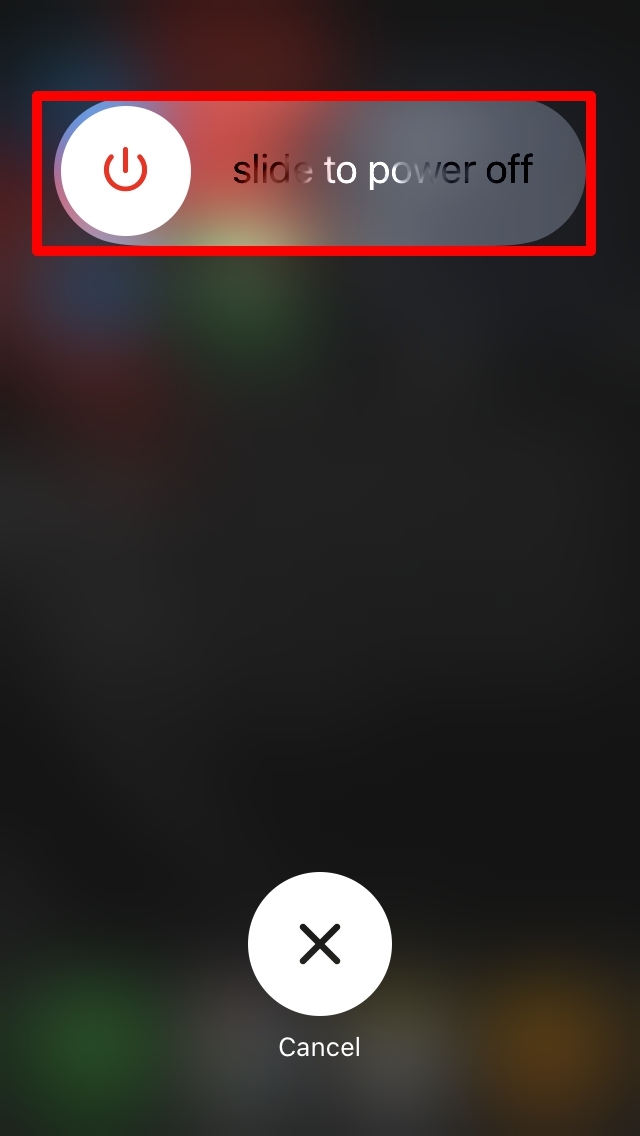
- Wait for a few seconds after the iPhone shuts down.
- Again press the power button to turn on the iPhone.
2. Install the Latest iOS Update
If you are running the developer beta or public beta, make sure to install iOS updates as and when Apple releases them constantly. To look for the latest update,
- Go to Settings > General > Software Update.
- Let the iPhone search for a new update.
- Tap on Download and Install once an update is available.
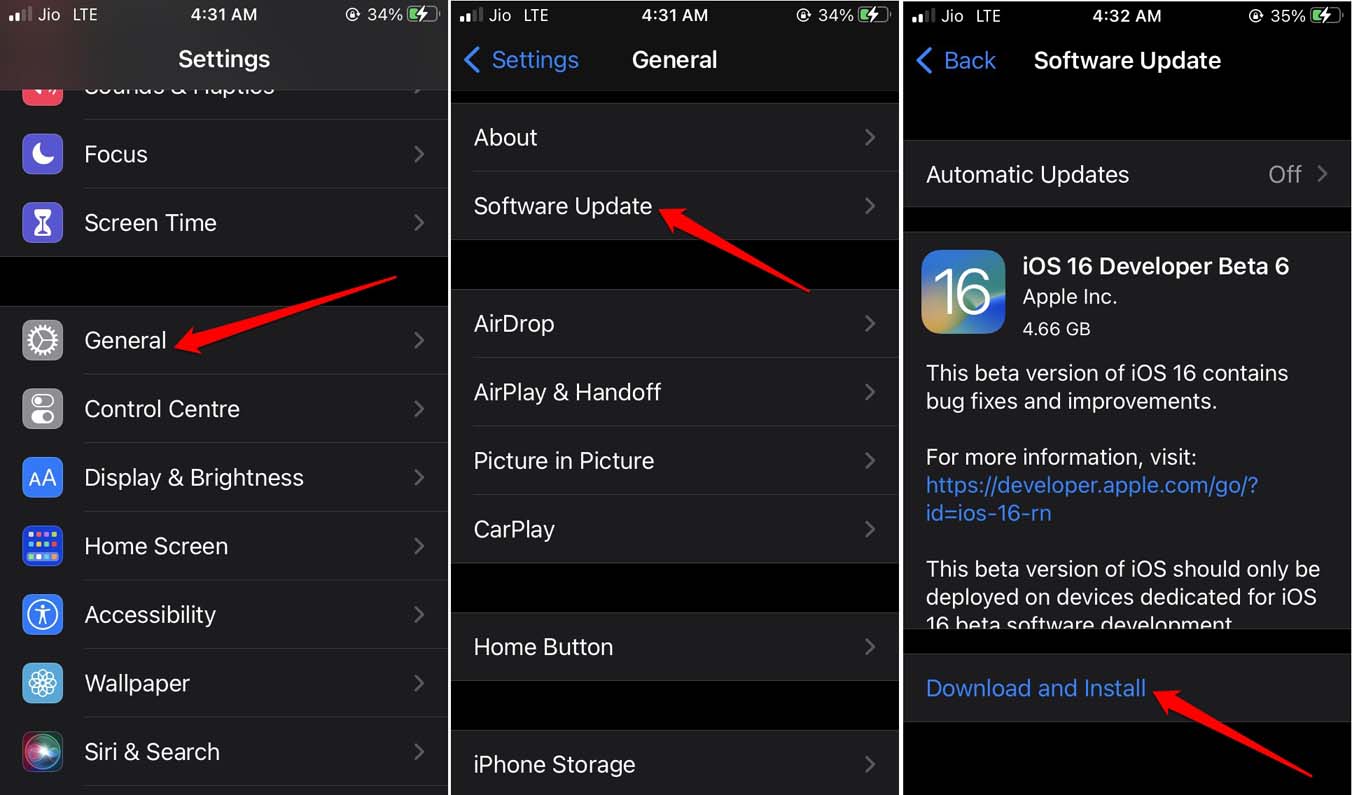
After installing the system update, try to connect to iCloud to check whether the Contacts have synced.
3. Use a Stable Internet Connection
Instead of using mobile data which is quite slower, try connecting your iPhone to a WiFi network. If you are already connected to a WiFi network on your iPhone, then make sure the network is stable.
Sometimes, the router may have malfunctioned momentarily or the ISP may be undertaking any repair work. It is better to call up your ISP support and confirm the same. Meanwhile, you can reset the router or try disconnecting and reconnecting to the network.
Alternatively, you may try connecting your iPhone to another WiFi network if it is possible. Some users have reported that toggling between flight mode activation and deactivation on their iPhones has helped in fixing the sync issue of iPhone contacts to iCloud. You may try that out as well.
- Open the control center on iPhone.
- Tap the Flight mode icon to enable it.
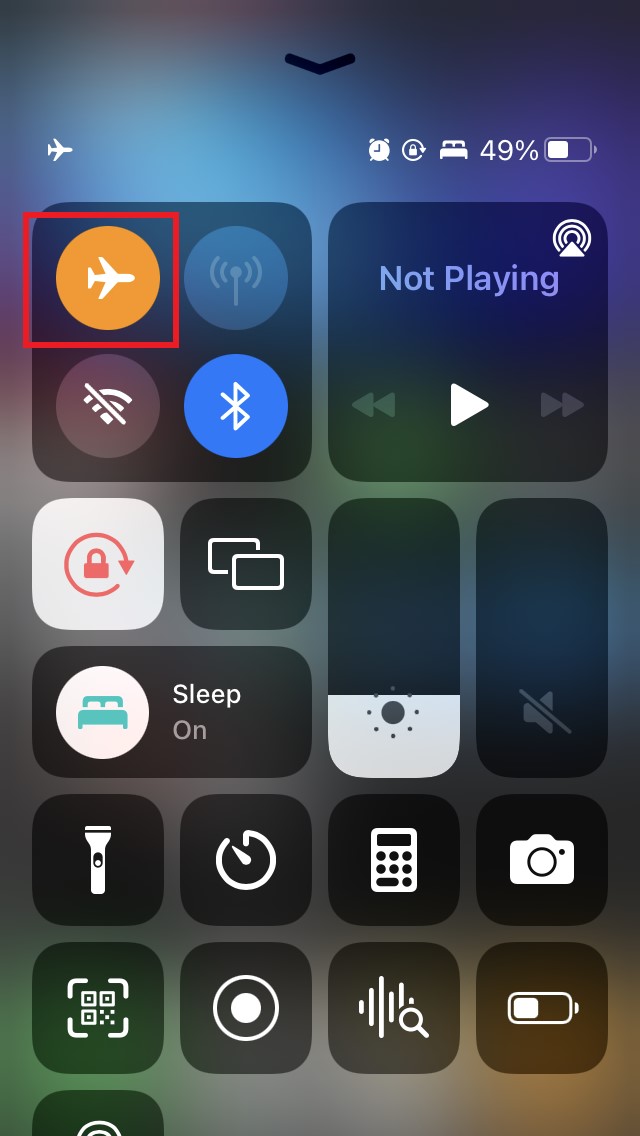
- Again tap the same icon to disable flight mode.
Once the network reinstates, you can check whether the iCloud is syncing the iPhone contacts.
4. Enable iCloud Sync for Contacts
Sometimes due to any bug on the iOS or manually by mistake on the user end, the iCloud sync for iPhone contacts gets disabled. It is straightforward to check that out in the iOS settings and re-enable the sync. Here are the steps for you.
- Go to Settings > Tap on Apple ID.
- Navigate to iCloud and tap on it.
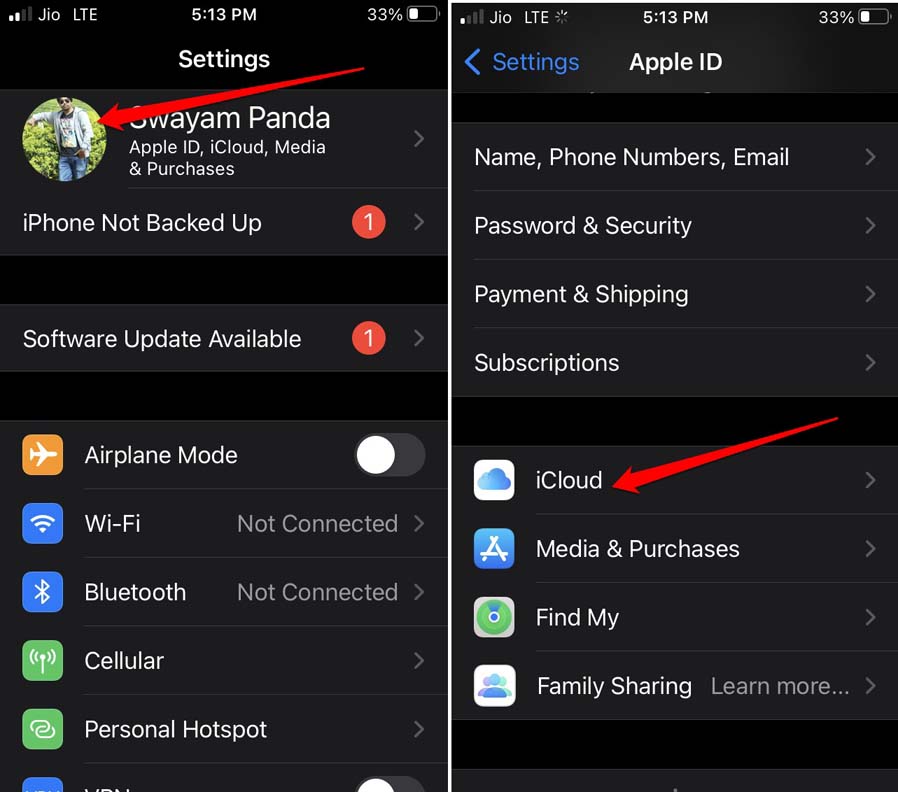
- Scroll to Contacts and tap the switch beside it to enable the sync [when you enable the switch transforms to green color]
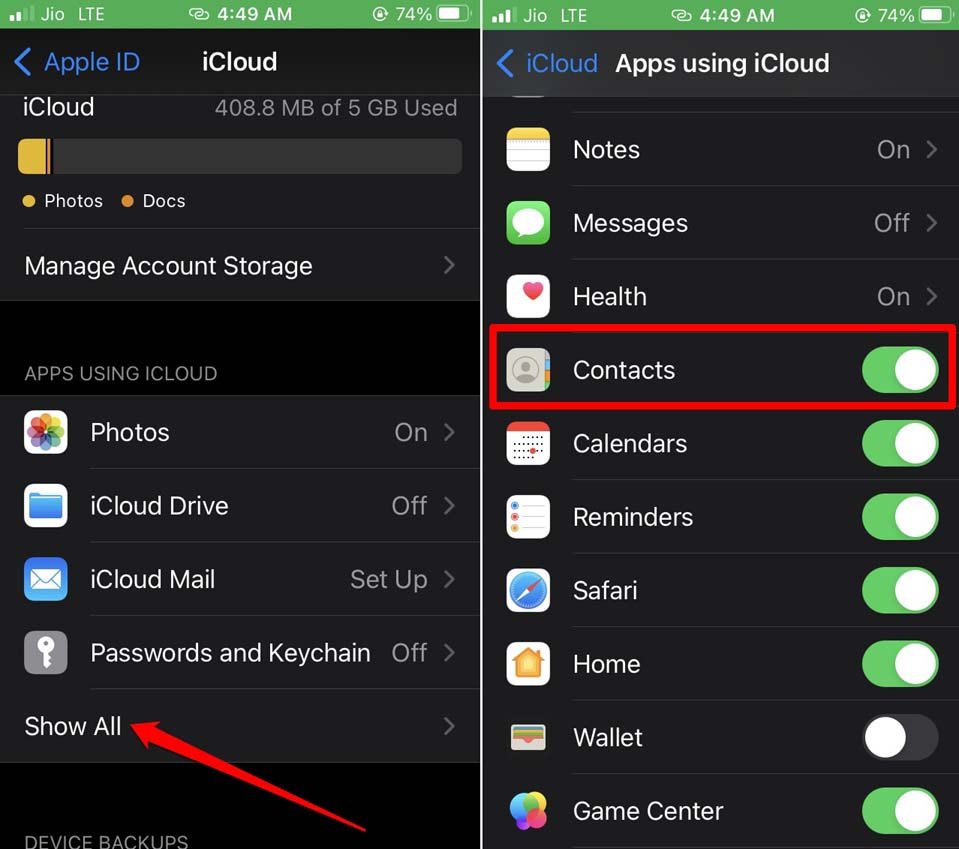
- Even if the sync is enabled and you are facing issues, disable the sync by tapping on the switch and then tap it again quickly to enable it.
5. Check if iCloud is Down
You have to visit the Apple System Status page to check if any of the iCloud services are down. It may be due to an overload of users or some routine maintenance when Apple takes the server down. You may even tag Apple Support on Twitter and confirm the same from them. Otherwise, directly connect with Apple Support and raise a ticket regarding your issue.
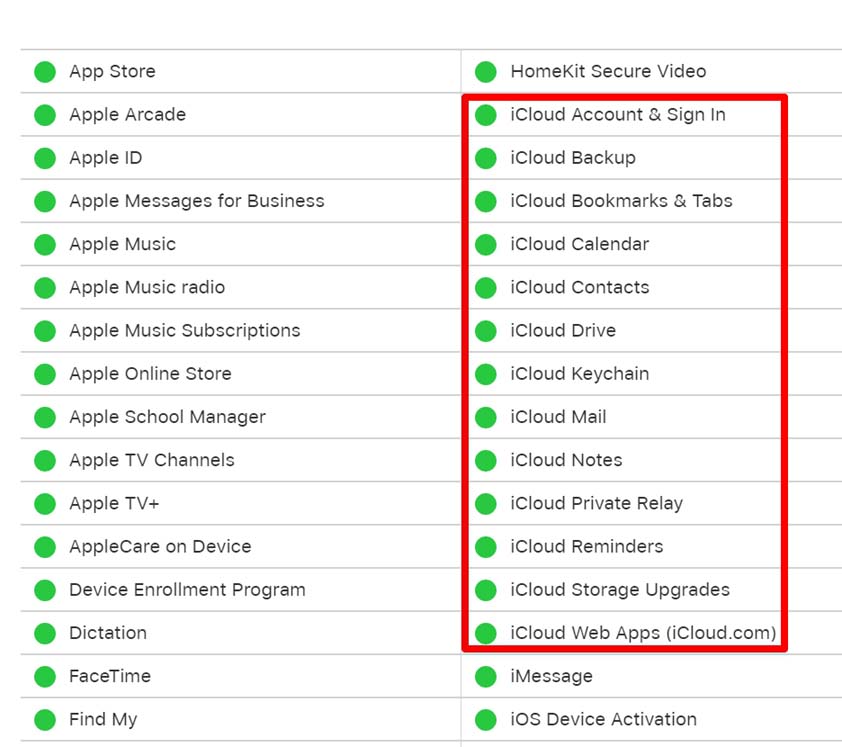
Apple is very efficient in keeping its servers up and running all the time, but there are exceptions to that at times. Usually, in no time Apple fixes up the servers for various services to resume their use worldwide.
6. Make Sure You Are signed in to the Correct iCloud Account
Are you using multiple Apple IDs or iCloud accounts? Then make sure you are signed into the correct iCloud account on the right device. Often people use multiple iPhones and are signed into different Apple IDs. They get confused if they access a certain iCloud and find no contacts synced to that.
Go to Settings to confirm which Apple ID you are correctly signed into or if you are checking another iPhone that has a different set of contacts that may not be synced yet to the iCloud account.
As an additional tip, you can sign out of the Apple ID and sign-in back again. It is a nifty trick that often works in resolving the stubborn sync issues on iCloud.
- Go to Settings > tap on Apple ID.
- Then navigate to Sign out and tap on it.

- Enter the Apple ID password to confirm the logout.
- Now, go to the Settings section and sign in with the same Apple ID or a different Apple ID depending upon which ID has the contacts synced to iCloud.
7. Set iCloud as the Default Account
Users do the simple mistake of not settings their iCloud account as the default for syncing contacts on the iPhone. Here is how to set your iCloud as the default account.
- Go to Settings > tap on Contacts.
- Tap on Default Account > Select iCloud.
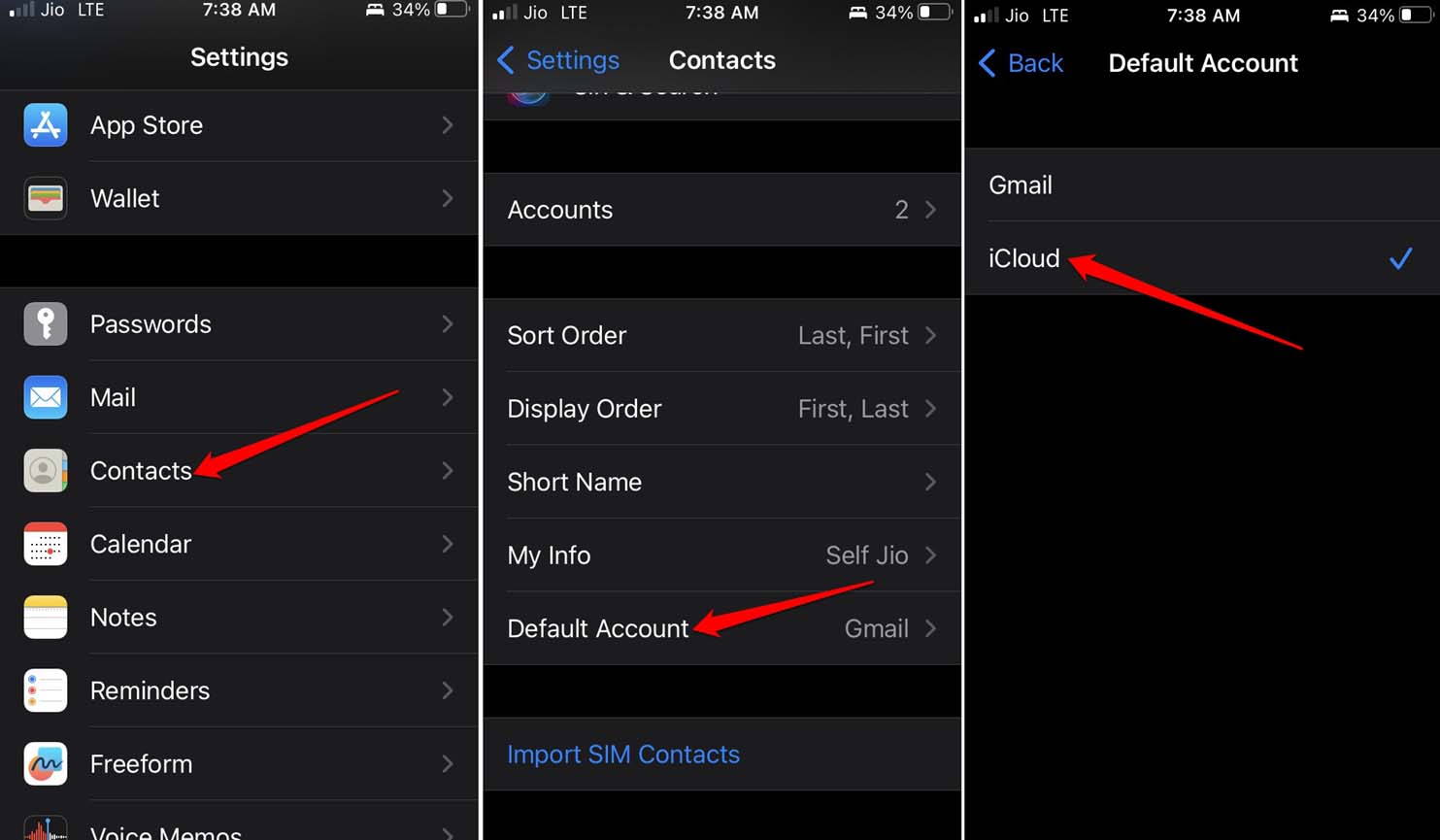
- Now, check if the contacts are syncing on iCloud storage or not. That’s it.
Conclusion
After implementing all the above troubleshooting tips, I’m sure you will be able to fix the issue of iPhone contacts not syncing to iCloud. Having the contacts synced to the cloud storage can make it available on any Apple device you use at any point in time. So, resolve the problem to avoid missing out on your contacts.