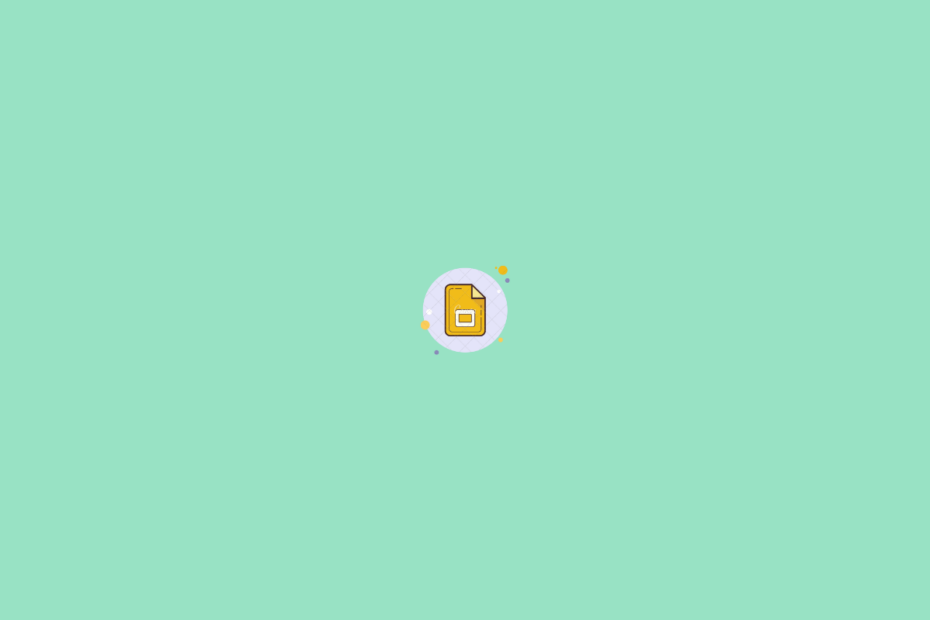Most of the time, while working on a presentation, we focus more on content, so much so that we pay lesser attention to the overall look and feel. What does it mean by look and feel? It simply means the design elements of a presentation. These elements include theme, background, and layout. But why is this aspect important? To make this point clear, let’s imagine that a concept is explained with just some plain text. But, if the same content is described using a few images, colors, and an interesting theme? Even these minimal changes add a lot of difference. Such a presentation attracts the reader and also makes the content more appealing.
But before going proceeding with the steps to change theme, background or layout. Let us first understand what each of the terms means.
- Theme: It is the superset of background and layout. Theme is a predefined collection of background and colors. A theme gives your presentation and uniform look and feel to your content.
- Background: It includes color, picture, or design components that are placed on your slides behind whatever text, charts, images, or other objects you are presenting
- Layout: It is the arrangement of text and images in slides as per the content.
Below are the step-by-step instructions to change theme, color, background and image in slides.
Change the theme
- On your computer, open Google Slides.
- Click on the presentation you need to work on.
- Go to Slide option > Change theme.
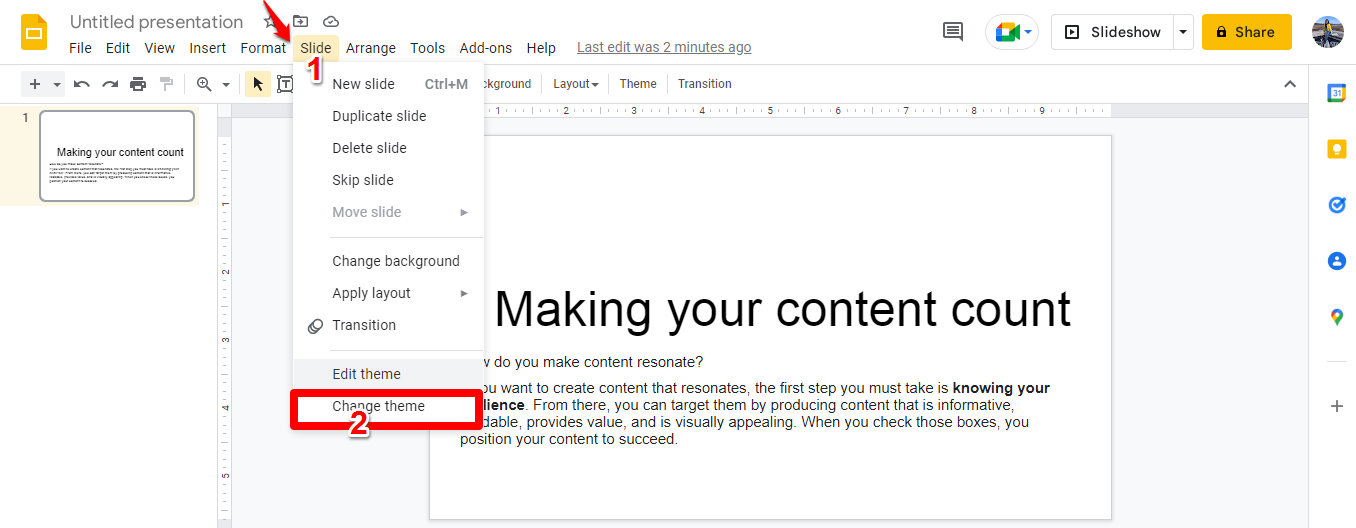
- Choose the theme of your choice from the options that appear on the screen.
Change the Background Color
- On your computer, open Google Slides.
- Click on the presentation you need to work on.
- Pick a slide.
- Choose a Slide option > Change background.
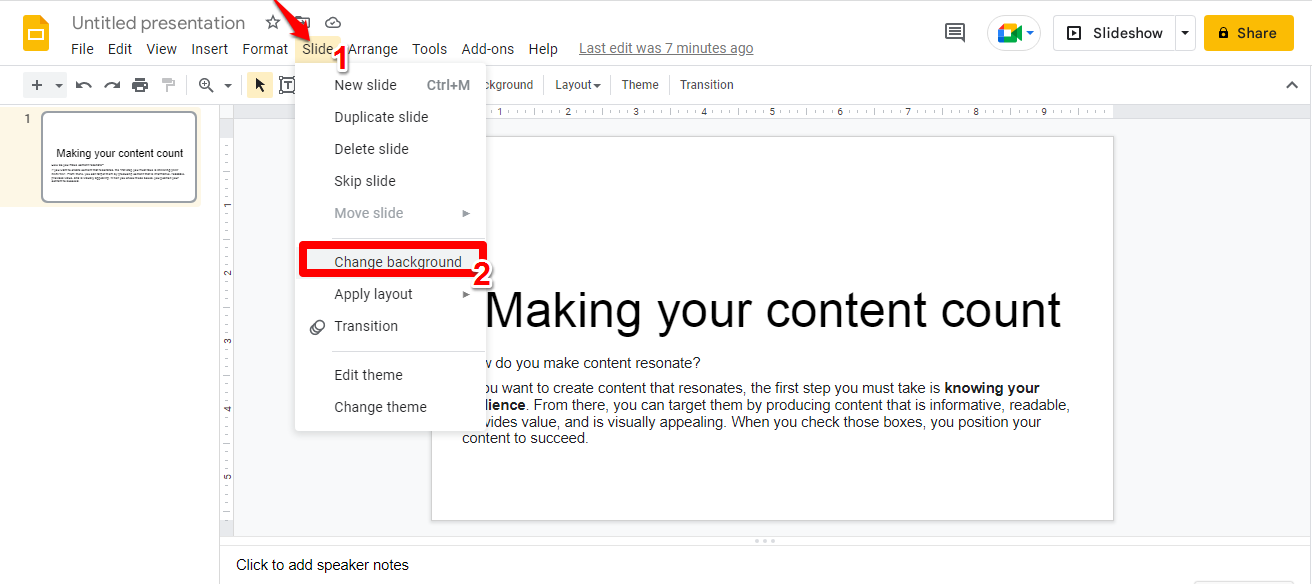
- Choose the color, if you want to go with the available colors.
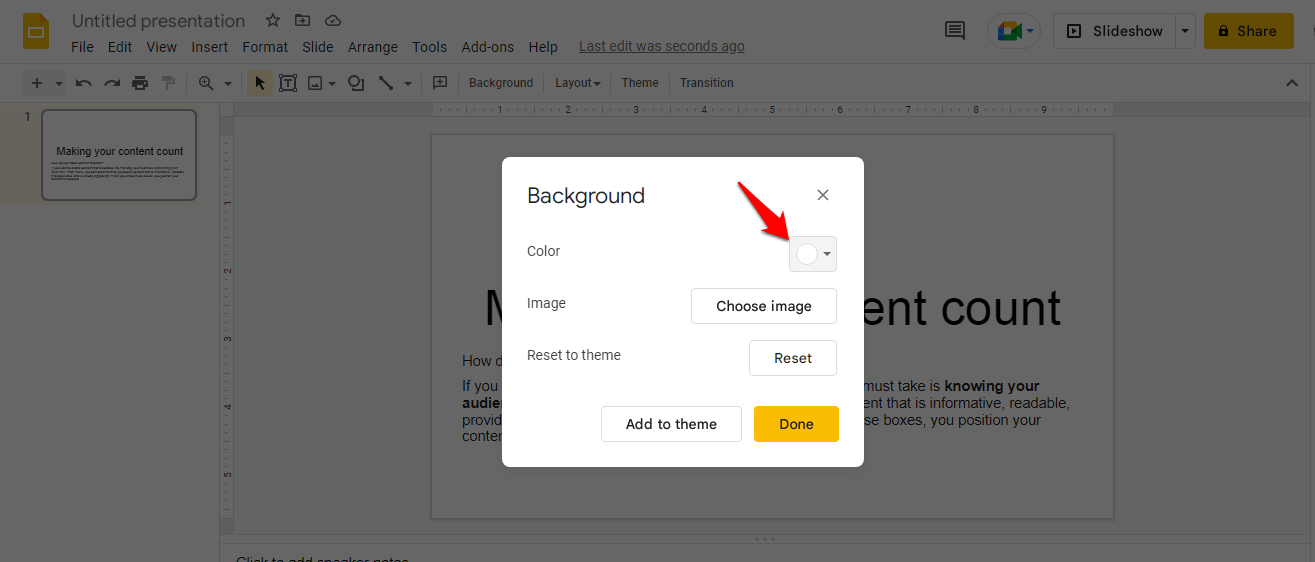
- Click custom, if you want to add the color of your choice.
Enter the Hexcode of your preference.
Change parameters Hue or Transparency as required.
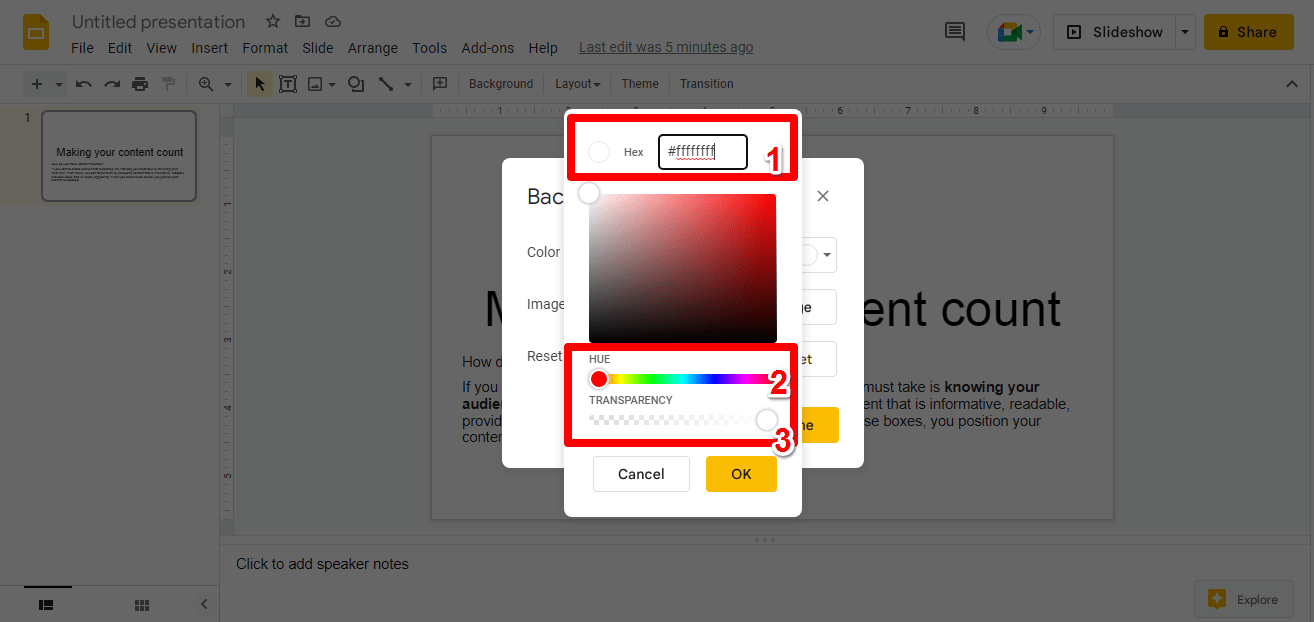
- Click Done, to make the change only in the selected slide.
- Else select Add to theme option, to make the changes in all the slides.

Change Background Image
Note: Images must have .gif, .jpg, or .png, extension and should be less than 50 MB.
- On your computer, open Google Slides.
- Click on the presentation you need to work on.
- Pick a slide.
- Choose a Slide option > Change background.
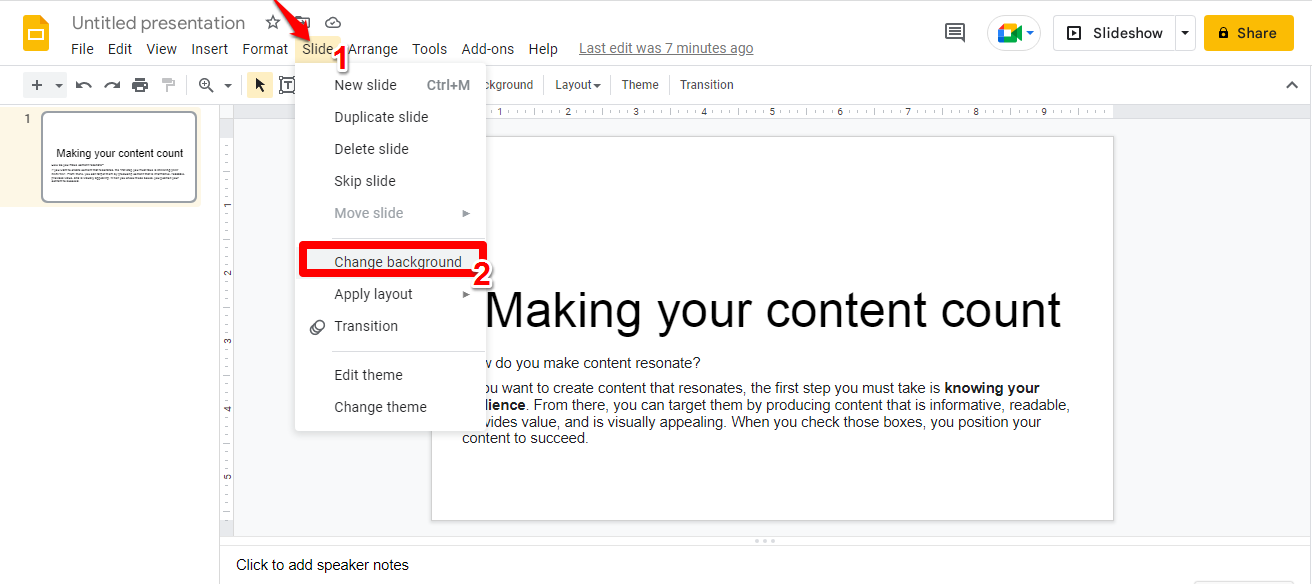
- Select Choose Image option.
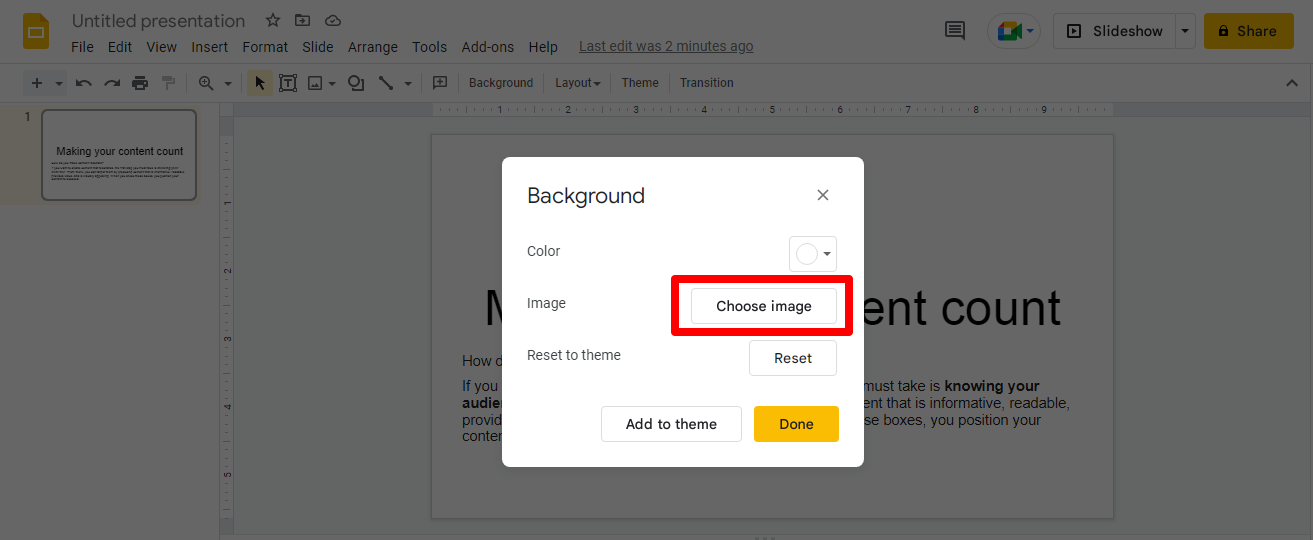
- Insert background image from device, camera, by URL, Photos, Google Drive, or Google image search.
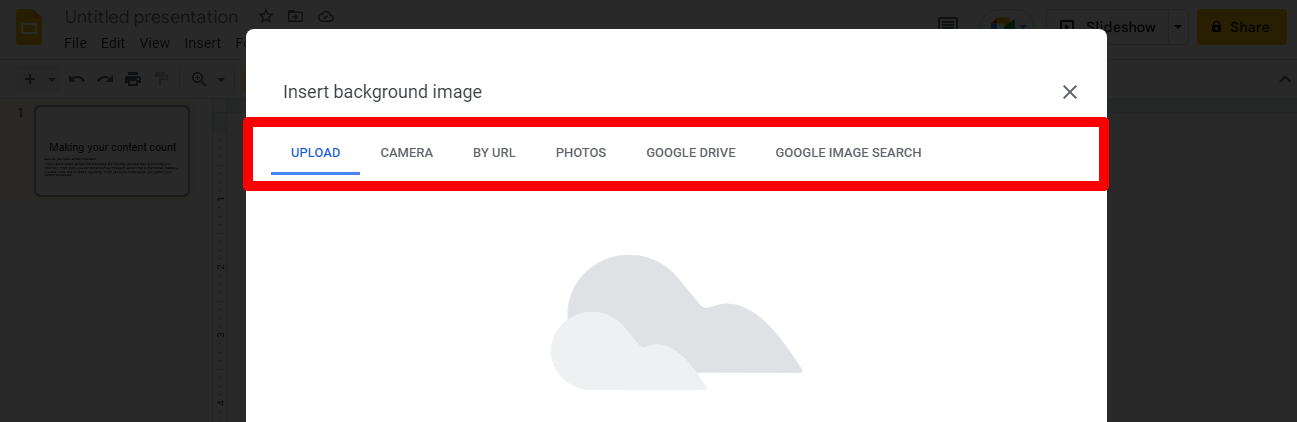
- Click Done, to make the change only in the selected slide.
- Select Add to theme, to make the changes in all the slides.

Import new theme
Note: You can add a theme from the options available in Google Slides or any other theme available to you.
- On your computer, open Google Slides.
- Click on the presentation you need to work on.
- At the top, click the Slide option > Change theme.
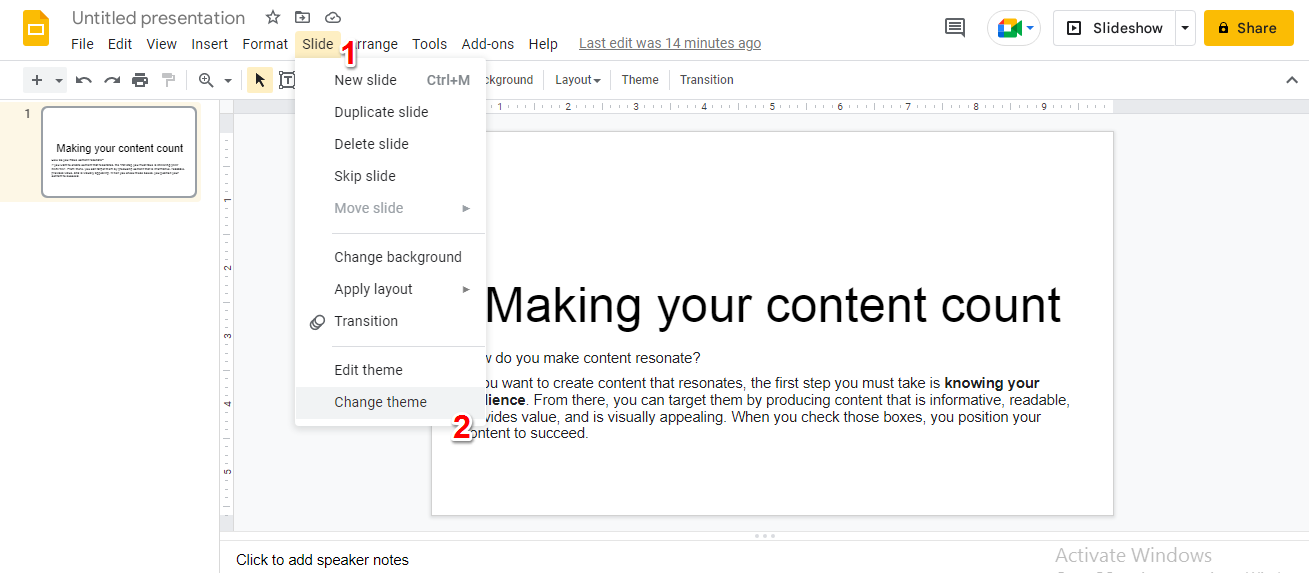
- Choose the theme, the list is available on the right-hand side of the screen.
- Click Import theme.
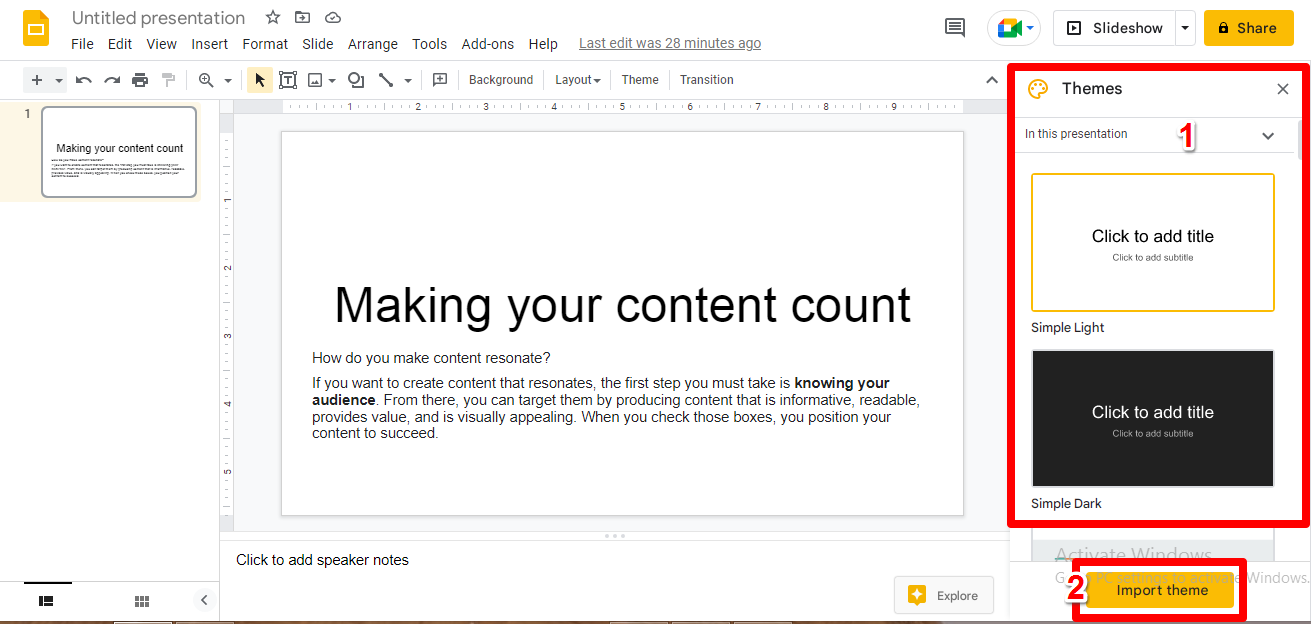
Edit the theme colors
Note: You can apply different theme color to each of the slides.
- On your computer, open Google Slides.
- Click on the presentation you need to work on.
- Open the Slide option > Go to Edit theme.

- Choose the Colors to option at the top right corner.
- Select the theme color from the options available on the right-hand side of the screen.
- Choose a color from the available list of default colors.
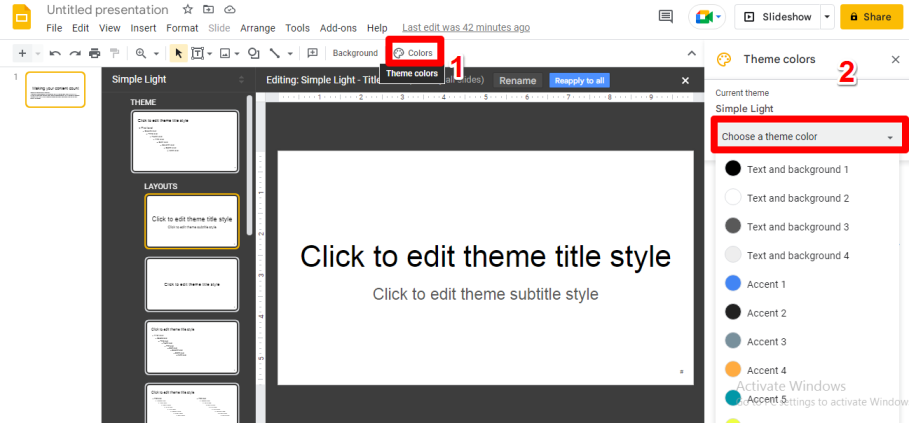
Customize the color based on Hexcode and Hue options.
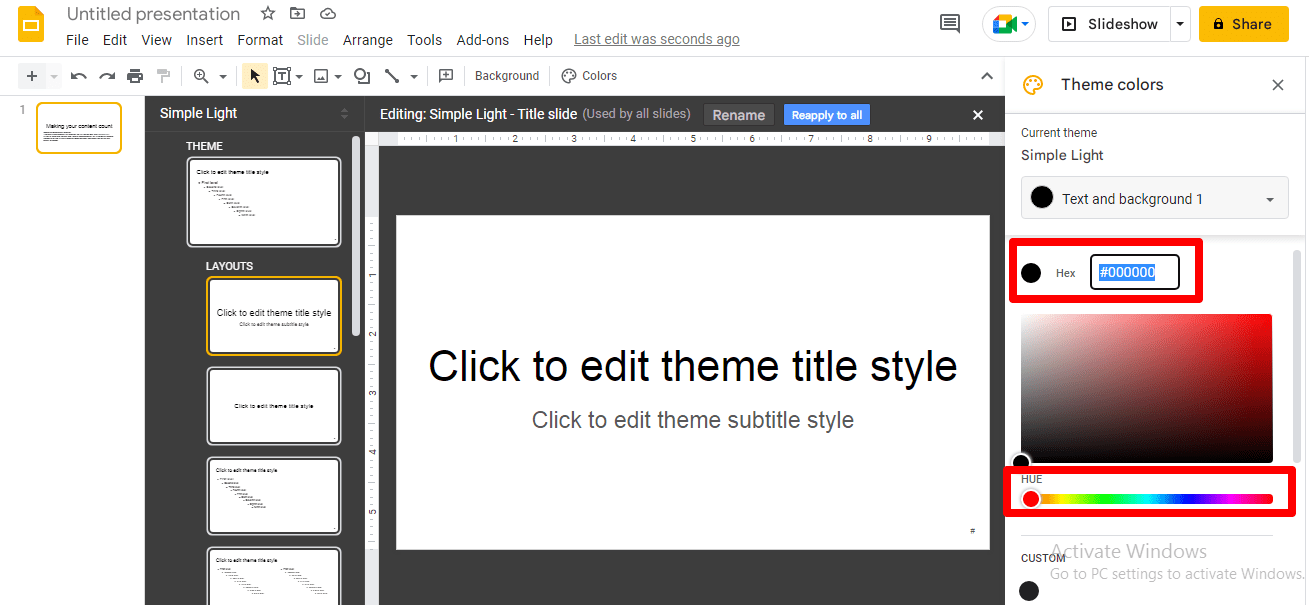
Choose layout
- On your computer, open Google Slides.
- Click on the presentation you need to work on.
- Pick a slide.
- Apply the Layout option from the options available.
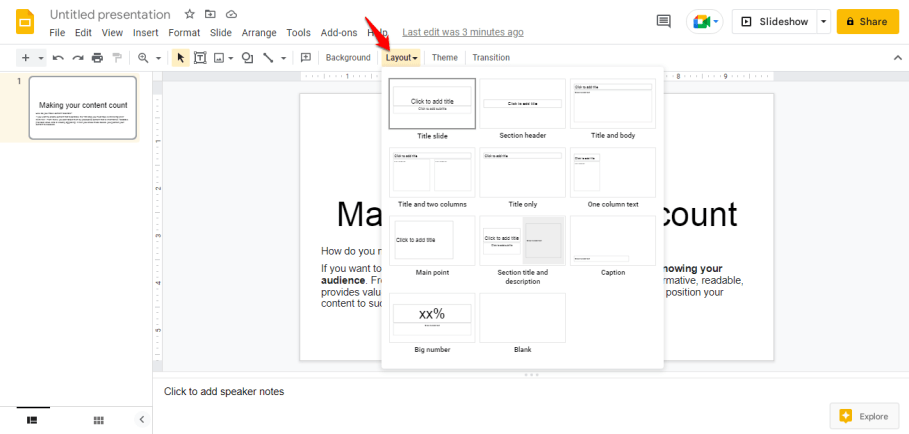
Conclusion
There is no denying that engaging content requires the use of images, layouts and colors, theme. Sometimes a few such enhancements add a great difference to the overall presentation.
We hope that this article helps you understand to get a clear and concise idea as to how you can go about it!