Google Slides is an interactive presentation tool that allows users to create, edit, and collaborate on presentations. With its pictures, figures, shapes, and text boxes, slides helps users add a thousand more words to their presentations. Users may create presentations using Google Slides in their web browser without using any other special software. When you’ve finished tweaking your presentation, you can present it to others to get your ideas across. This free presentation tool is a lifesaver for many!
One of the best features of Google Slides is the automatic captions features. This allows users to present their ideas to others while making the presentation accessible, the automatic captions will add subtitles to the presentation slideshow as you speak along. Users can enable automatic captions to display the speaker’s speech as CC in real-time when presenting the slides. The automatic caption function makes the presentation accessible to everyone, especially those who are deaf, hard of hearing, or do not know English as a first language.
What are Automatic Captions?
Captions are a text-based substitute for visuals. The speech of the video, movie, or other media is displayed in text form at the bottom of the screen for better accessibility. Automatic captions help users understand the media they are interacting with.
How are Captions Generated on Google Slides?
Machine learning is used to develop caption text. It is dependent on the speaker’s audio input, which incorporates the speaker’s accent, tone, and other aspects. The generated captions may not be a comprehensive and exact reproduction of the speaker’s words, but the system is continually improving.
Adding Automatic Captions to a Google Slides Presentation
Users can add automatic captions to their Google Slides presentations in just a few steps. Adding automatic captions is currently not available on all browsers. This function is only accessible on Chrome devices.
Here are the steps for adding automatic captions to Google Slides presentations.
Step 1: Make sure that your device’s microphone is on. Your computer microphone must be turned on and operating in to use captions with Google Slides. On a Mac, microphone settings are normally found in System Preferences, on PC, they are found in the Control Panel.
Step 2: Once you have ensured that the microphone is up and running, go to the Google Slides you want to present.
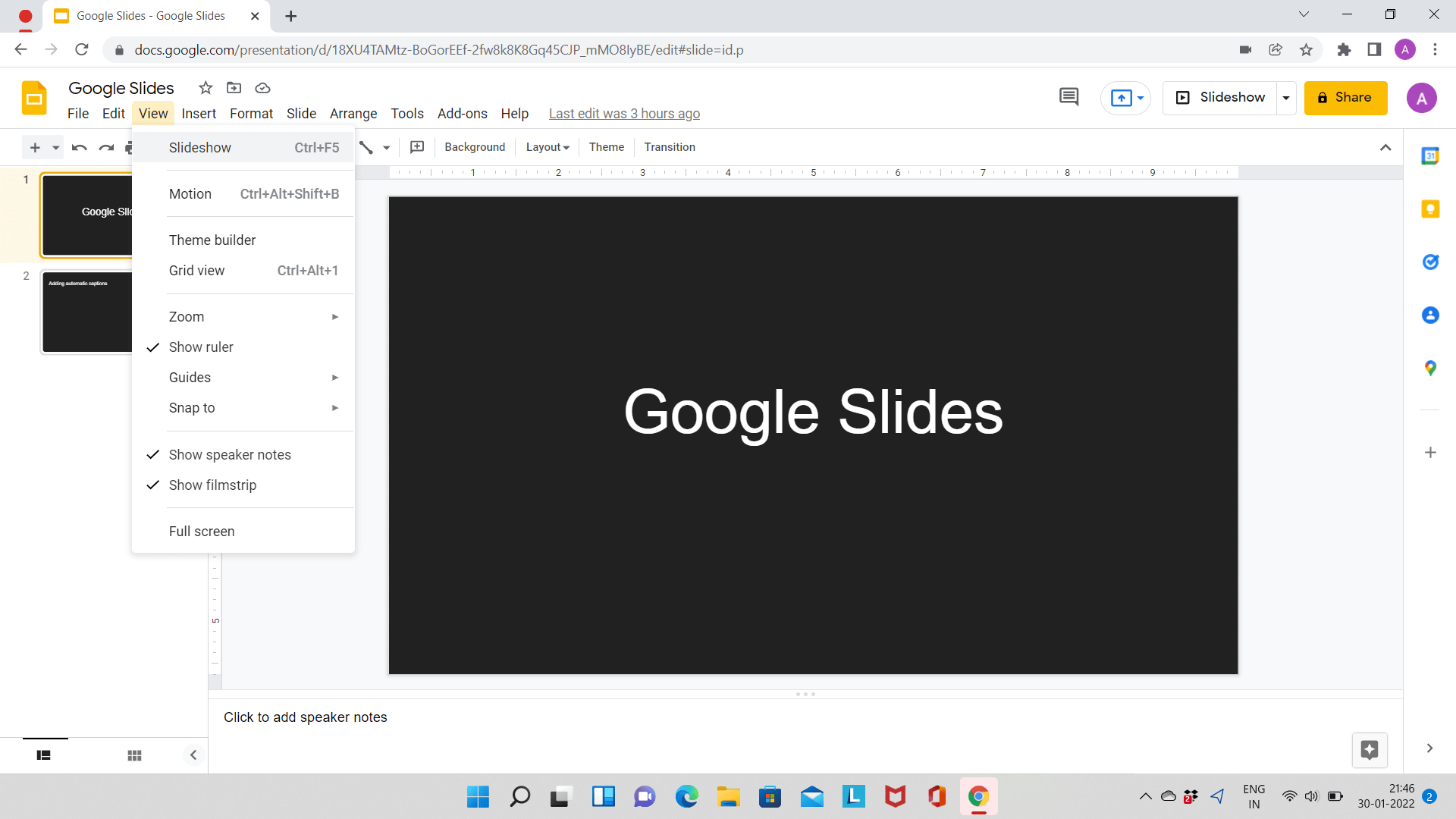
Step 3: After opening the slides, click on the ‘Slideshow’ button to start presenting.
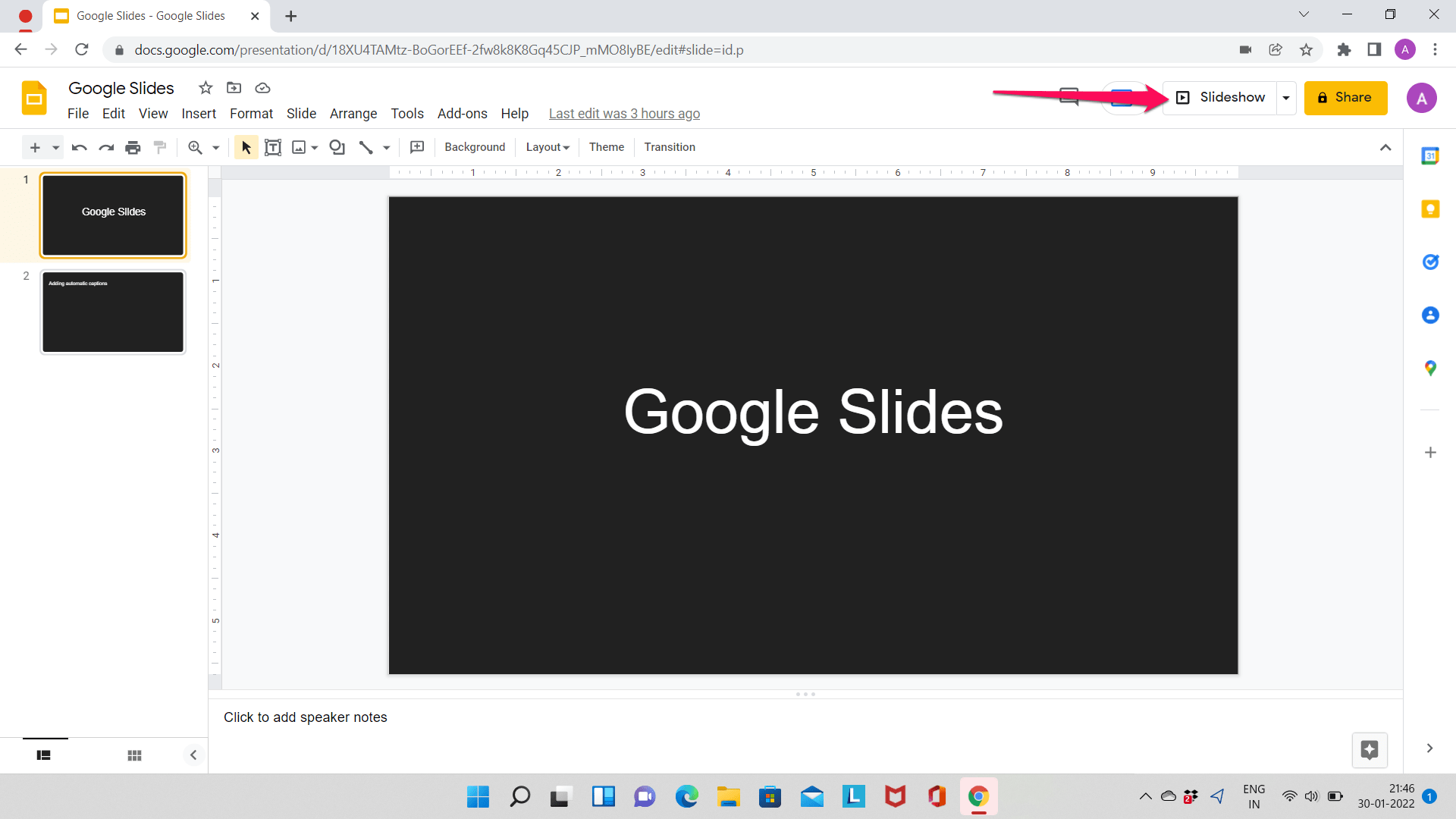
Users can also go to the ‘View’ tab and click on ‘Slideshow’.

Step 4: Next, click on the More options menu located in the lower-left corner of the presentation screen. Go to ‘Captions preferences’ and then go to ‘Toggle captions’ from the More options menu.
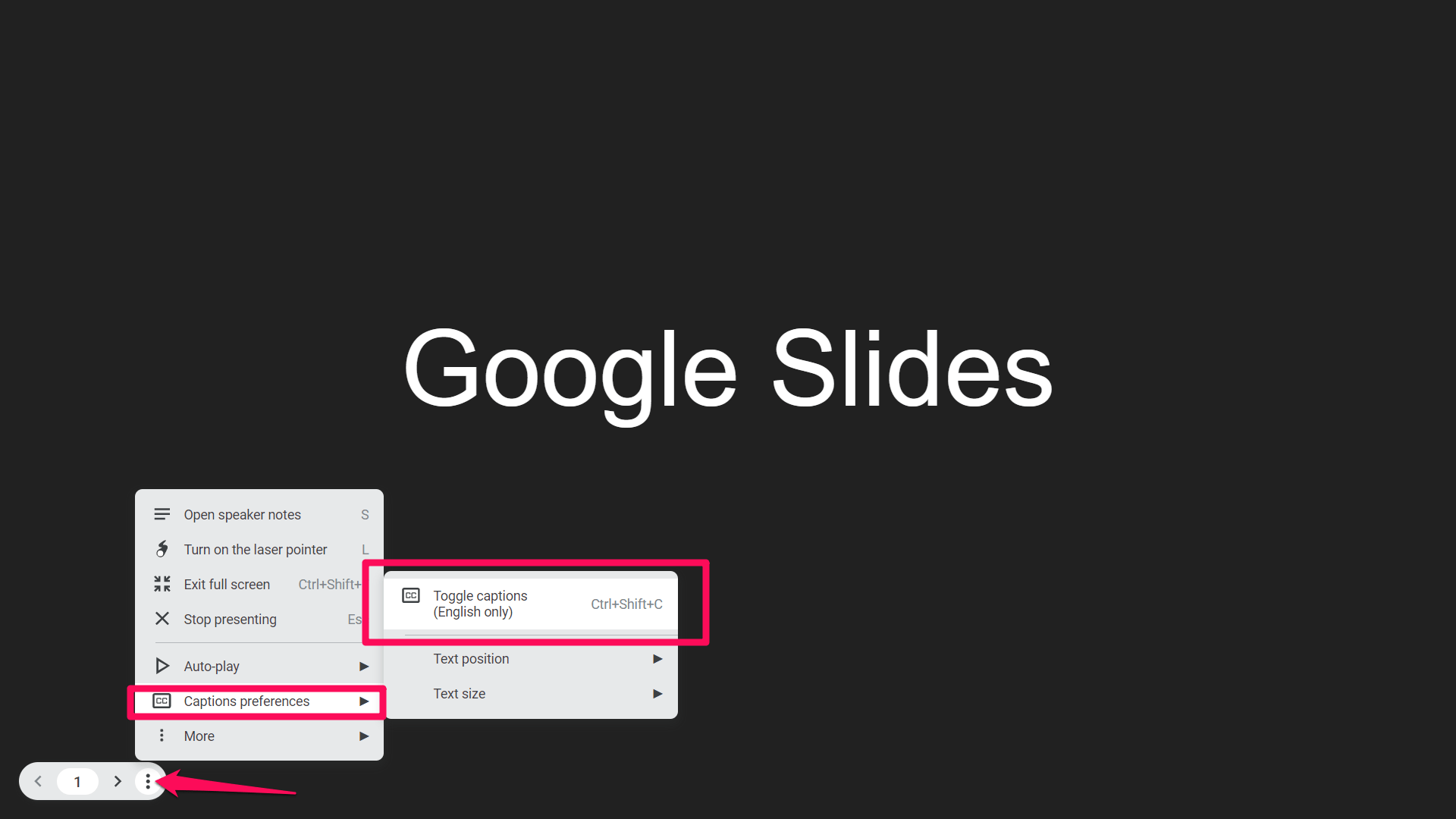
Once you do this, the captions will start appearing as you/the speaker speaks.
Captions are displayed at the bottom of the screen when the user speaks. Punctuation is not included in captions. Users should keep in mind that the captions are not stored anywhere.
Keep in mind that when users use video conferencing tools like Google Meet to display slides, subtitles appear on the shared screen.
What to do if the Captions Feature is Not Running?
Users can try a bunch of different things to fix the issues of captions not working on Google Slides. All of them are easy to follow.
- Minimize background noise or shift to a more calm location.
- Check the microphone settings or use an additional microphone.
- Clear browser cache.
- Users can also examine the input volume of the microphone to troubleshoot.
Conclusion
There you have it, folks! Adding automatic captions to a Google Slides presentation is not as difficult as it seems. Follow the given steps and you will be able to do it easily. Let us know if you found this guide helpful.
