Is the iCloud desktop client for Windows 11 not working on your computer? Then, in this guide, let us know about the possible reasons why this happens. Also, I have put up the troubleshooting methods that you need to follow to fix this issue.
Normally, the iCloud desktop client may not work due to an older system build of Windows, which may be incompatible with the version of iCloud installed on the PC. There may not be sufficient storage space in the iCloud. I mean, the free space available for default must have been consumed. Now, no free space is left to be allocated to new files that will be backed up from the desktop.
Often the iCloud desktop client may not work if the WiFi network has been disrupted. On the other hand, if the Apple iCloud server is down for maintenance, then also you won’t be able to create a backup using the desktop client.
Now, let us fix the problem with the various troubleshooting tips that you can implement to Fix the iCloud Not Working on Windows PC and Not Syncing Problem.
Enable iCloud for Windows
First, you need to check that iCloud is active on your PC.
- Open the iCloud app on your computer.
- Make sure that the iCloud Drive has been checked.
- Click on Apply if you made any other changes as to what to backup and what to leave out.
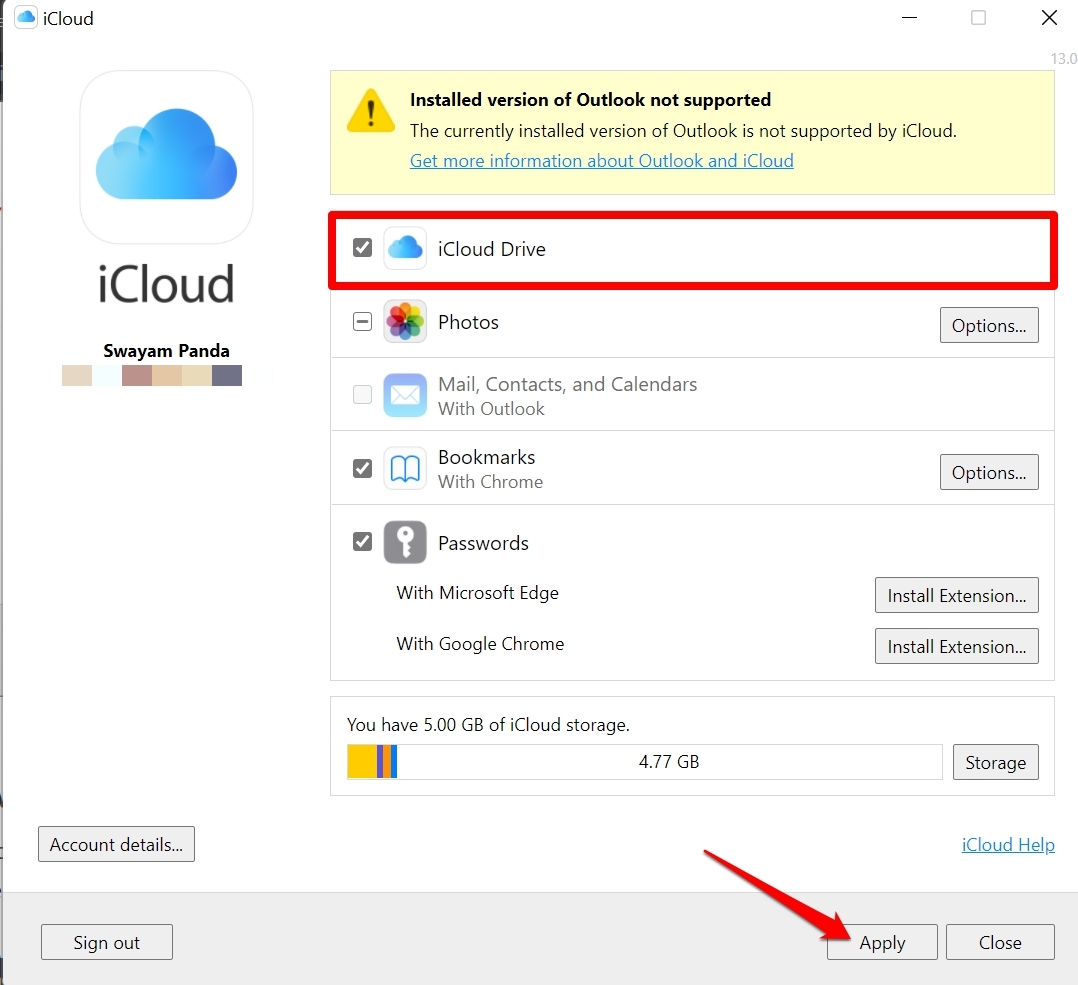
Sign out and Sign-in back to iCloud
One of the efficient ways to fix the iCloud desktop client syncing issue is to sign out of the iCloud Drive app on your PC and sign back in.
- Open iCloud desktop client.
- At the bottom left corner of the iCloud app dialog box, click on Sign Out.
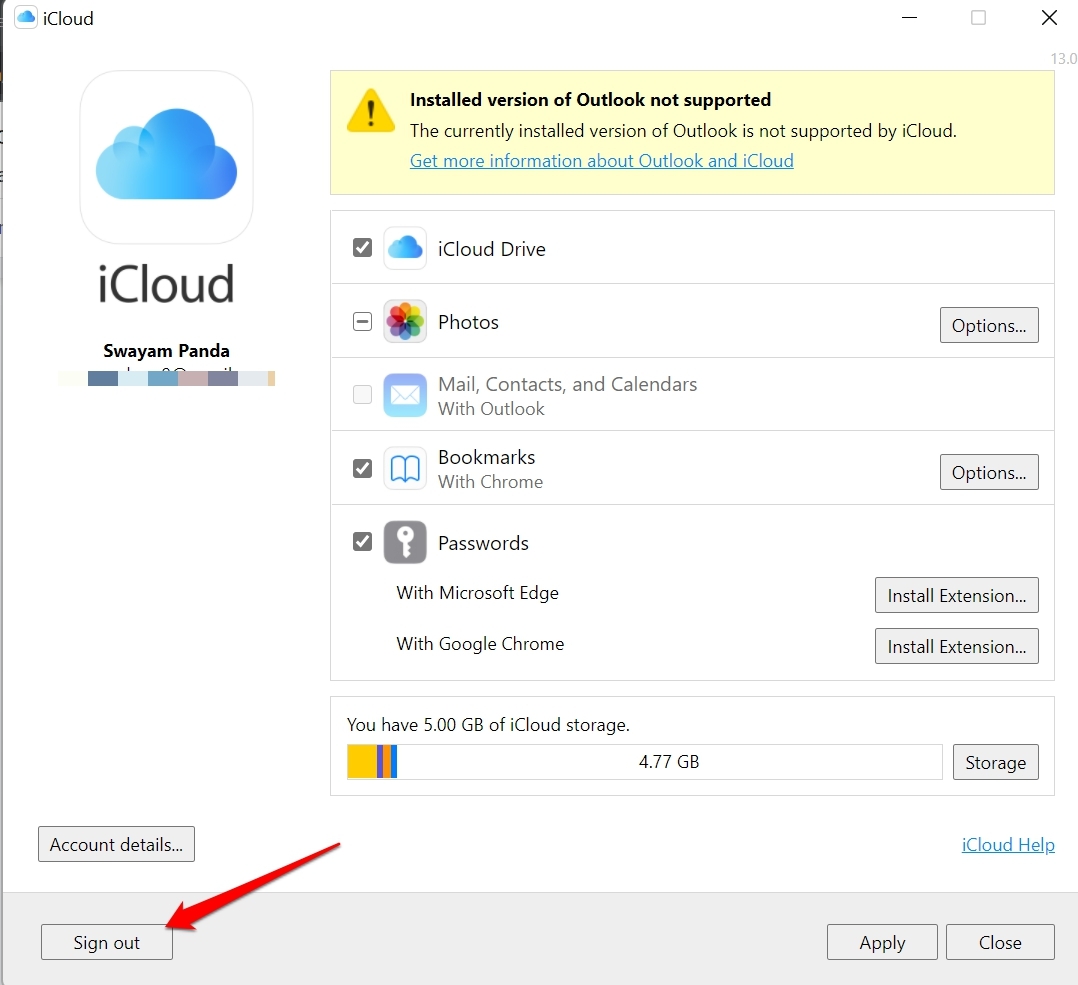
- Now, open the iCloud desktop client.
- Enter your Apple ID credentials and sign in when you are asked to sign in. You may have to authenticate your access through a 6-digit code which you should receive on your iPhone.
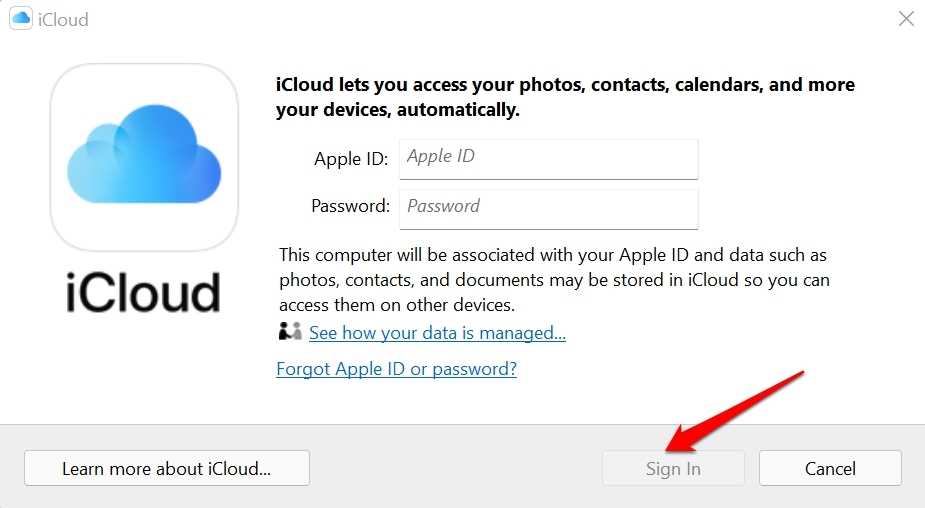
Restart iCloud
This is more of a forced restart where you have to close the iCloud desktop client from the task manager. Then, restart it. Before closing the application, I suggest you sign out of iCloud. Also, stop it for some time if any backup is going on.
- Press Ctrl + Alt + Delete to invoke the Task Manager.
- Then click on the Processes tab.
- Click on iCloud to highlight the task.
- Right-click on the task and select End Task.
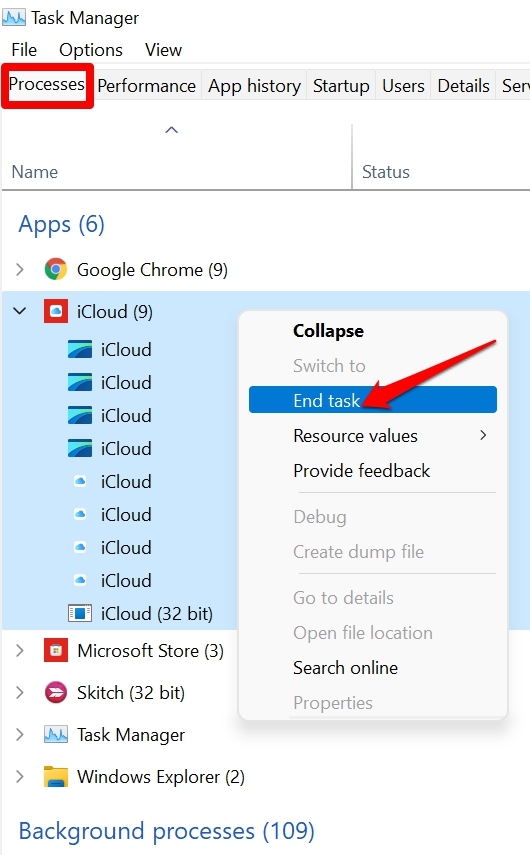
Then, search for iCloud desktop iCloud using the search option of Windows and open it. Then resume backing up the files from the computer to iCloud drive.
Check if iCloud Servers are Down for Maintenance.
You have to check the Apple System Status page to ensure that iCloud servers are not down officially for maintenance or repair. As of this writing, the iCloud servers are working just fine.
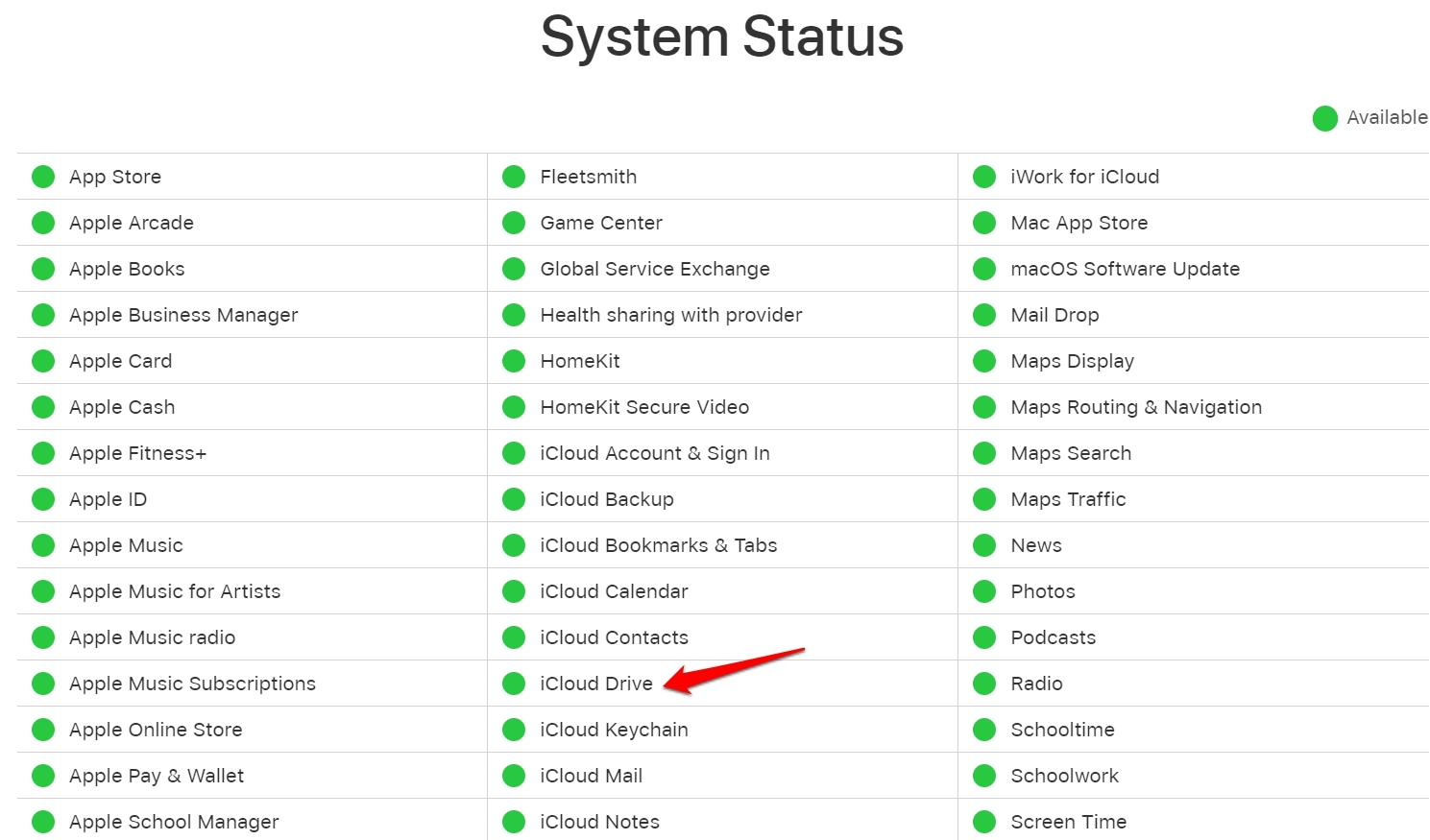
If there is an issue with the servers, you will see a red dot across the iCloud services. Otherwise, a working server will have a green dot beside it. You have to patiently wait for Apple to resolve the server-down issue if at all you come across the message that servers are currently unavailable or have been taken down for repair.
Is the Internet Connectivity Unstable
Disrupted or unstable internet connection is another common reason that may cause the iCloud desktop client to not work properly or backup files from the PC.
You can check with your ISP if the network has been taken down for periodical maintenance. If that is the case, you need to wait until the ISP fixes up the snags from their end. Otherwise, you may switch to some alternate available network that is stable enough to support the backup of files.
You can even check the issue by switching the DNS to any other available network like Google DNS, OpenDNS, or Cloudflare DNS. The DNS will not harm any of your data or invade your privacy it will only help to sort out any issues in case the issue is with the DNS IP.

Update the Windows OS to a Latest Build
The currently installed build of Windows OS may have some bug that is not allowing the iCloud to work properly to create a backup of files from the PC. So, to fix that, you can try to update the Windows OS to the latest build.
- Press Windows + I to open settings.
- Then click on the Windows Update option, which is present at the left-hand panel.
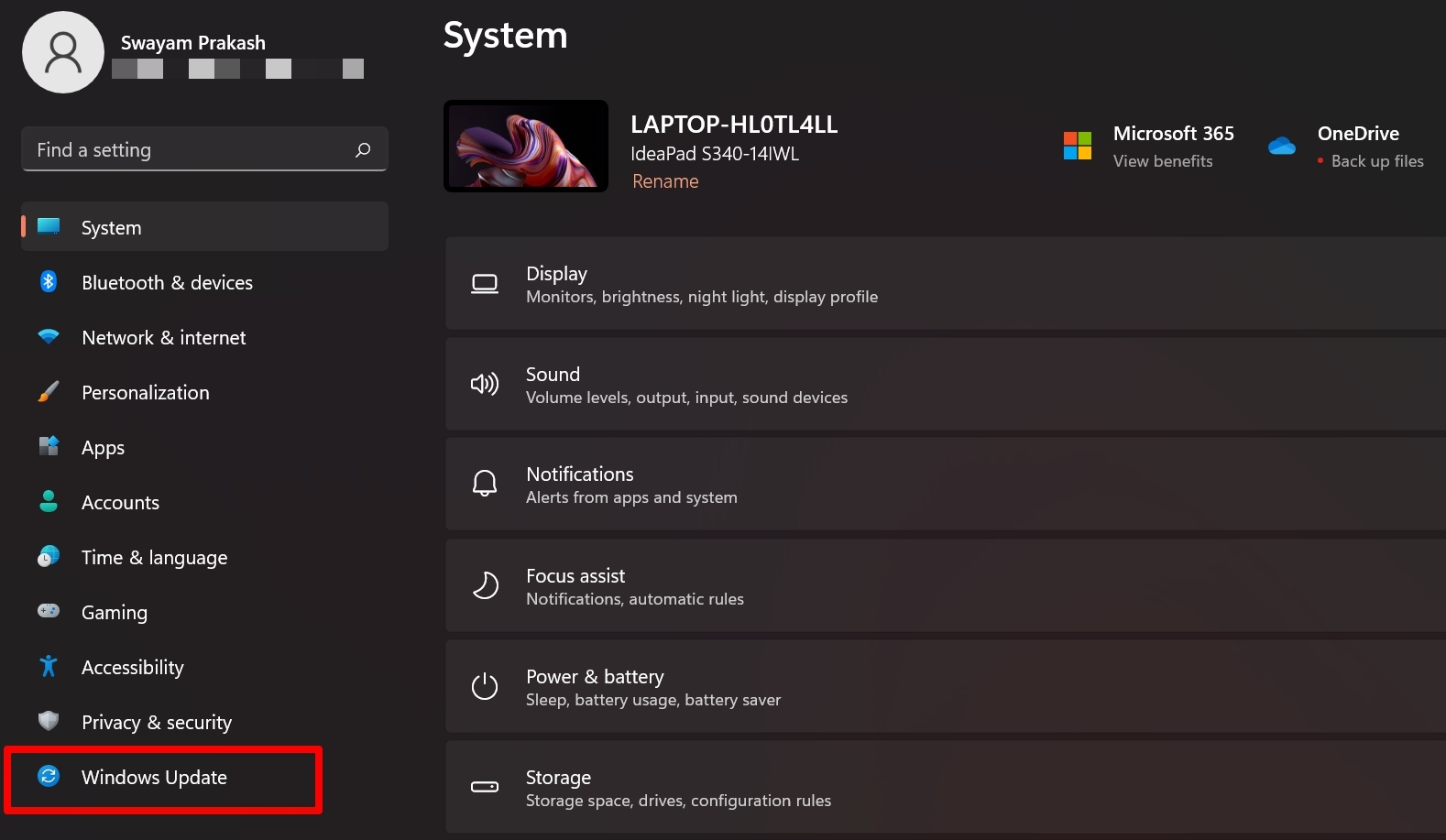
- Next, click on Check for Updates.
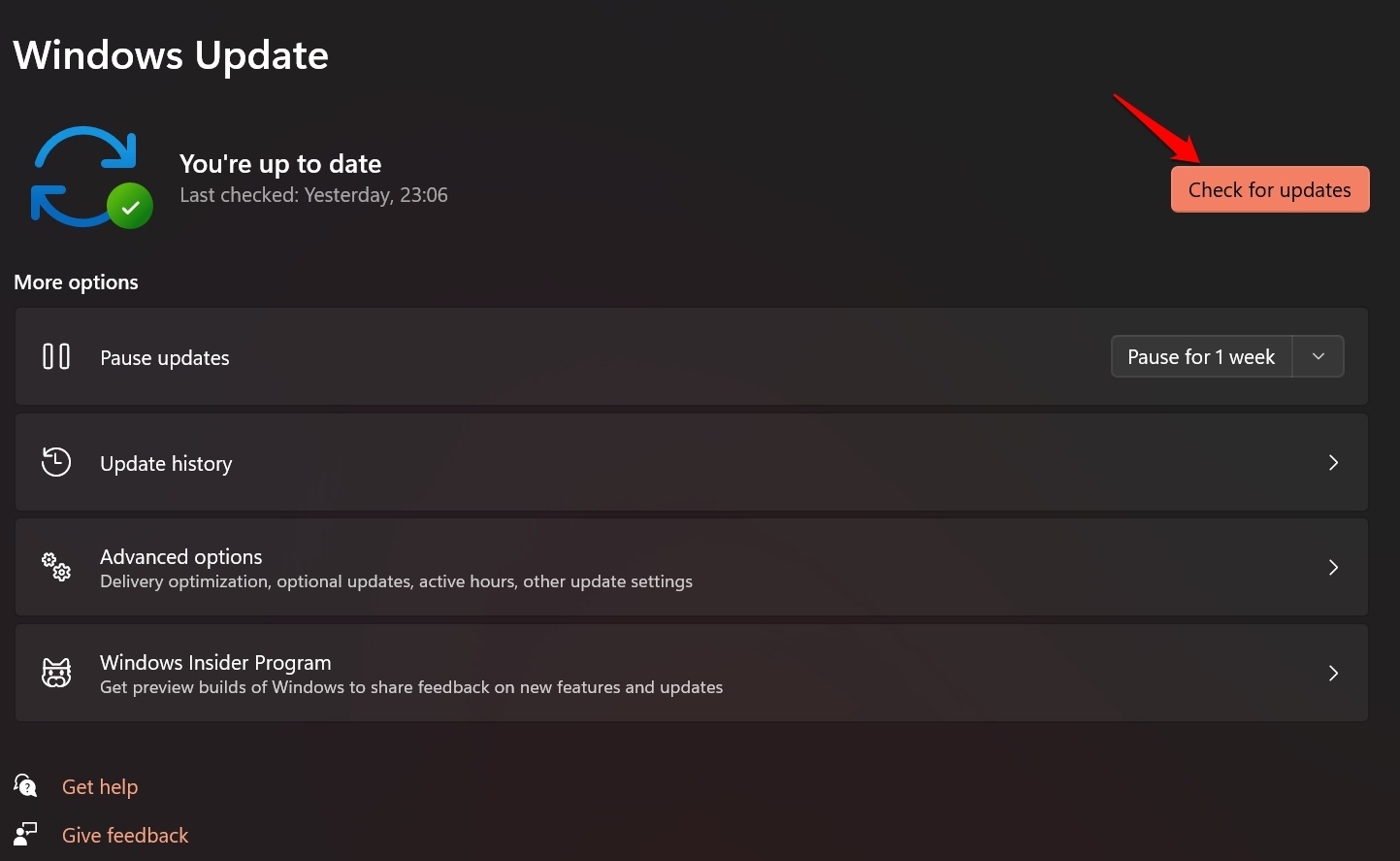
- If an update is available, click on the option Download Now.
After updating, try to continue backing up files from the computer to iCloud.
Check if iCloud Free Storage is Available or Not
By default, iCloud provides a free storage space of 5GB for each Apple ID. You need to ensure that you have sufficient free storage available. Otherwise, if the free 5GB has been consumed, you may have to clear out the storage space by removing the files you don’t need from the cloud storage.
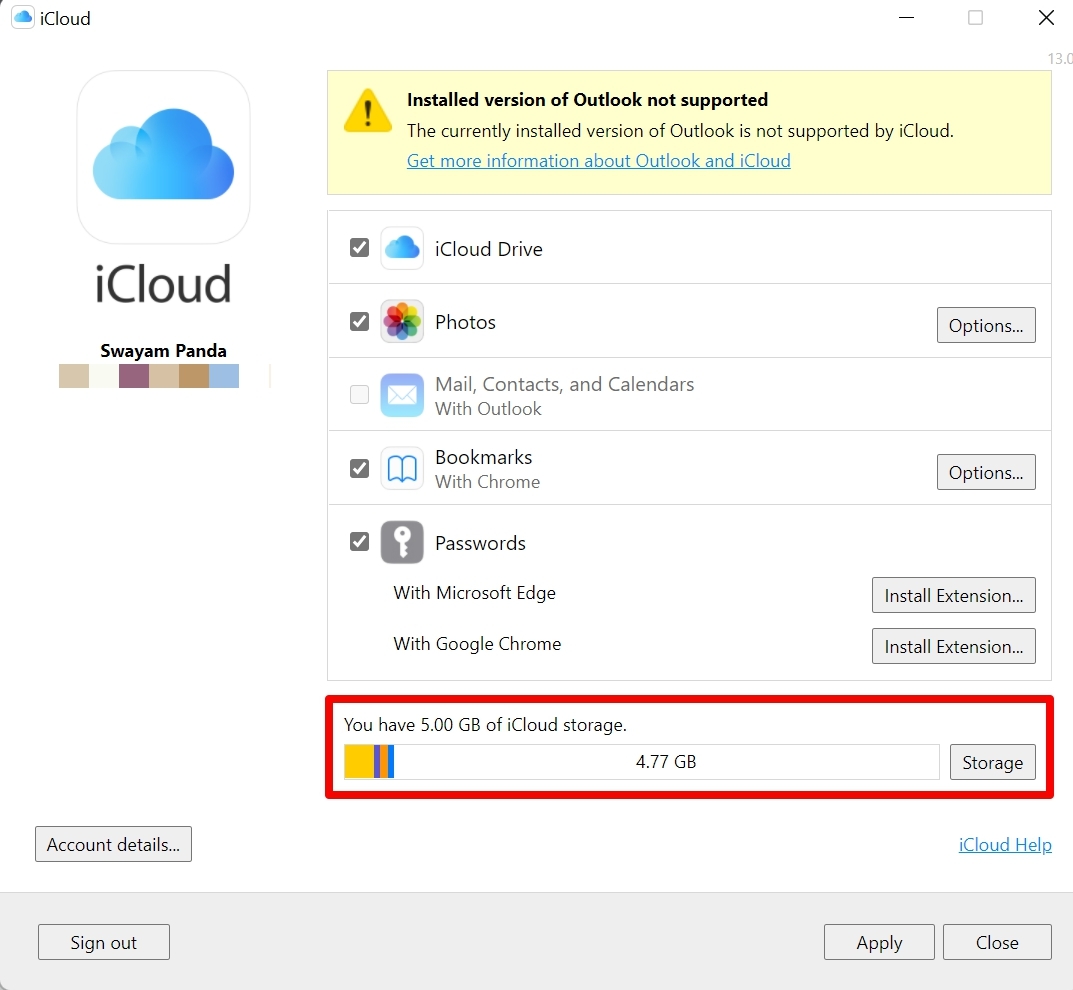
When you log in to iCloud, you will see the free 5GB storage distribution. Otherwise, you may buy more space on iCloud by paying Apple for that.
Use iCloud Drive Web Version
Alternatively, if you cannot access or use the iCloud desktop client, you can instead opt for using the iCloud drive web version.
- Open the browser on your PC.
- Go to https://www.icloud.com/iclouddrive.

- Enter your Apple ID credentials, log in.
- Use iCloud Drive on Web
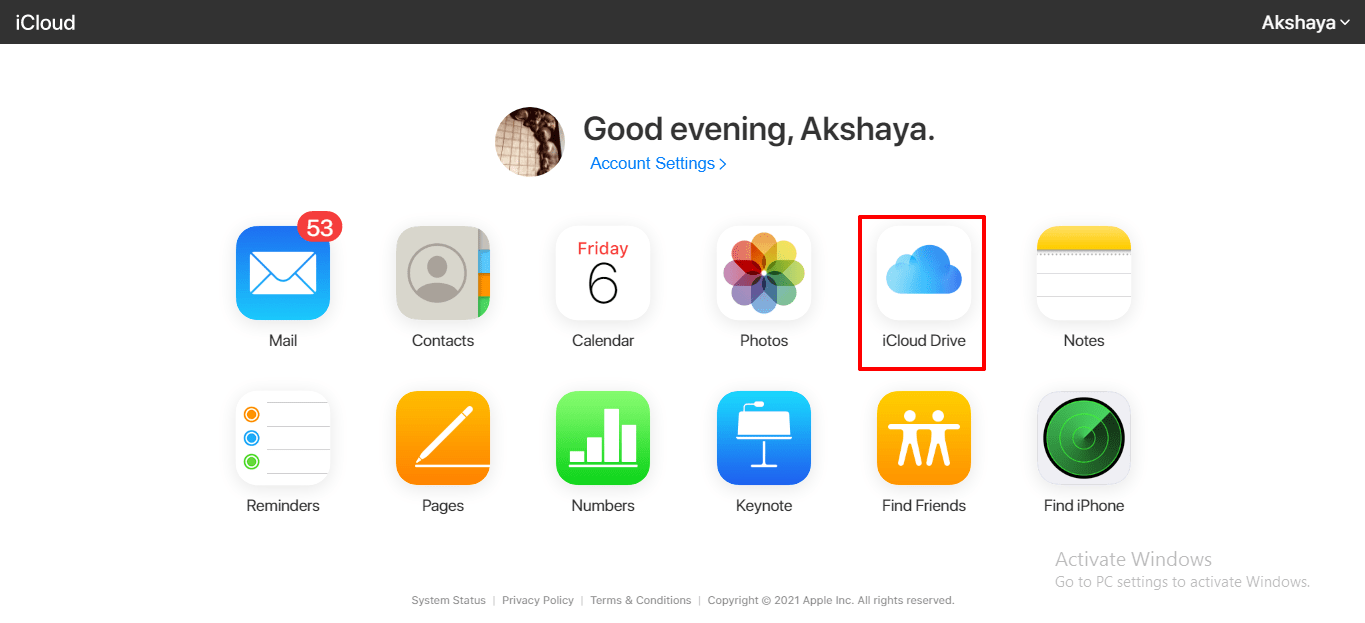
Update iCloud Dekstop Client
You need to ensure that you are using the latest build of the iCloud desktop client. You can update the app from Microsoft Store.
- Open Microsoft Store.
- Click on Library.
- If iCloud is listed to receive an update, then click on the Update button to get started.
Alternatively, you may reinstall the iCloud app for PC, for which I have put up the steps in the next section.
Uninstall and Reinstall iCloud Desktop Client
Here is another fix that can effectively help to fix the iCloud desktop client no sync issue on your computer. You have to uninstall the iCloud app and reinstall it back.
- Click on the search icon.
- Type iCloud.
- From the search result as iCloud shows up, in the menu, click on Uninstall.
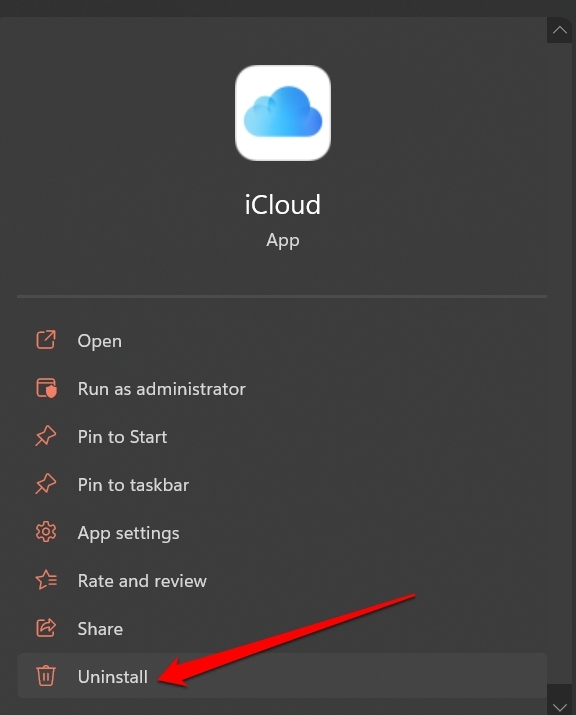
- Now, to install the iCloud desktop client back on your computer, open the Microsoft Store app.
- Search for iCloud in the Microsoft Store.
- When the result shows up, click on the iCloud app.
- Once installed, sign in to the iCloud, authenticate your access and start backing up your files from the computer to iCloud.
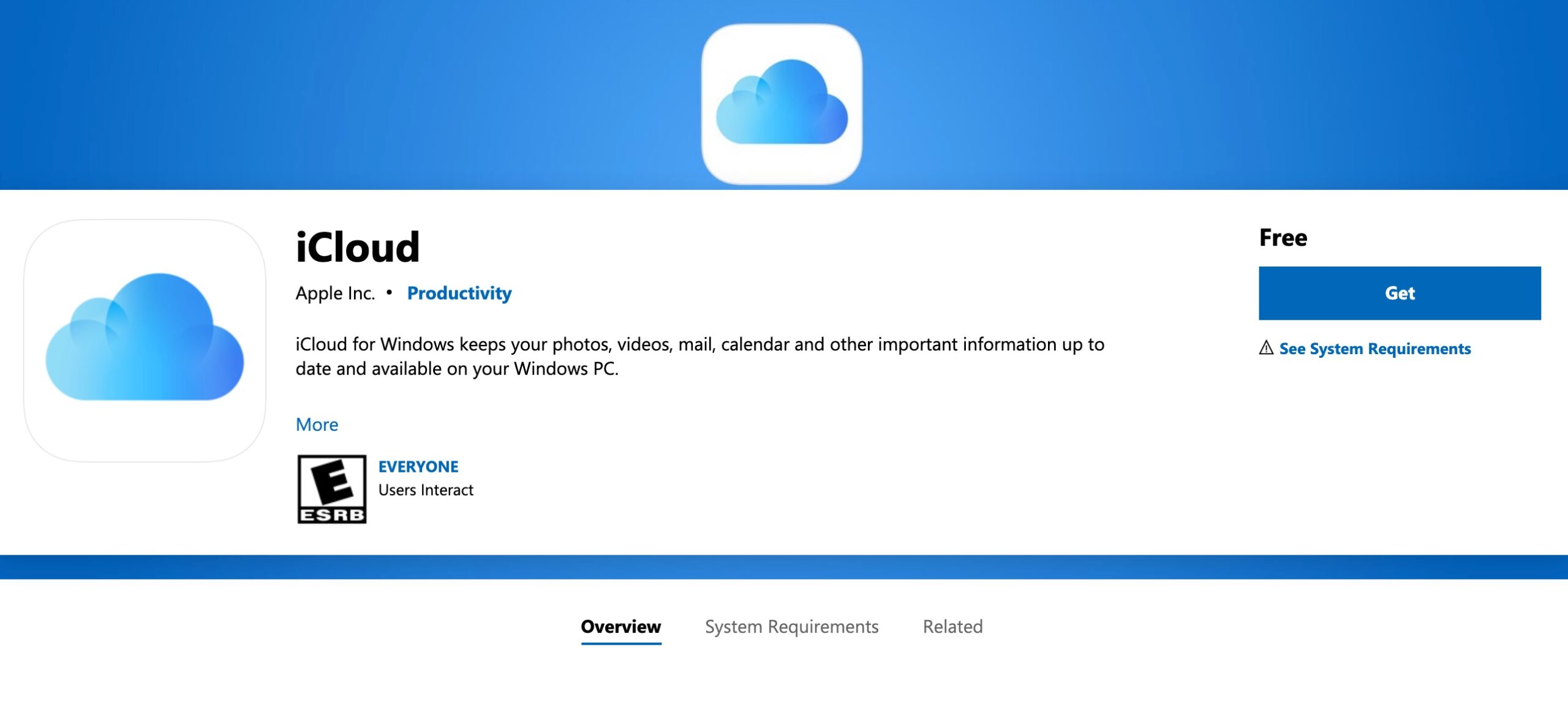
So, these are various troubleshooting tips that will fix the issue of the iCloud desktop client not syncing on Windows 11.
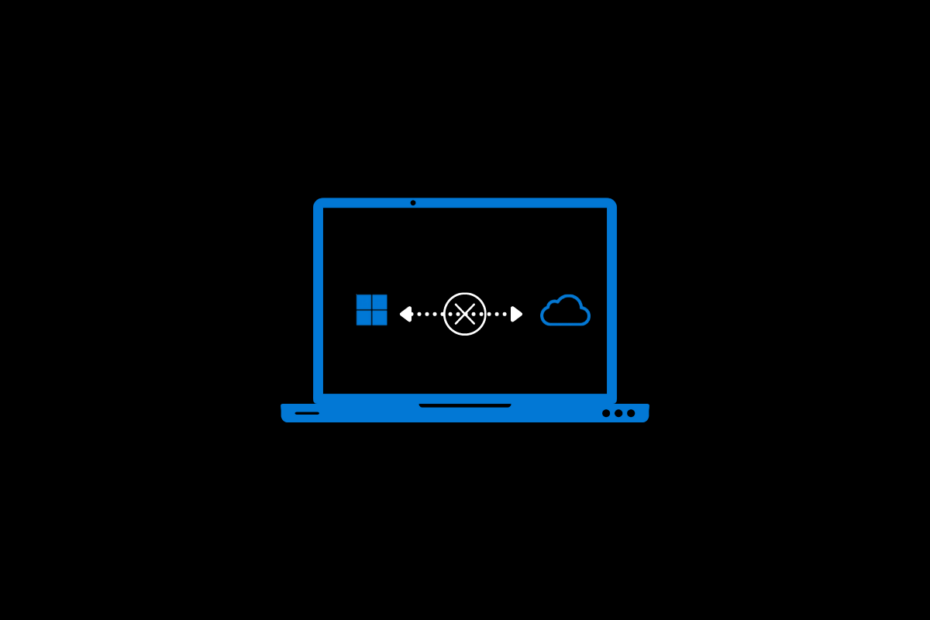
Hey Nikhil Azza and All,
Your blog post was a great help to me in resolving the iCloud Sync problem on my brand-new Win11 laptop. Further, while researching I found that Windows 11 has rolled out an update that supports iCloud Photo sync with Windows Photos. I am still waiting for the update to download. However, as I read on thexechxxxx.com blog it also support editing images and 2 way sync. Jut wanted to share the exiting news with others while thanking you for the posting this article.
Love, Patricia
Hey Patrica,
Glad the blog helped you; also, I am happy you enlightened me with some exciting information.
Just updated to windows 11. iCloud and windows 365 sync except my calendar. Help!
Here is the guide, How to Sync Outlook Calendar with iPhone Calendar?