OneDrive does not have a backup feature for Mac PC. There is no direct option to upload Mac Photos Library to the OneDrive cloud account. But worry not, you can still upload photos to Onedrive using this simple trick. The only catch here is the Photos Library is not synced that is any changes you make to the photos are not reflected in OneDrive. We will move the photos from Photos Library to a new folder and then back up the folder to the OneDrive cloud account.
Steps to Backup Mac Photos Library to OneDrive
Here is the Simple Guide to Backup Mac Photos or MacBook Photos to OneDrive Cloud Account.
- Download OneDrive on your MacBook and Sync OneDrive Files with Mac Finder.
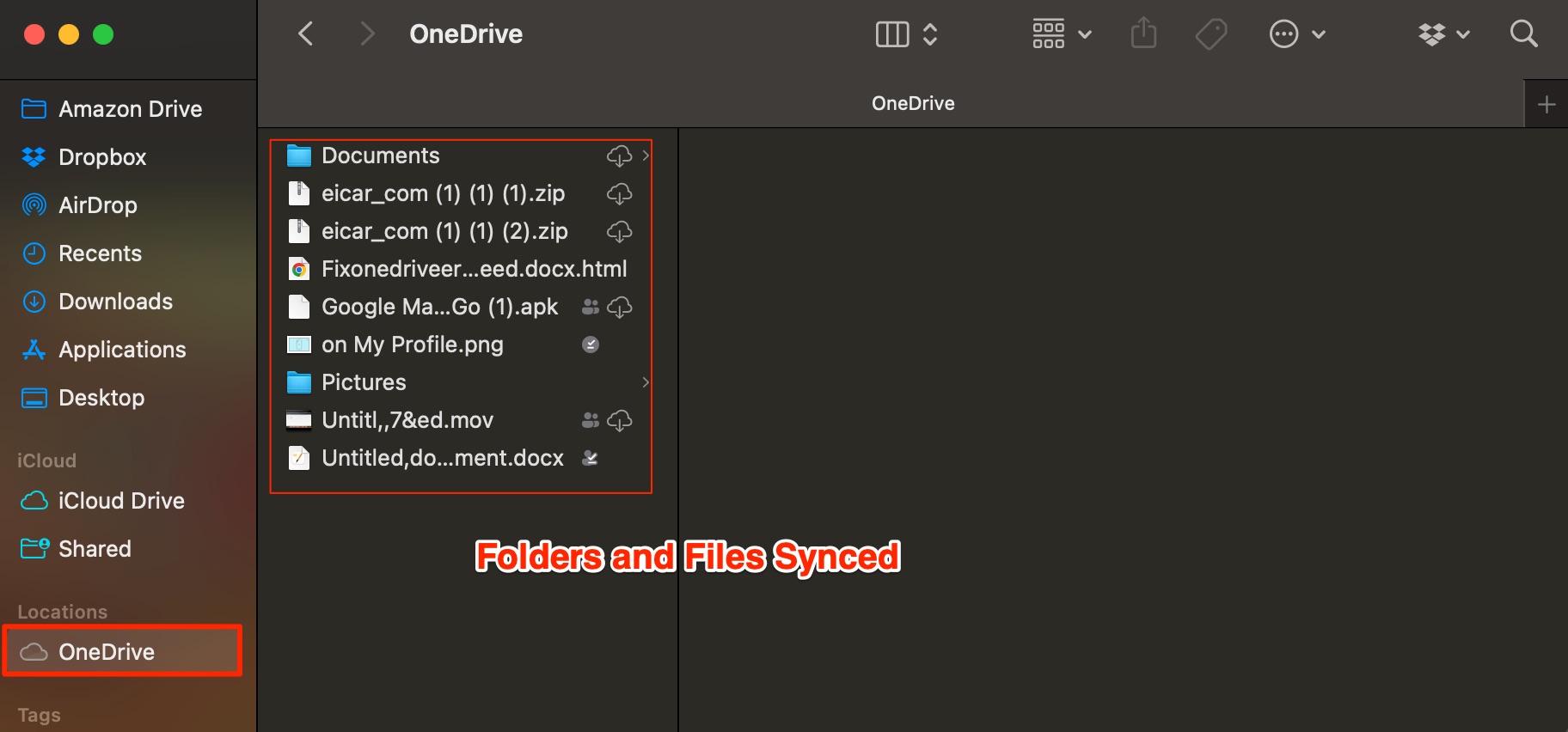
- Download and install MacDropAny on MacBook PC. (I tested the software on Mac Monterey and its working)
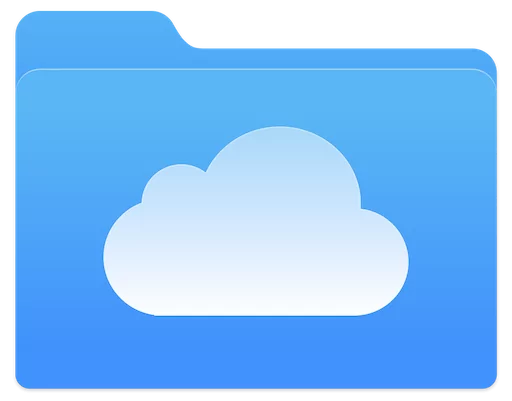
- Open the app and you will see a simple interface with two options; the local folder and the cloud folder to upload.
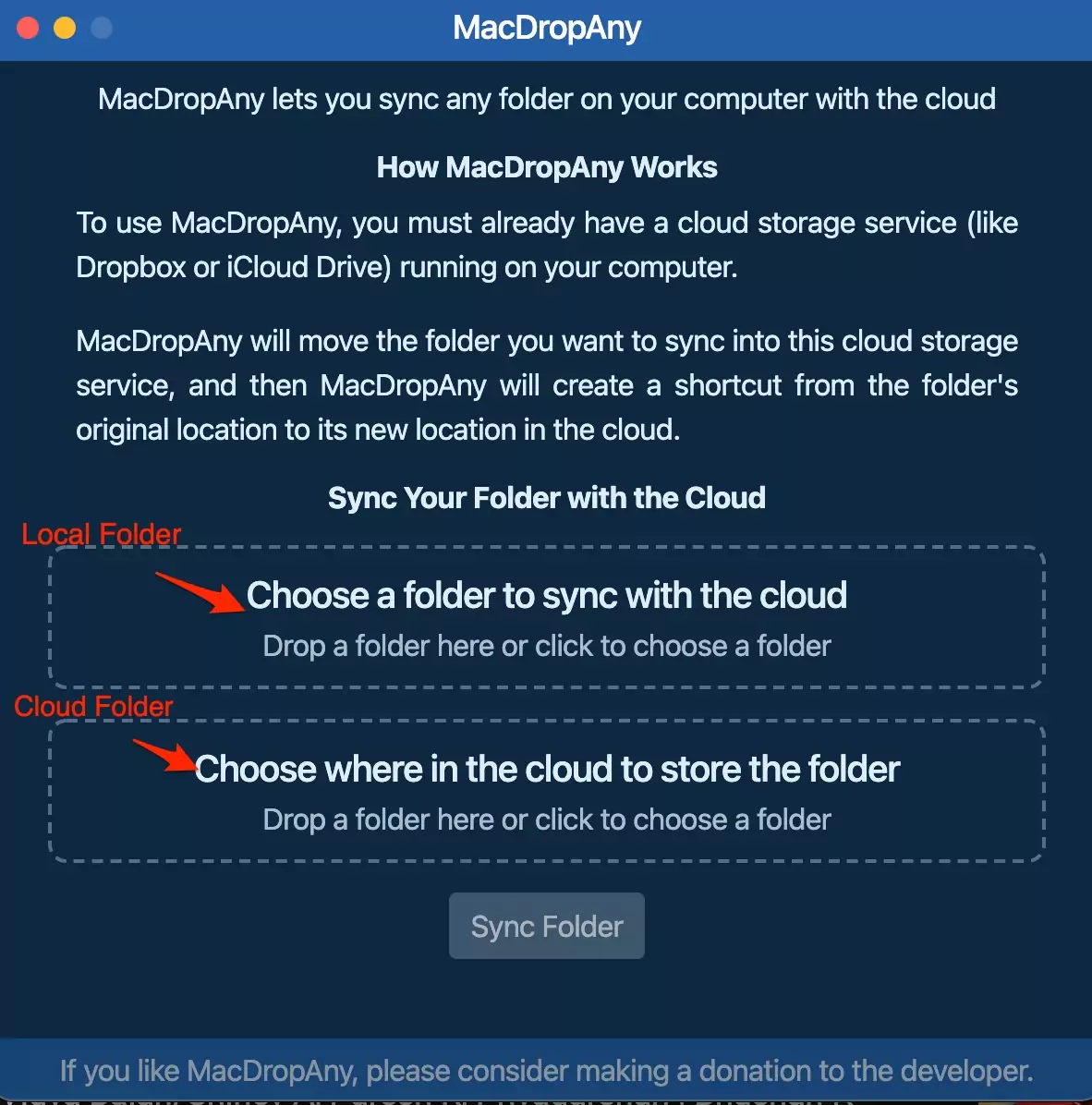
- This is important, Mac Photos Library is stored with the *.photoslibrary extension and cannot be directly backed up to the cloud. You need to copy the photos inside the library and paste them into a new folder.
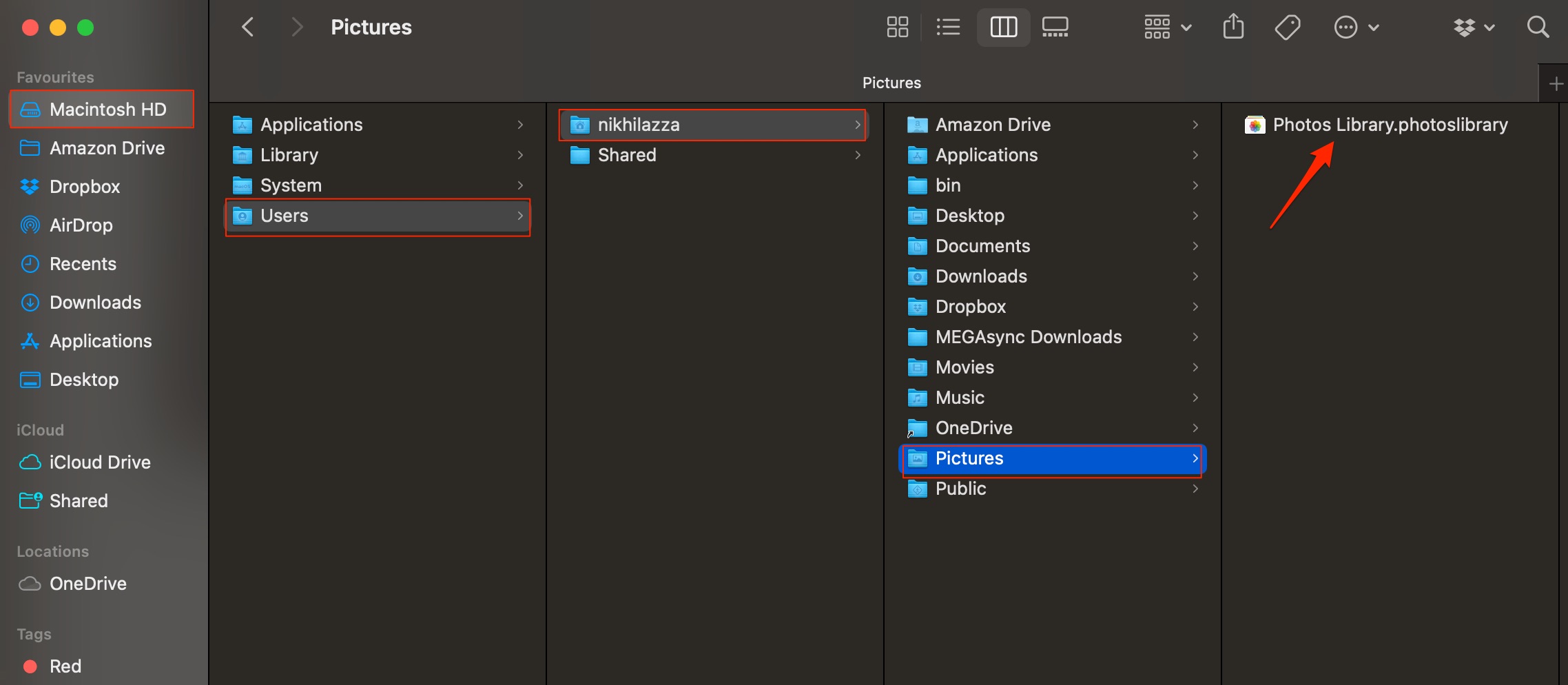 You also can find the pictures folder using Spotlight (command+space) by using the command
You also can find the pictures folder using Spotlight (command+space) by using the command ~/Pictures.
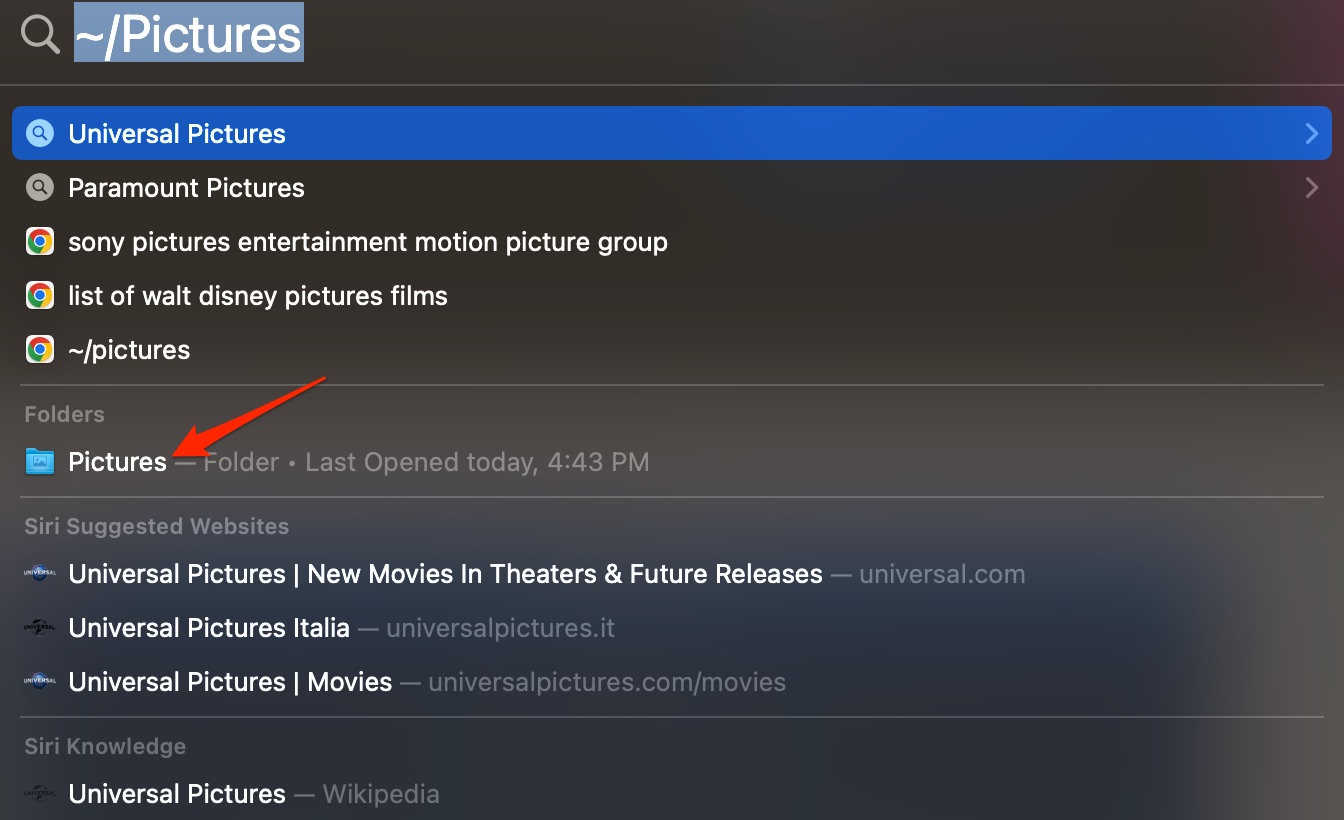
- Open more options on PhotosLibrary and click Show Package Contents.
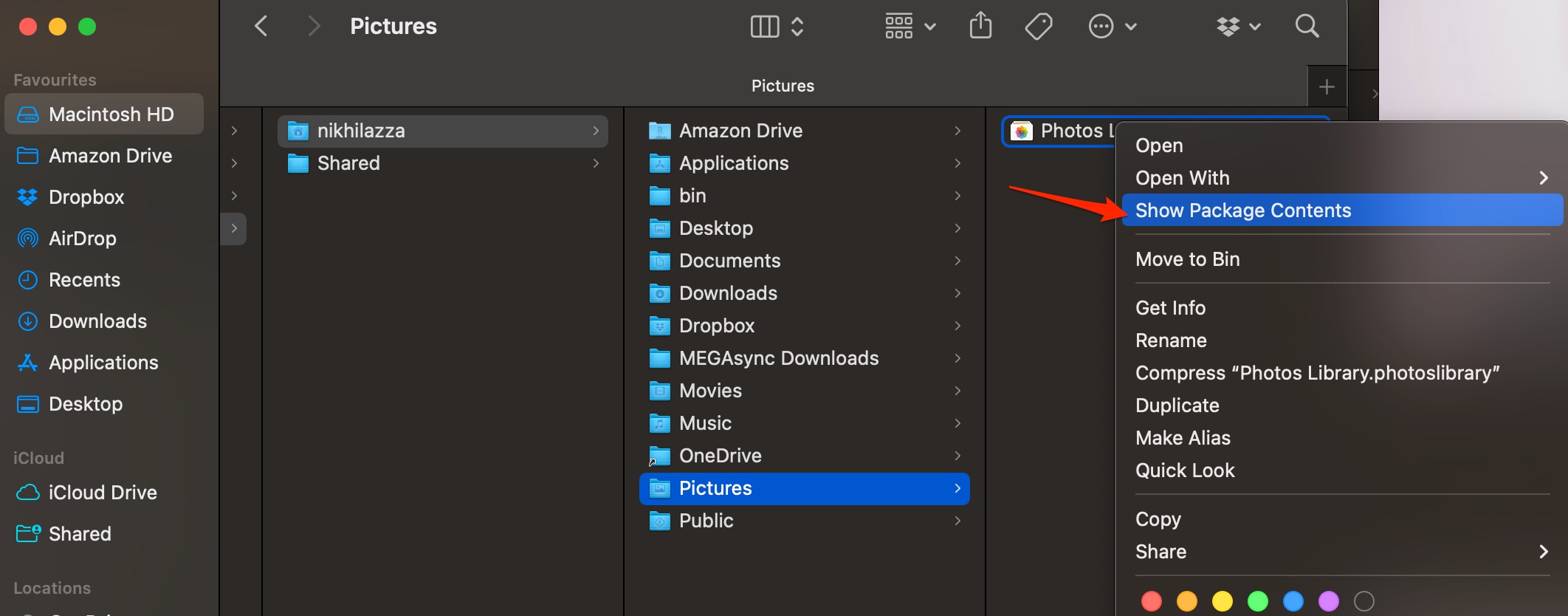 Here you will see a folder named originals (This folder contains all the Photos); copy the folder and paste it into a new folder. I have pasted the originals folder in the Mac Folder folder I created on Desktop.
Here you will see a folder named originals (This folder contains all the Photos); copy the folder and paste it into a new folder. I have pasted the originals folder in the Mac Folder folder I created on Desktop.
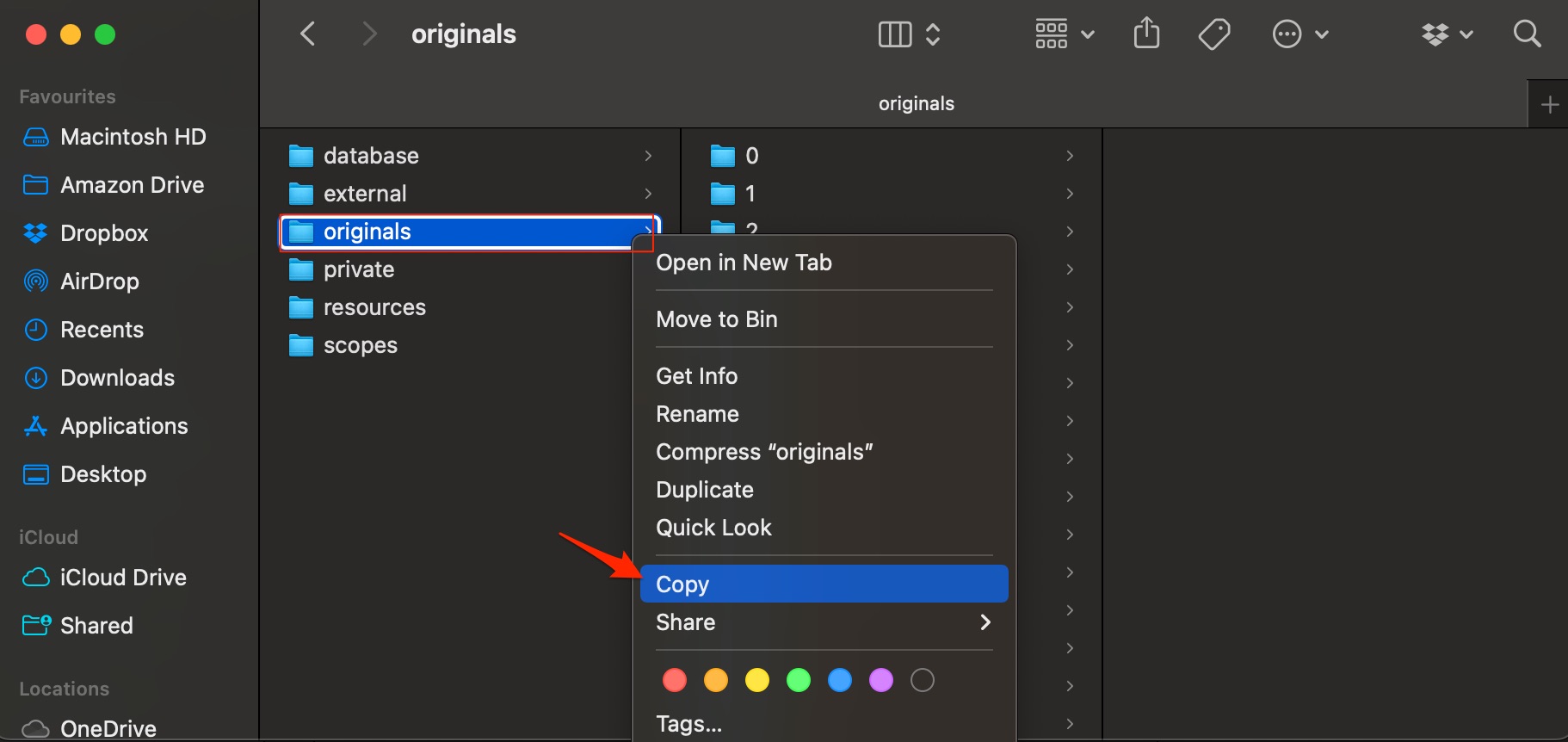
- Click on Choose a folder to sync with the cloud and select the Mac Folder where you pasted the photos.
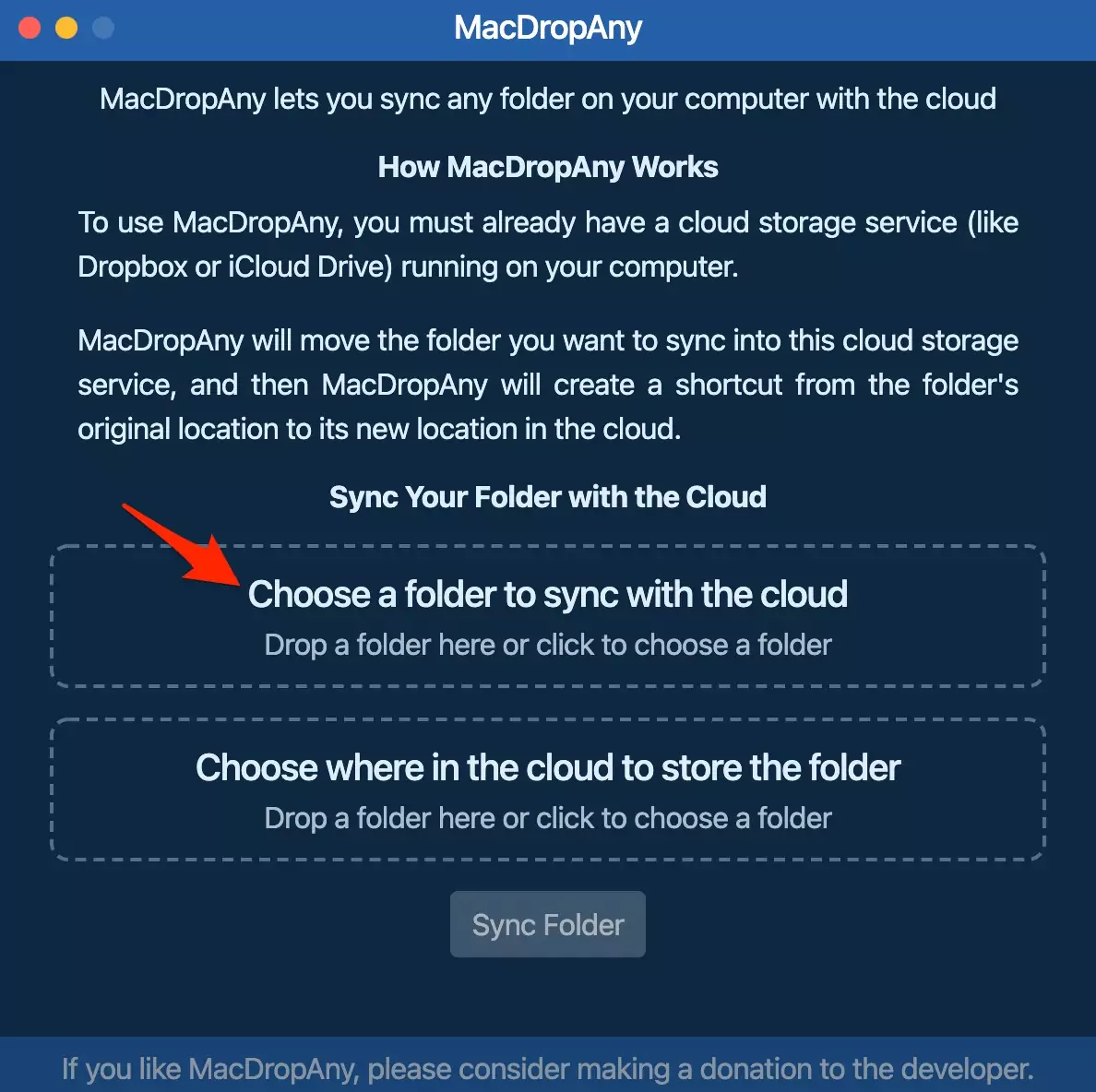
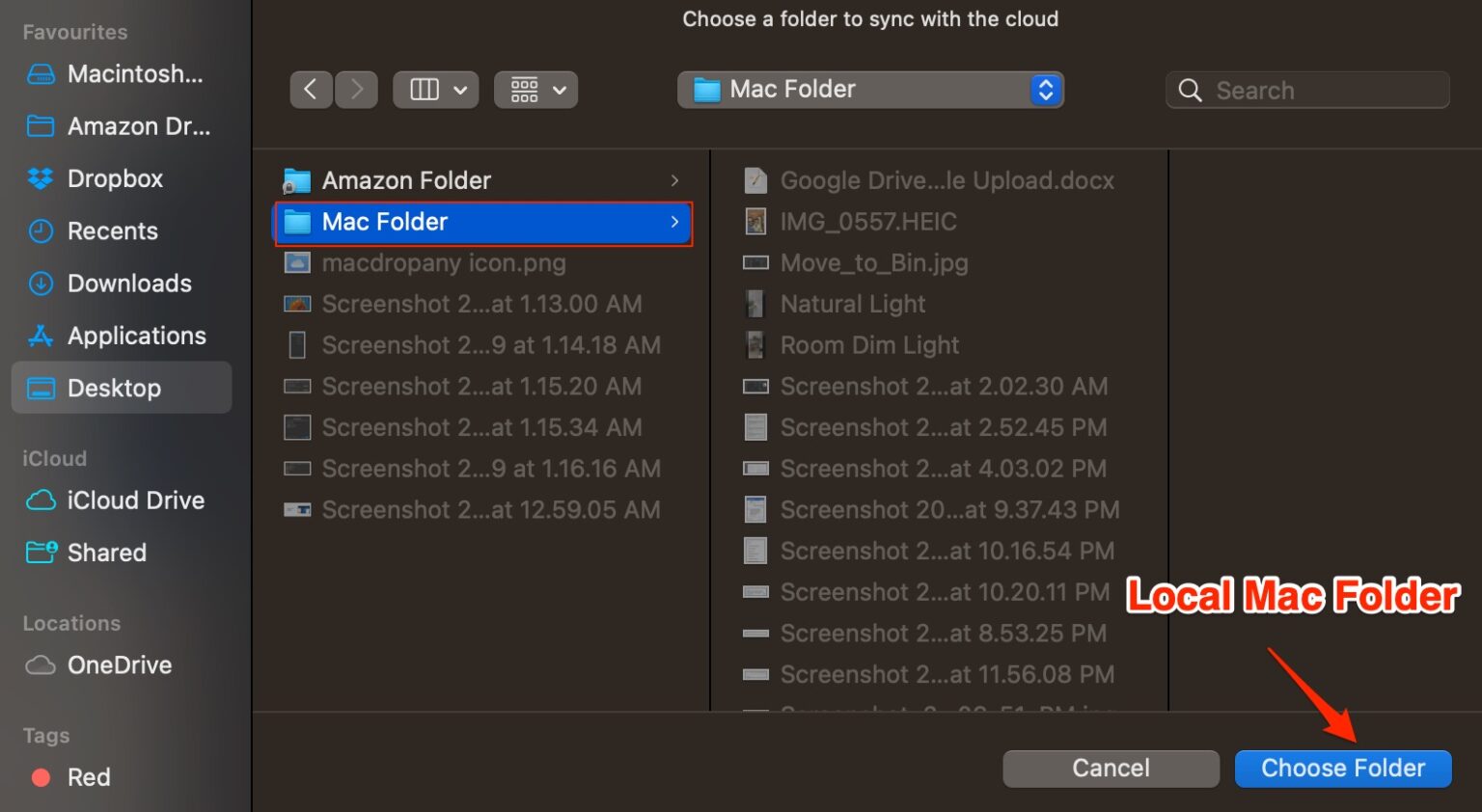
- Now click on Choose where in the cloud to store the folder and select the OneDrive folder where you want the upload the Mac photos. If you wish you can create a new folder in OneDrive.
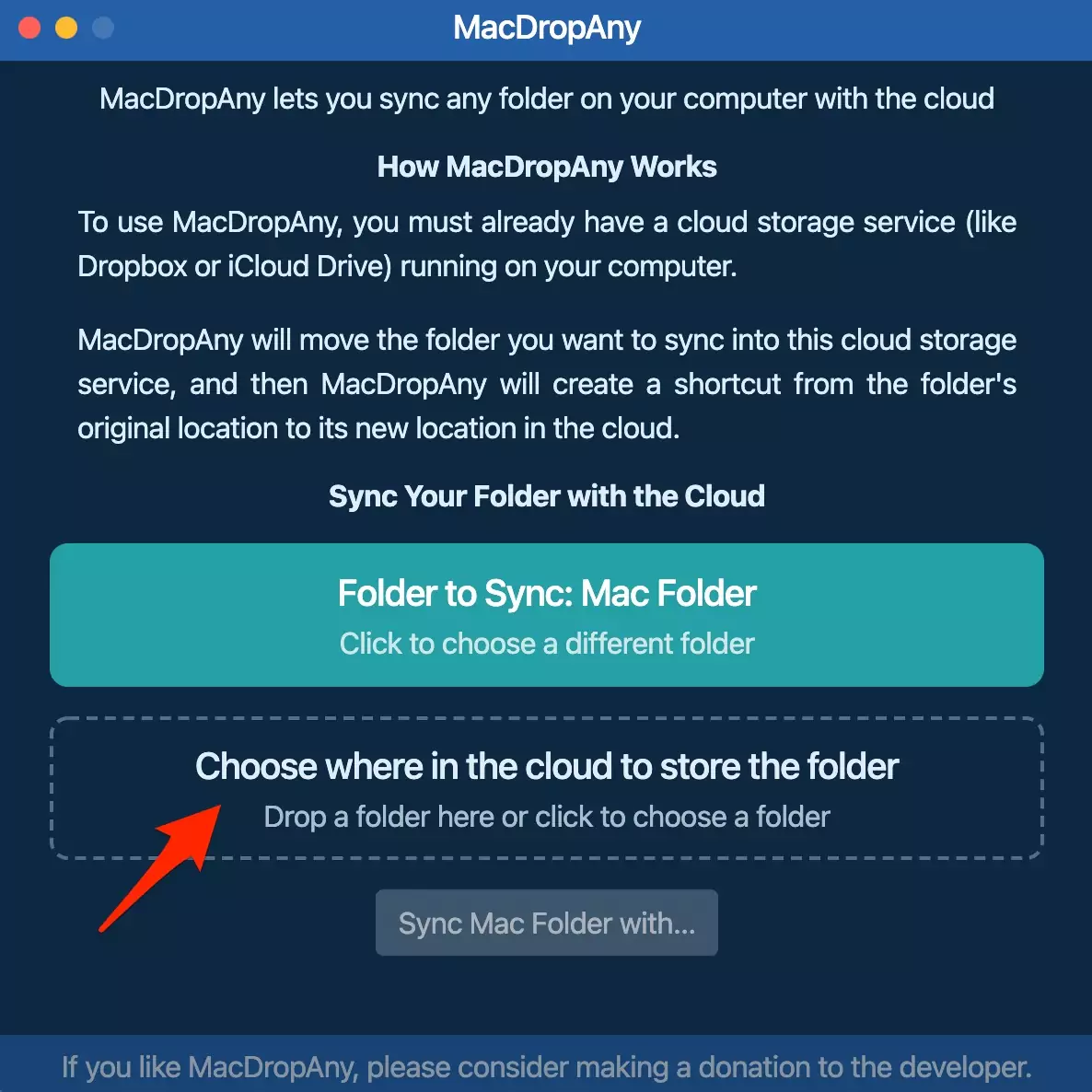
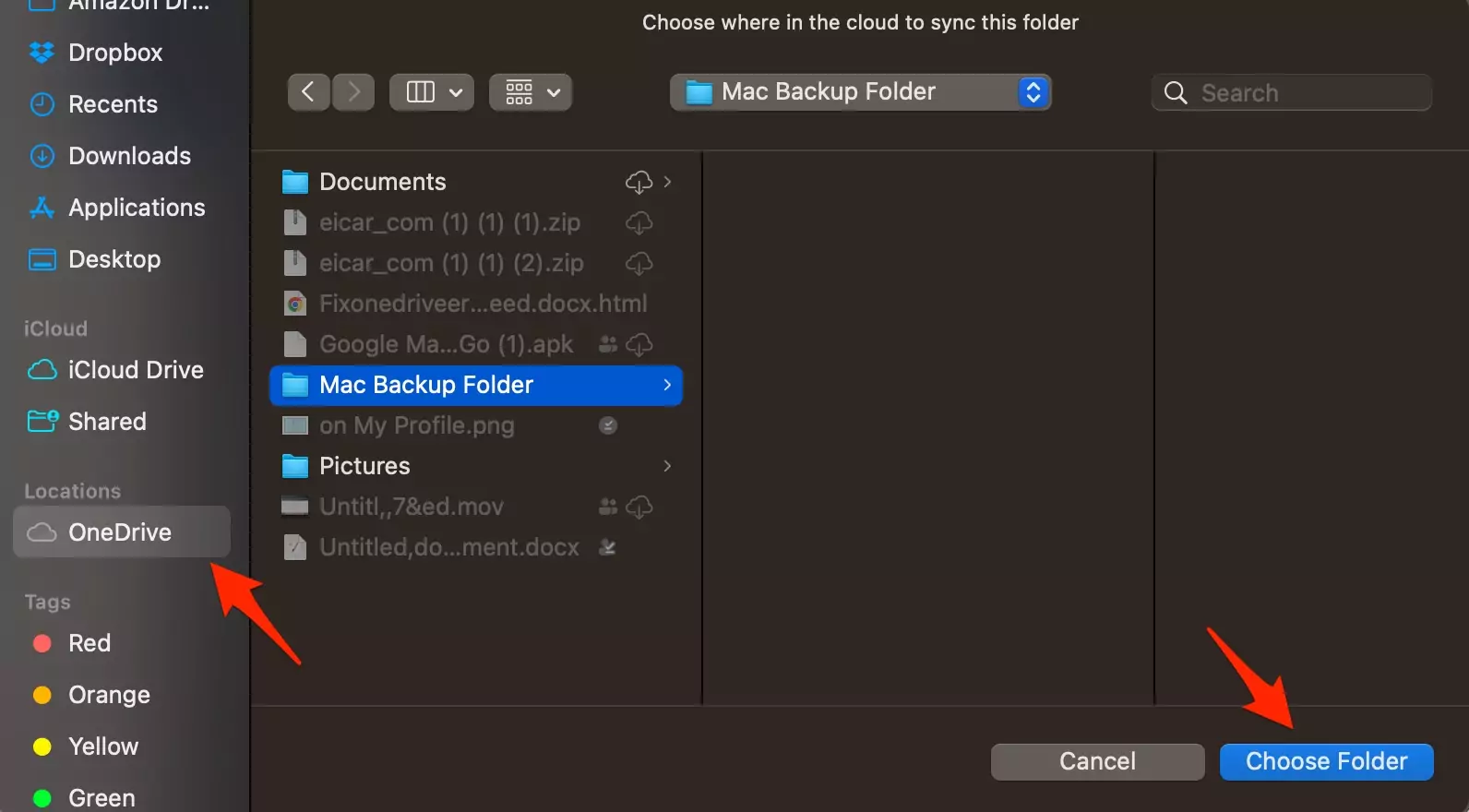
- Click the Sync button to upload and sync the Mac folder with OneDrive.

- If there are any permissions requested on the screen allow them, and you will notice the selected folders are synced.
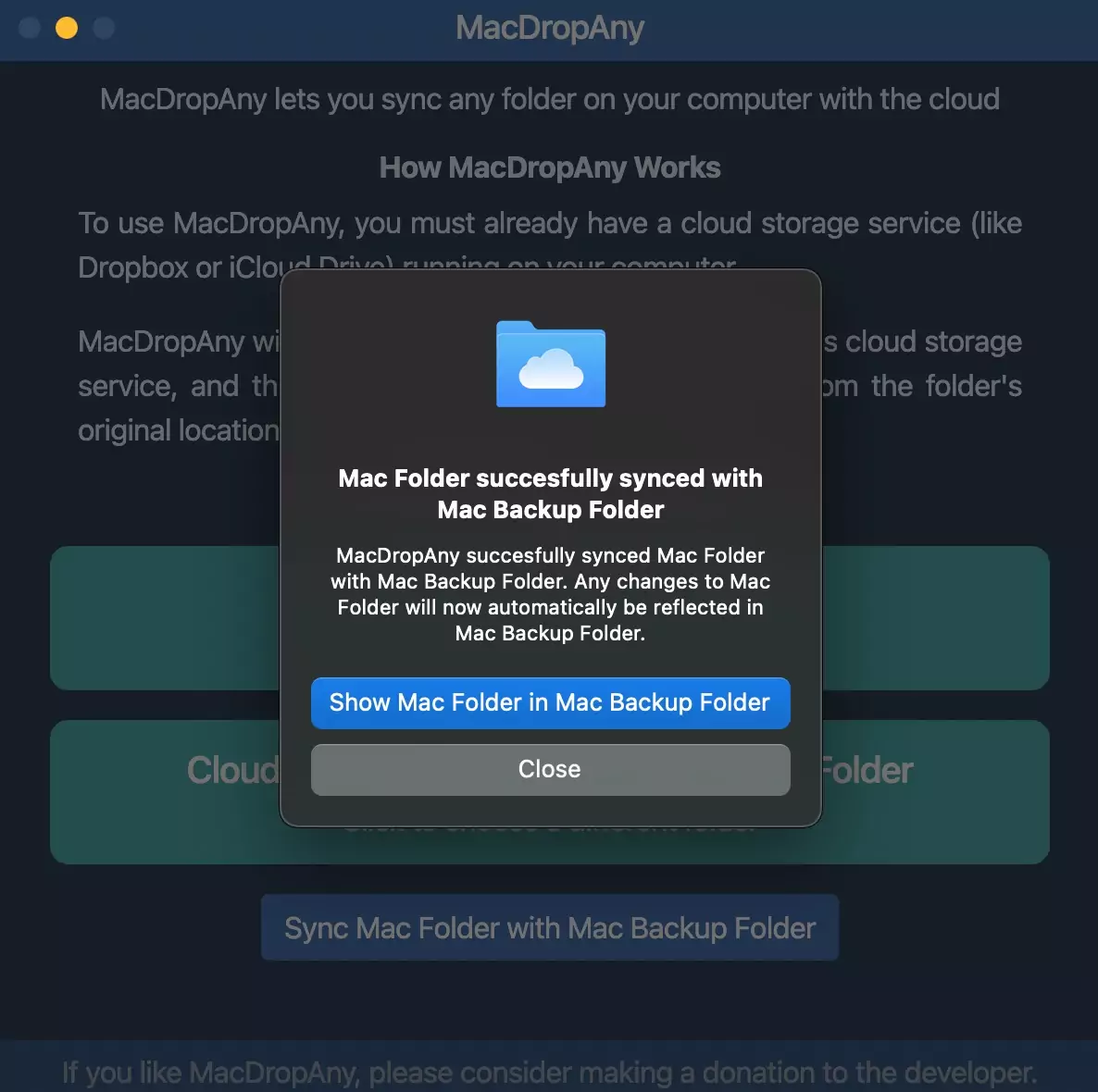
- All the Mac Photos will be uploaded to the OneDrive cloud.
