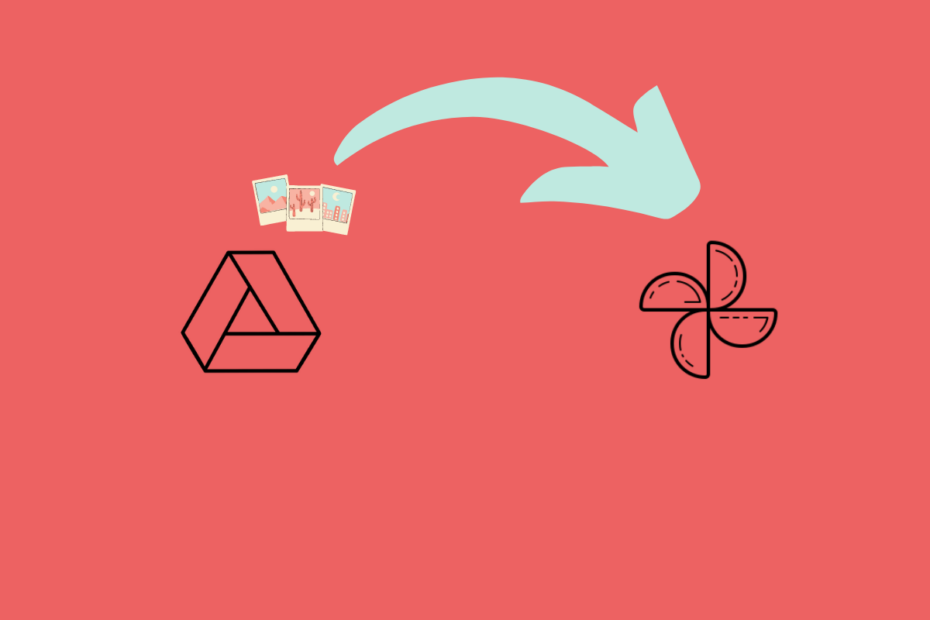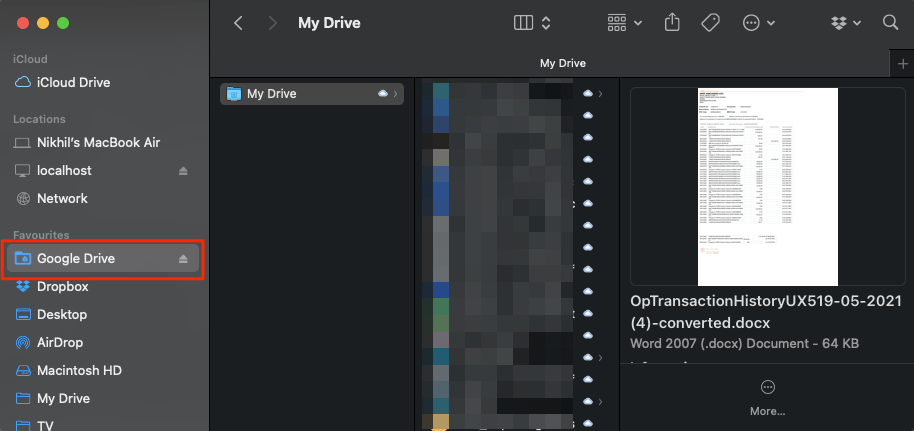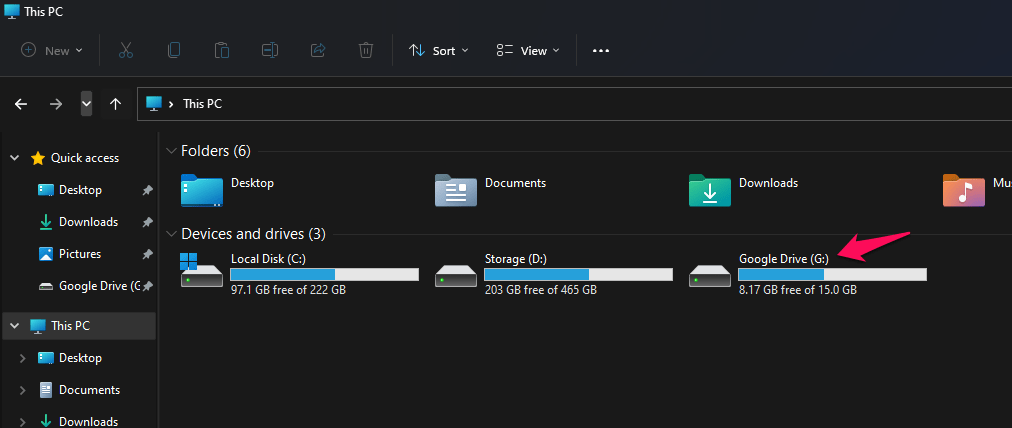Google Drive is not designed to store your personal photos and videos though you can use it to store the media. A specific service offered by Google named Photos allows you to backup and sync photos and videos to the Google Cloud account that you can access from anywhere with your Google account.
If you want to transfer your photos and videos from your Google Drive to Google photos account, a couple of methods are available. One involves manually moving the media from Drive to Photos. The other method is setting a backup process that will automatically upload all the photos and videos from your Google Drive account to Google Photos.
We will look at both manual and automatic backup processes to move photos from Google Drive to Google photos, so let us begin the post.
Automatically Backup Photos from Google Drive to Google Photos
You can automatically upload photos and videos from your Google Drive account to your Google Photos account. You will need to install Google Drive for a desktop application on your Windows or Mac computer to perform this operation.
Sync the Google Drive with your computer PC, this will show all the Drive files on your PC. Now, set the Drive for desktop app to back up the GDrive media to the G-Photos. Here are the steps you can follow;
- Install Google Drive for Desktop on PC.
How to Install Google Drive on Windows 11?
How to Install Google Drive on MacBook? - Click on the Preferences option.

- Here click on Google Drive.

- Select the option according to your preference for syncing Google Drive Files/Folders to PC.

- The Google Drive folder will appear on Finder and File Explorer for Mac and Windows PC respectively. And all your Google Drive files and folders will appear on your PC.
- Click on ‘My MacBook xxxx’ and click on Add folder.
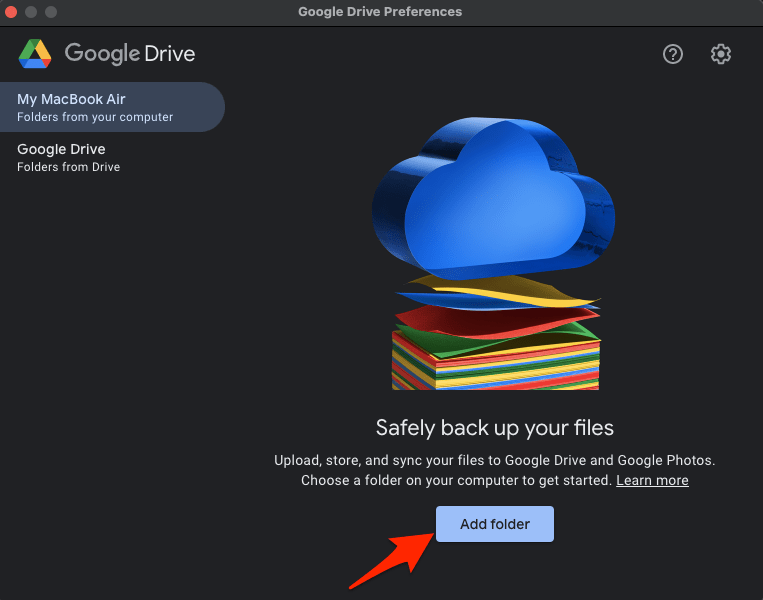
- You can select the Google Drive folder itself to upload all Photos and Videos from Drive to the Photos account and click open.
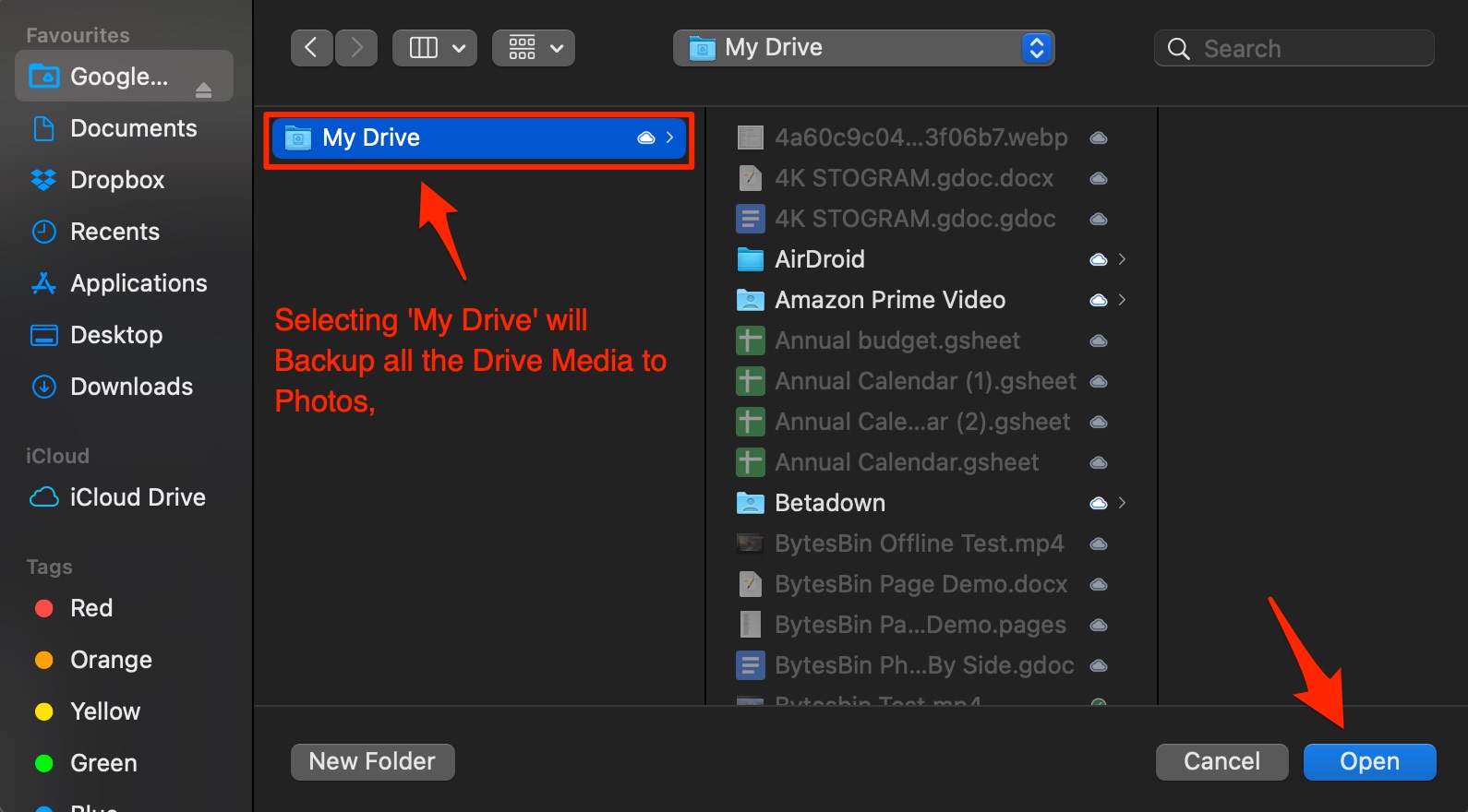
- You can also select specific folders in the ‘My Drive’ to backup photos.
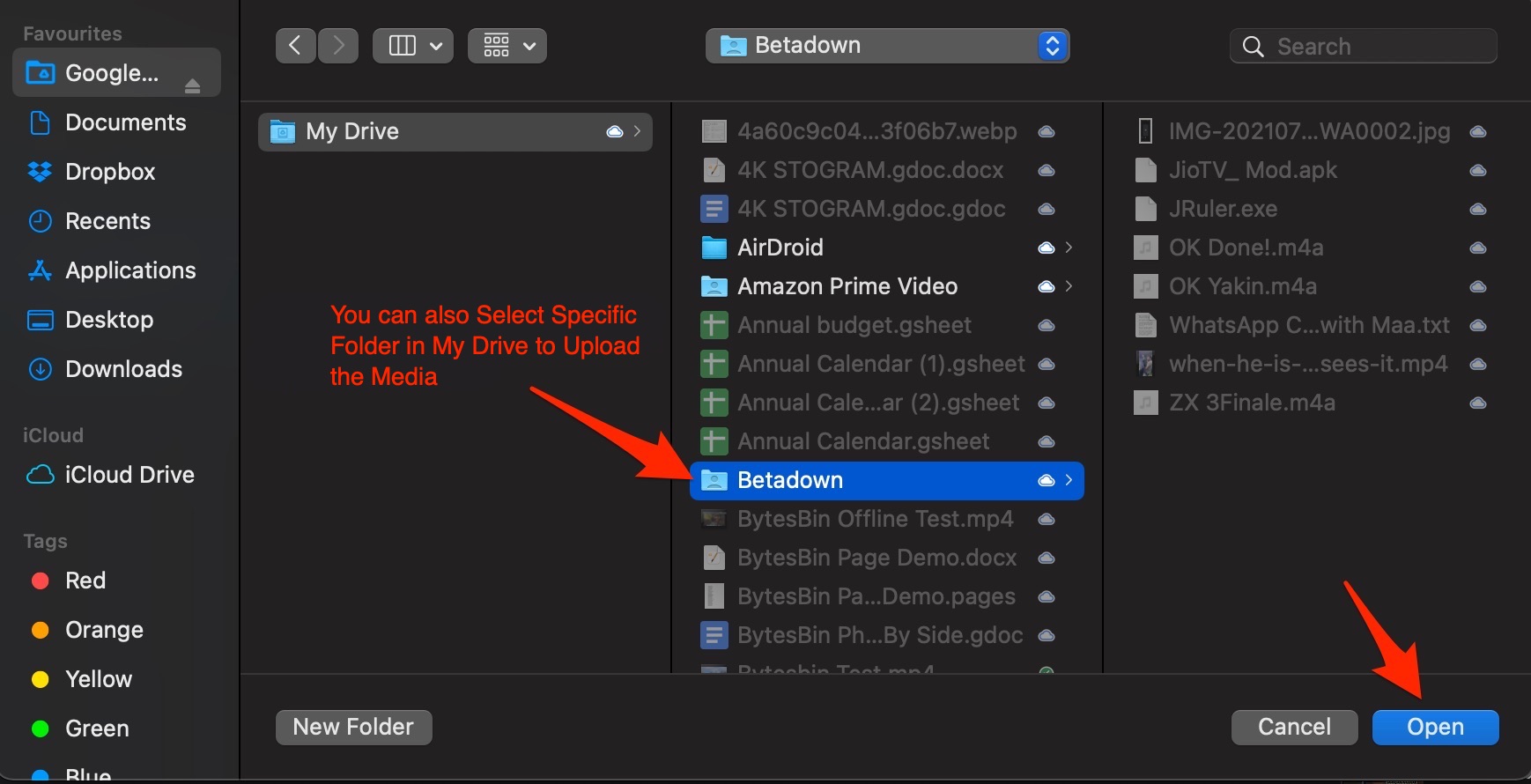
- Once done, you will see the folder is ready to back up with file sizes and the number of files.
- Right tick on Back Up to Google Photos and hit Done.
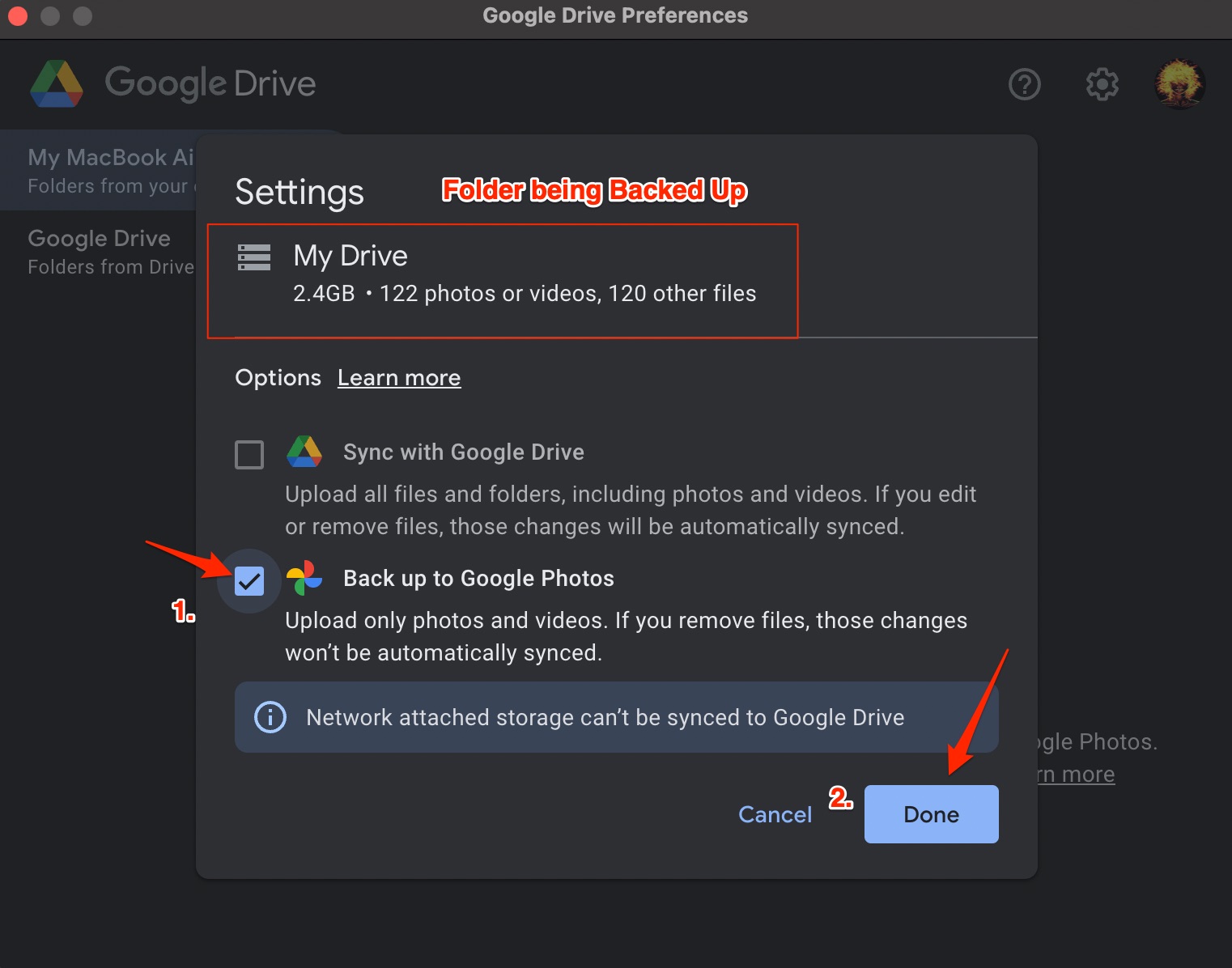
- That’s it; all your photos and videos will move from Google Drive to Photos Cloud, but a copy will still be available on Drive. Just open Google Drive and delete Photos and videos. Done!
Manually Upload Photos to Google Photos
This is another simple method, but it involves manually downloading the photos and videos from your Google Drive account and then uploading them to Google Photos. Of course, it’s time-consuming as you have to manually select all the photos and videos to download in case they are not stored in an organized manner in the GDrive.
- Open Google Drive on your desktop Browser on the mobile app.
- Manually select the photos and videos you want to upload to G-Photos.
- The file is downloaded as a Zip. Extract the zip, and you will see the photos and videos.
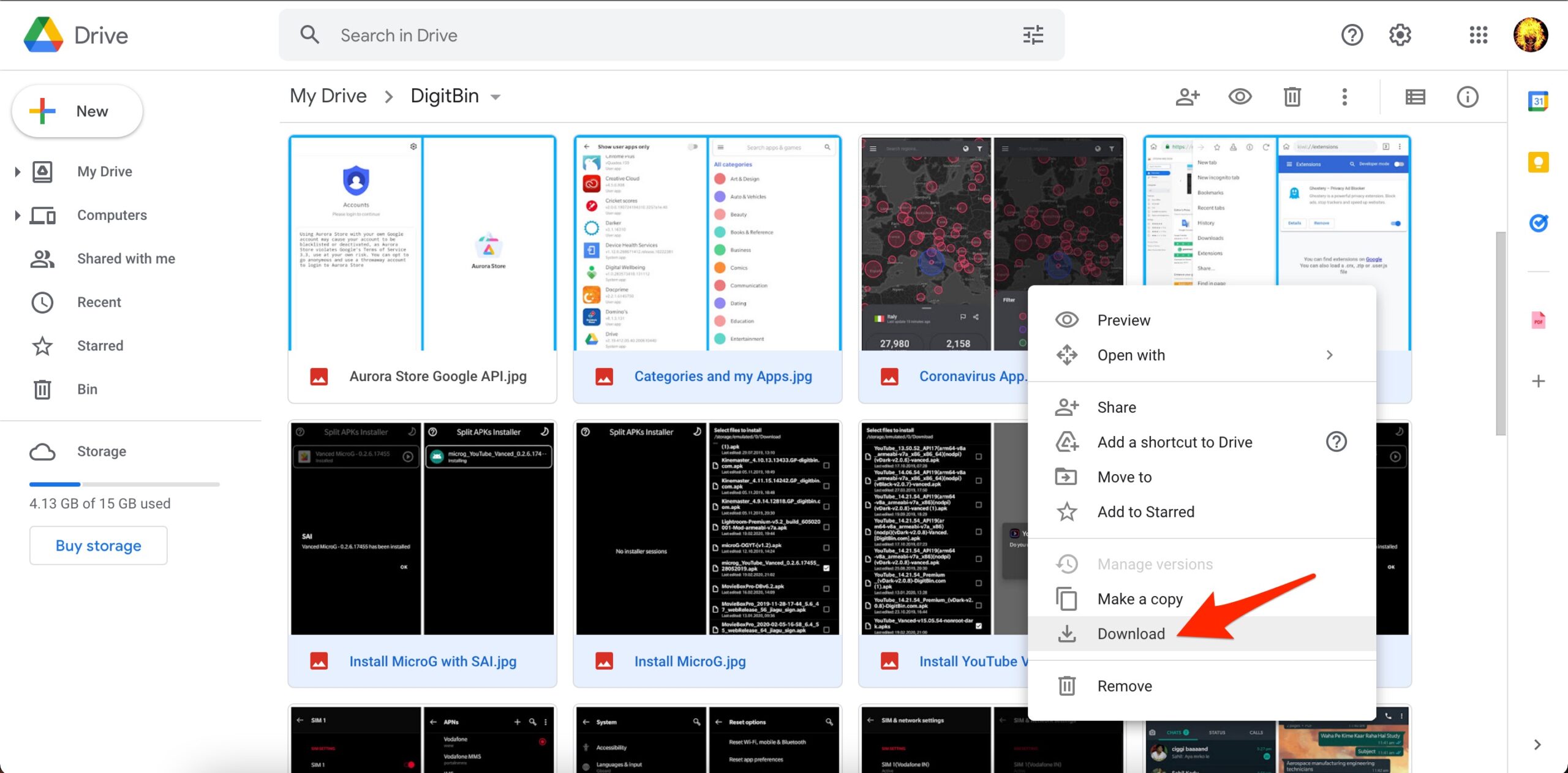
- Now open the Google photos site or Photos app on mobile, click on the upload icon.
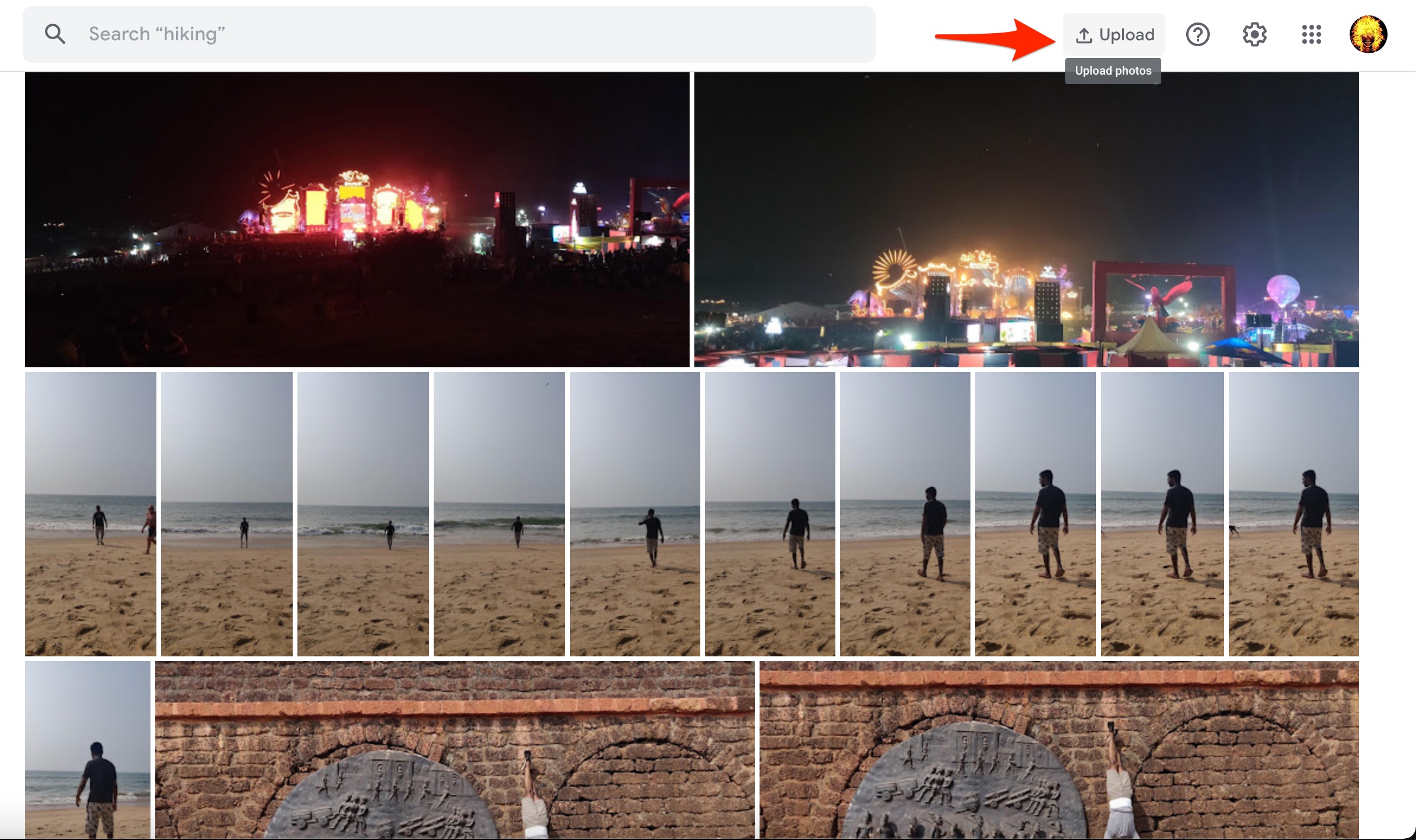
- Select Upload from Computer.
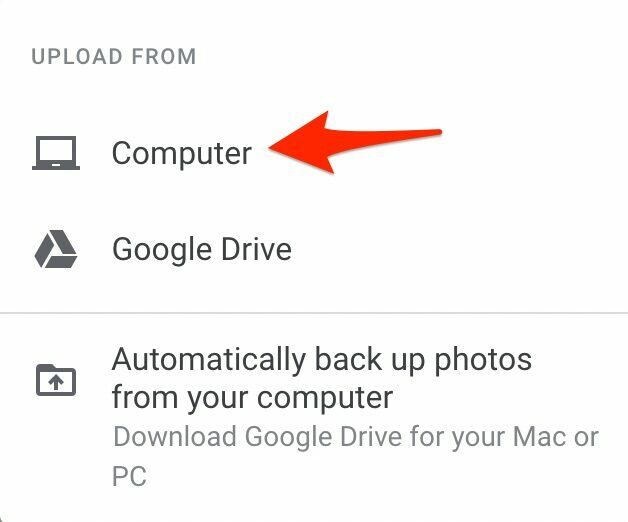
- Upload all the photos and videos at once to the Google Photos cloud account.
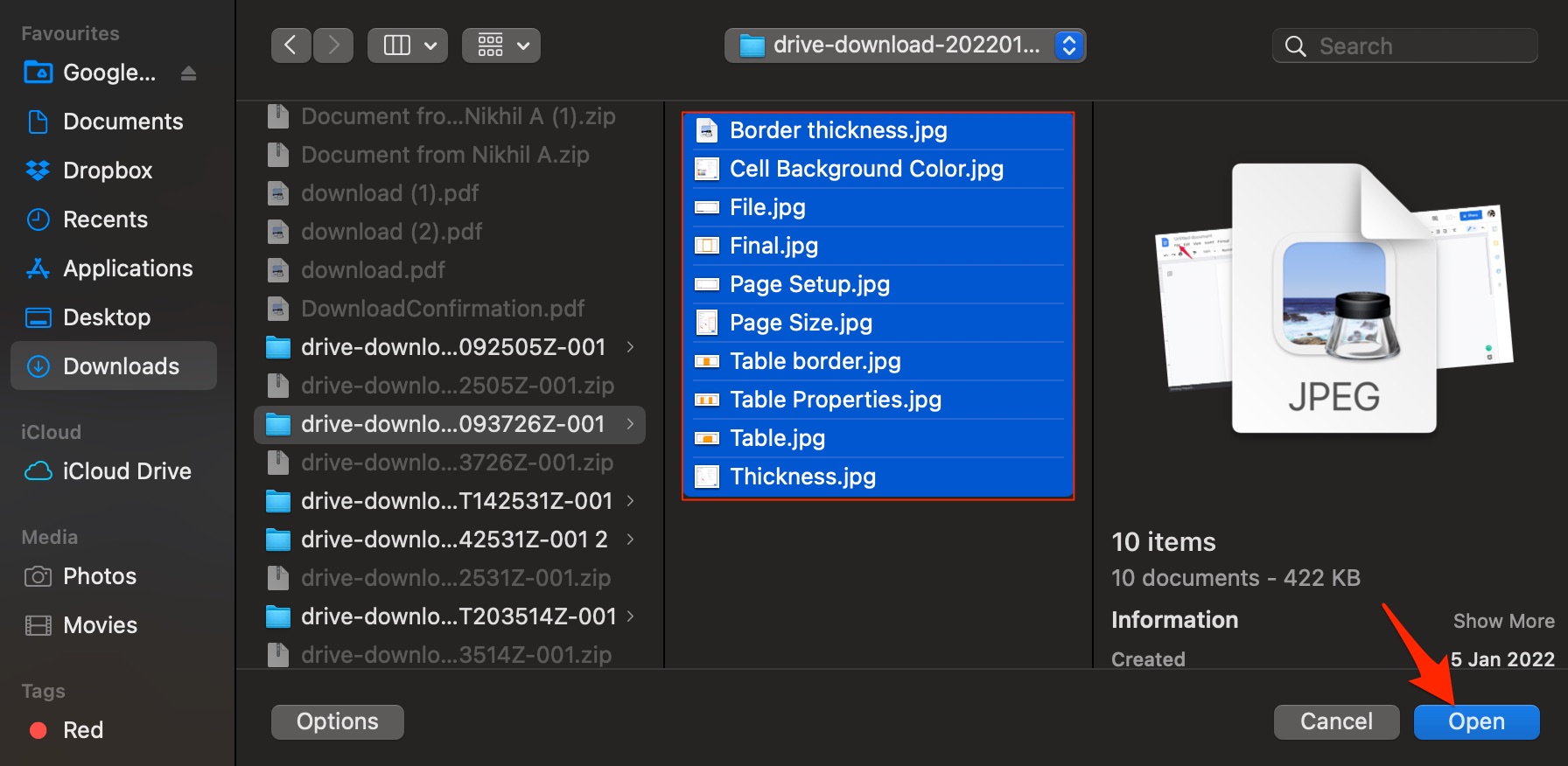
Upload Drive Media Directly from Google Photos
You can also directly upload photos and videos from your Google Photos website. When you click on the upload icon you will be shown an option to upload from Google Drive.
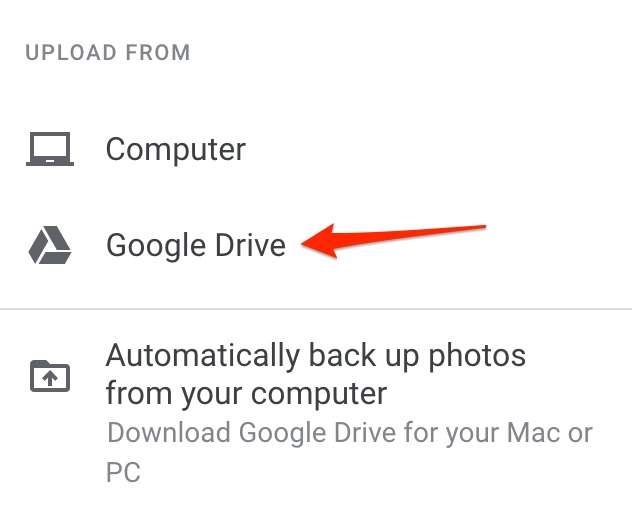
Once you click on it and a Window box will open. Here you can manually select the media that you want to to upload to Photos account.
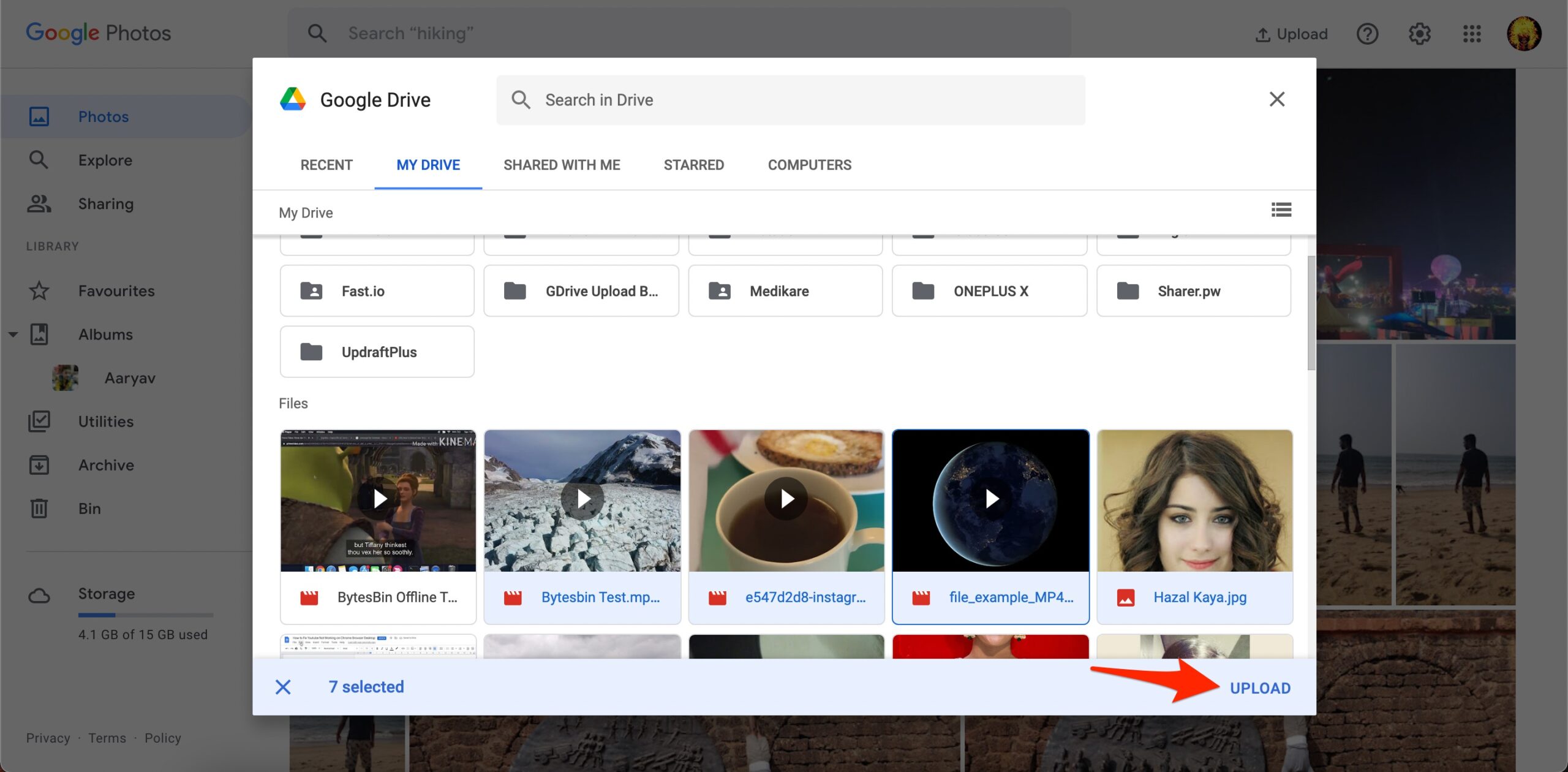
Once the the media is uploaded to the Google photos account you can delete the media from drive as they are safely backed to the G-Photos account.
Conclusion
With these three methods available you can transfer or move photos and videos from your Google Drive account to Google photos account. You can use automatic backup process using Google Drive for Desktop or manually download the media and then upload them to you Google photos, or you can directly upload photos from the Google Photos upload option.