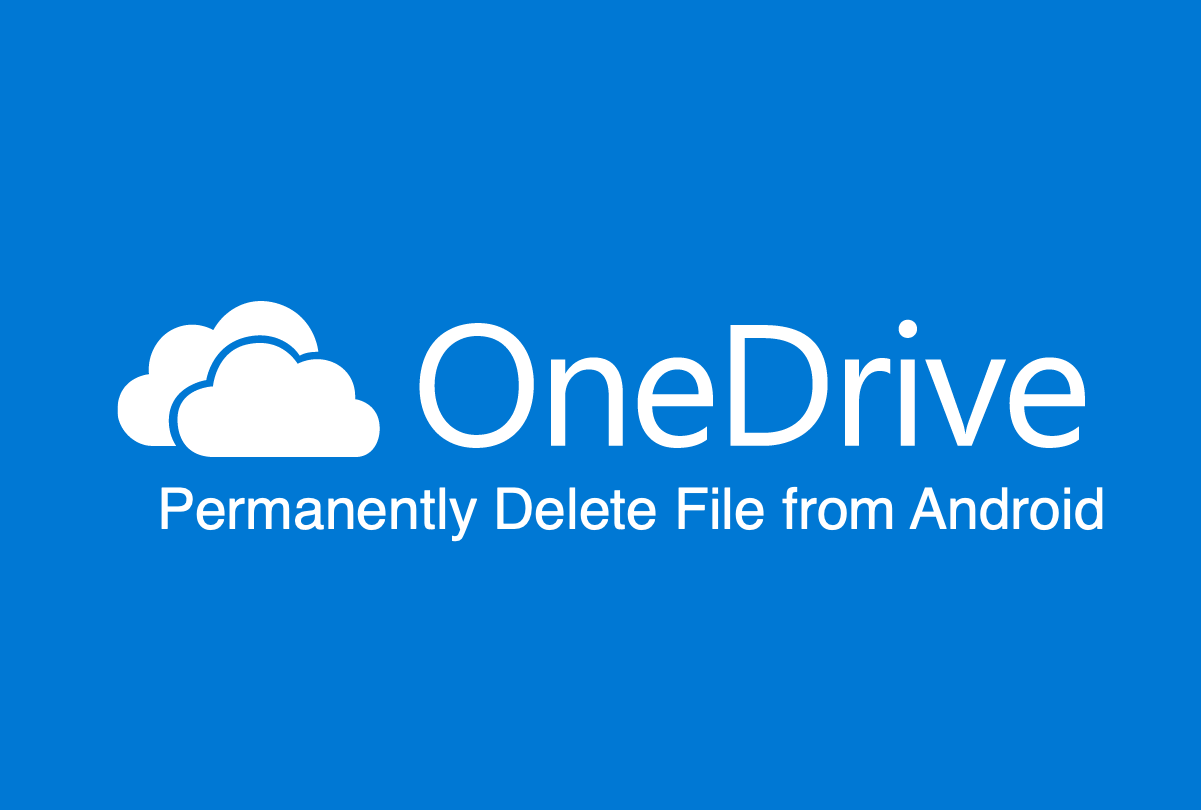OneDrive is an online file storage and synchronization platform by Microsoft. It sounds similar to Google Drive and iCloud (for Apple users). On the contrary, OneDrive was introduced in August 2007 way before Google Drive and iCloud. It was then known as SkyDrive.
One Drive allows storing files and other data across platforms like Android, Windows Phone, iOS mobile devices, Windows, macOS systems as well as gaming consoles Xbox 360 and Xbox One. Users can also store BitLocker key and Windows setting on the cloud as well. OneDrive is widely used by Enterprises, the reason being it can be very well integrated with Microsoft Office.
Fun Fact: The Recycle Bin feature was introduced by Microsoft on 18th September 2012 for SkyDrive. The application was renamed in February 2014 to OneDrive.
Before deleting the data, let’s see how a user can check the storage status:
- User login to Onedrive account using required credentials.
- Tap option ‘Me’ option at the bottom right corner.

- Check the percent usage remaining out of 5 GB.

Step 1. Move Files to Recycle Bin
The purpose of the Recycle Bin is to get rid of the files that are no longer needed. The files in the OneDrive bin are stored for 30 days before getting deleted permanently.
- Open the OneDrive app on your android device.
- Click the ‘Files’ option at the bottom.
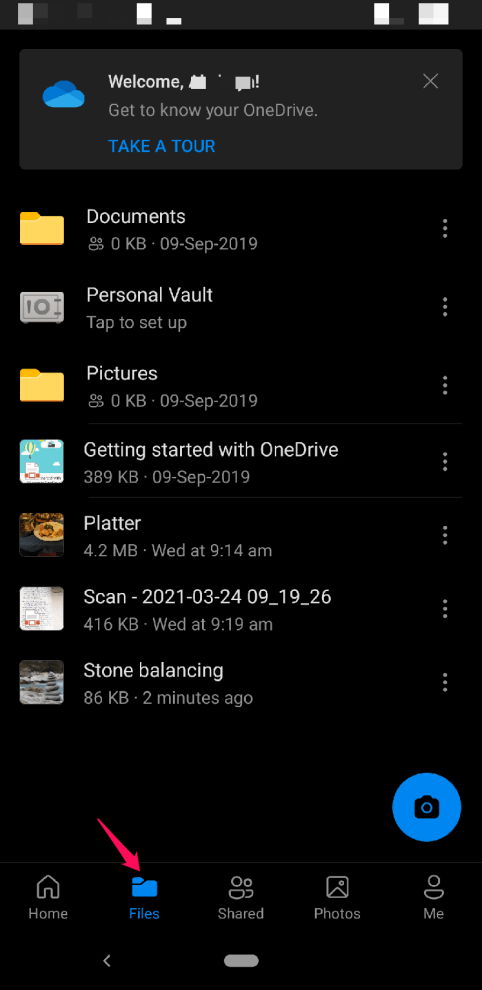
- To delete a single file, click on the 3 dots option.
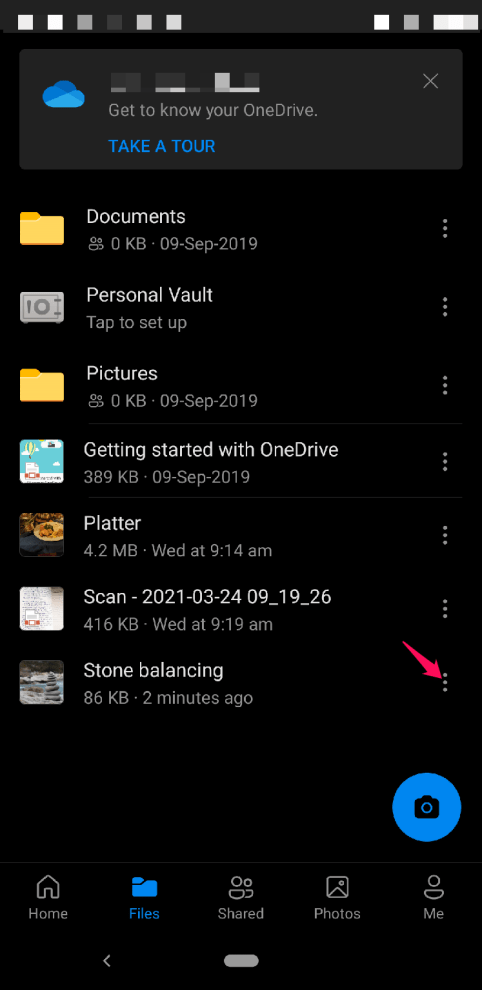
- Click ‘Delete’, a dialog box will appear click ‘OK’.
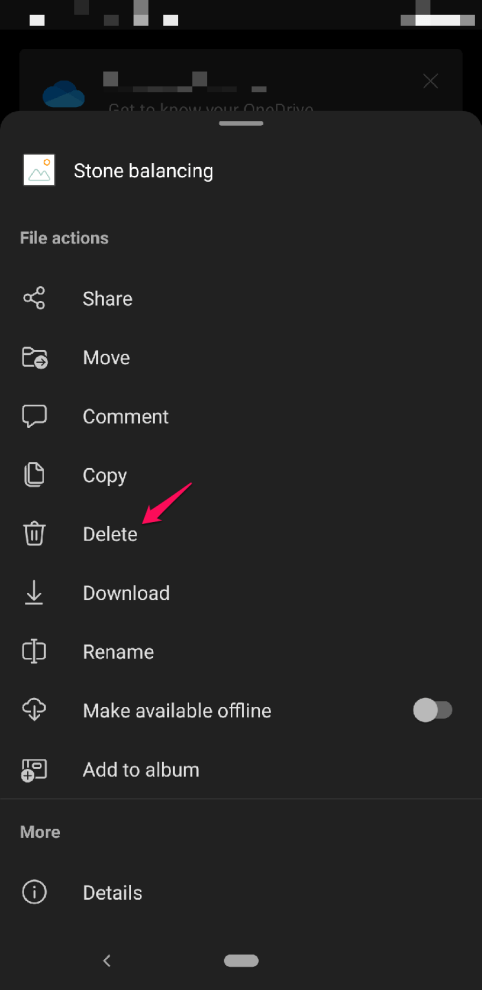
- To delete multiple files, long press and select the file(s) by tapping the circles next to each file.

- Click on the bin icon to delete.
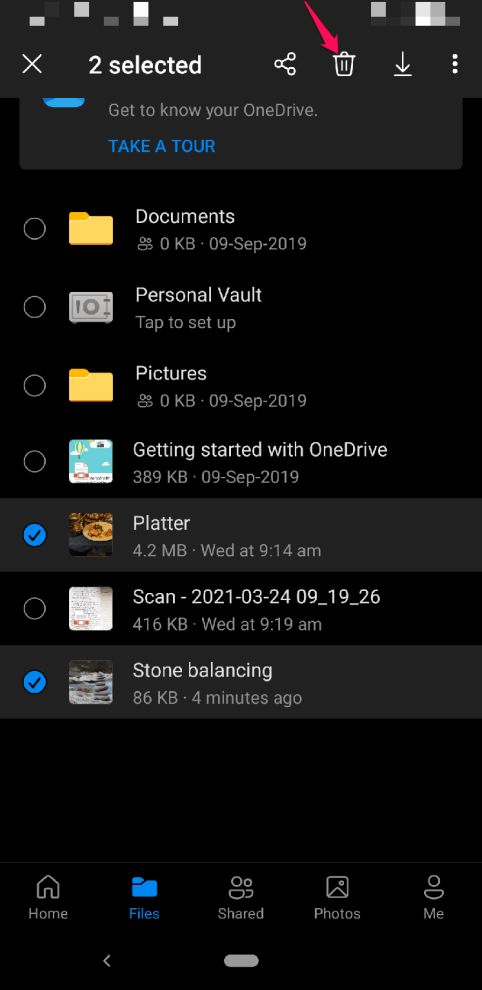
- Click OK.
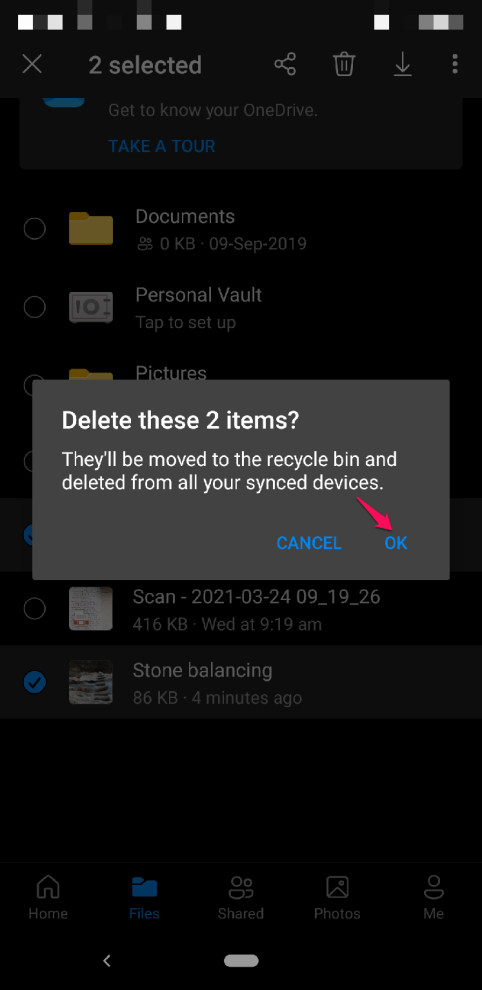
The deleted files are still in the recycle bin. There is a point to be taken into consideration that once the recycle bin is full then the oldest file(s) gets deleted after 3 days. However, if the user is signed in through a work or school account then items in the bin get deleted after 93 days.
Step 2. Permanently delete the Files from the Bin
- To navigate to Bin, click on ‘Me’.

- Select the ‘Recycle Bin’ option from the list.
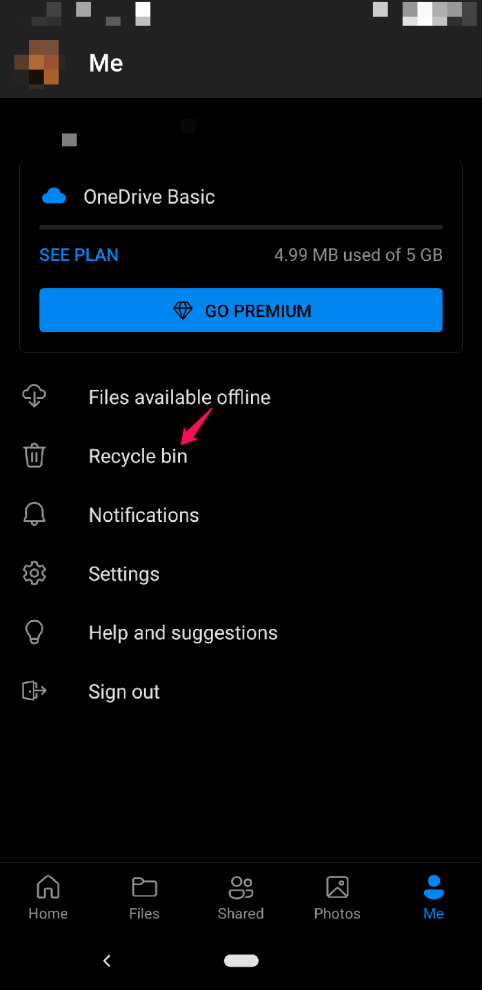
- The user can delete a single file by clicking on the 3 dots option.
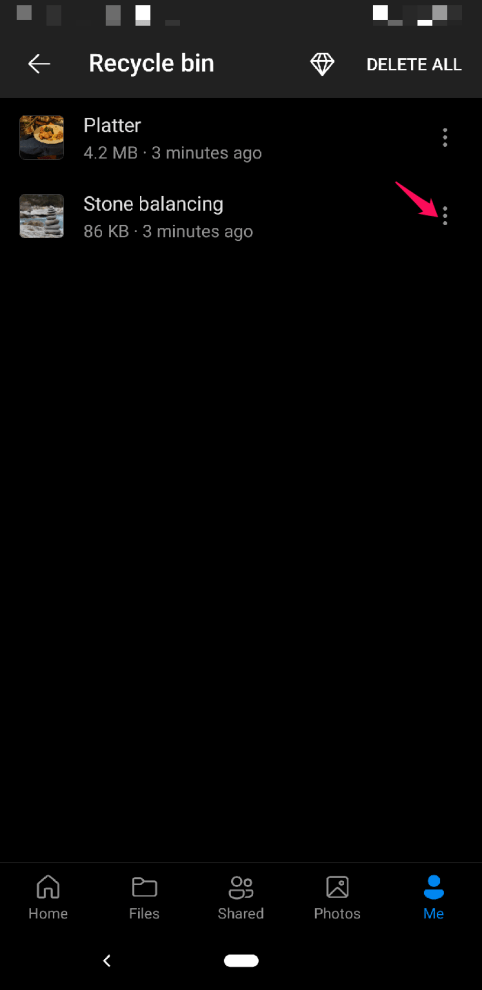
- Click ‘Delete’.
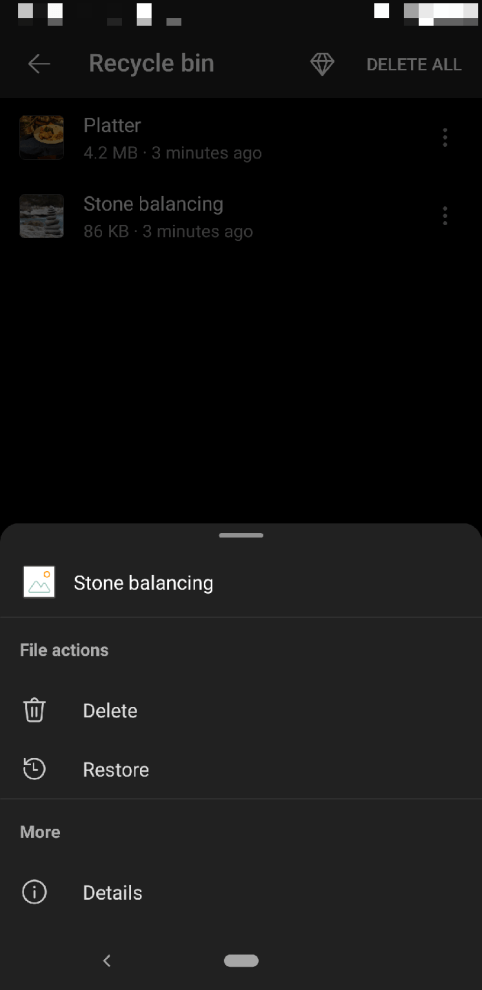
- Click OK.
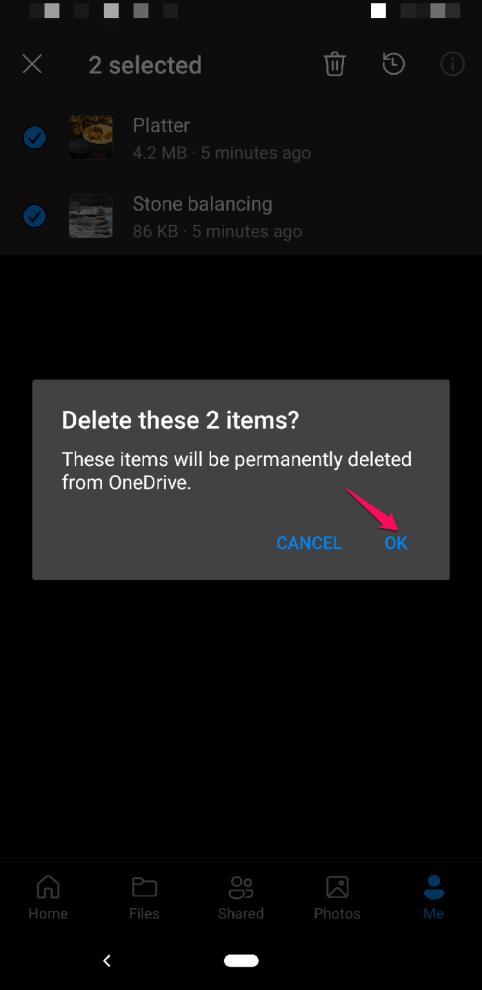
- To remove multiple files from recycle bin, long press and select the file(s) by tapping the circles next to each file.

- Click on the Bin icon.
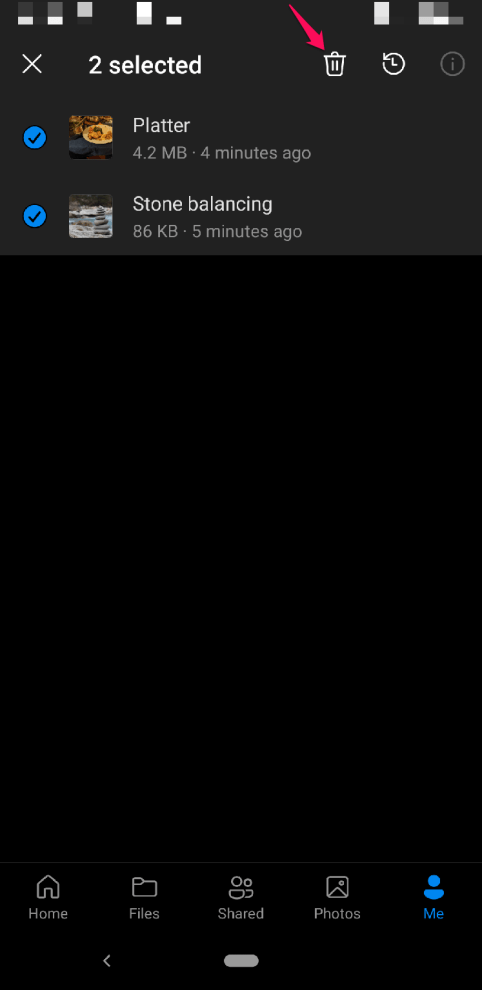
- Click ‘OK’ to permanently delete from the OneDrive.
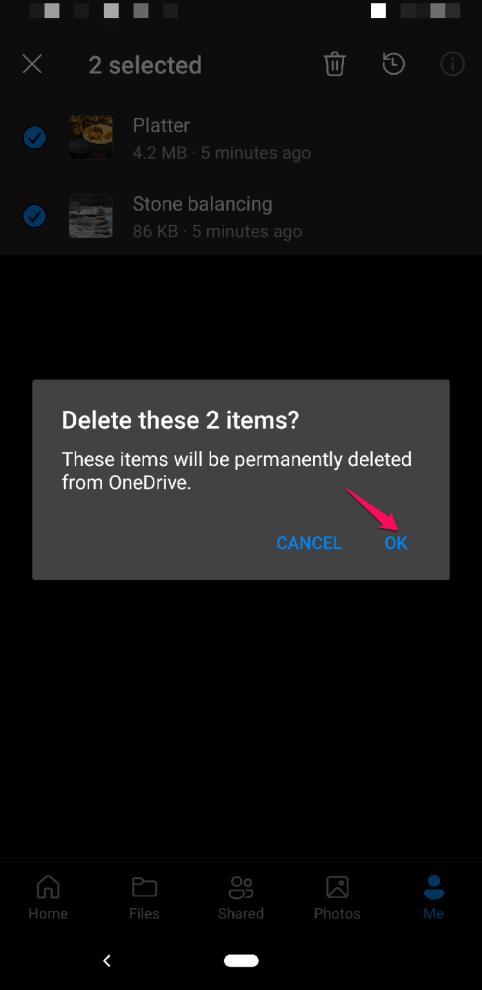
- To empty the recycle bin at once, click on ‘DELETE ALL’.
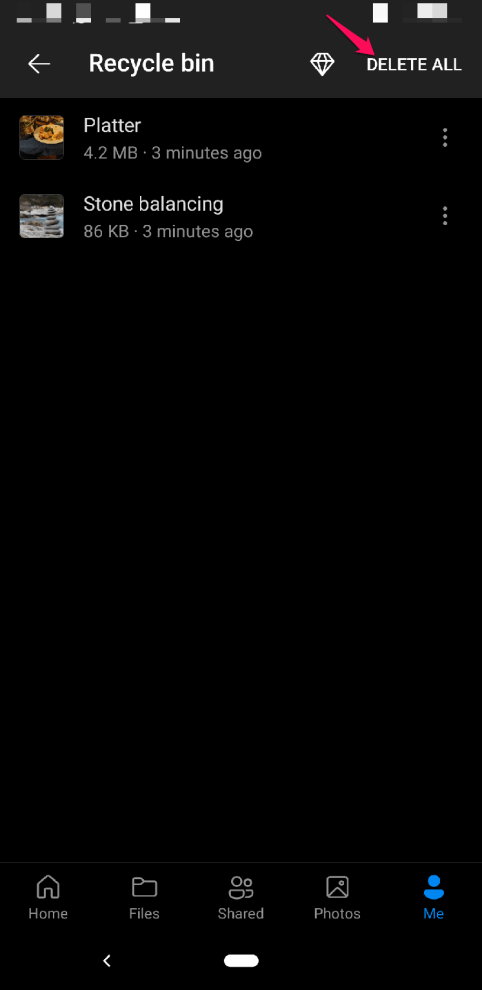
In terms of storage, One Drive offers 5GB of free storage for every user. Users can purchase extra space from 100 GB, 1 TB, and 6 TB. Microsoft also offers extra storage with Office 365 subscriptions. But what if the user doesn’t intend to buy the paid subscription? In that case, the last resort is to delete the files that are not required anymore.
Hope you find this article helpful in solving your queries!