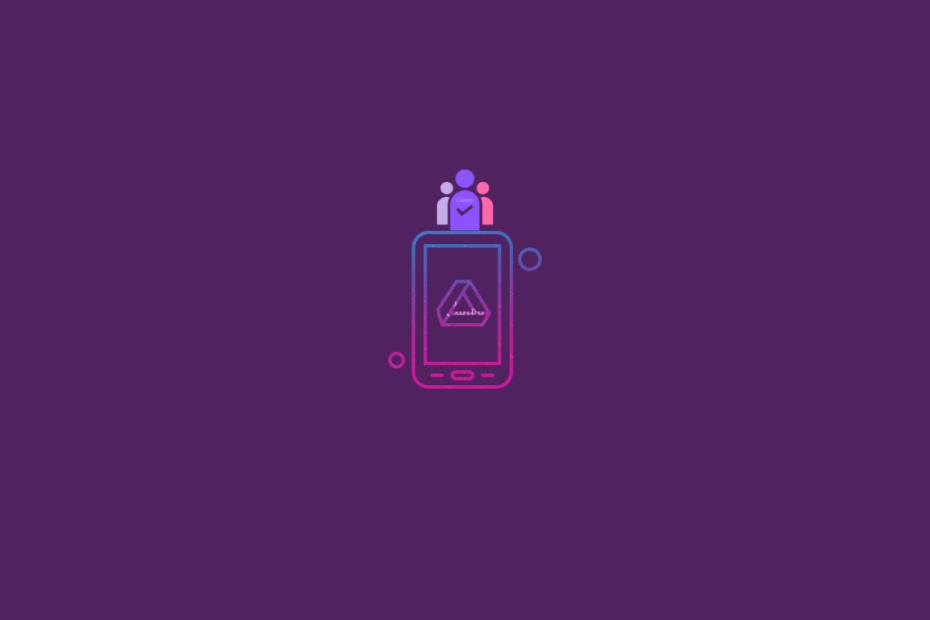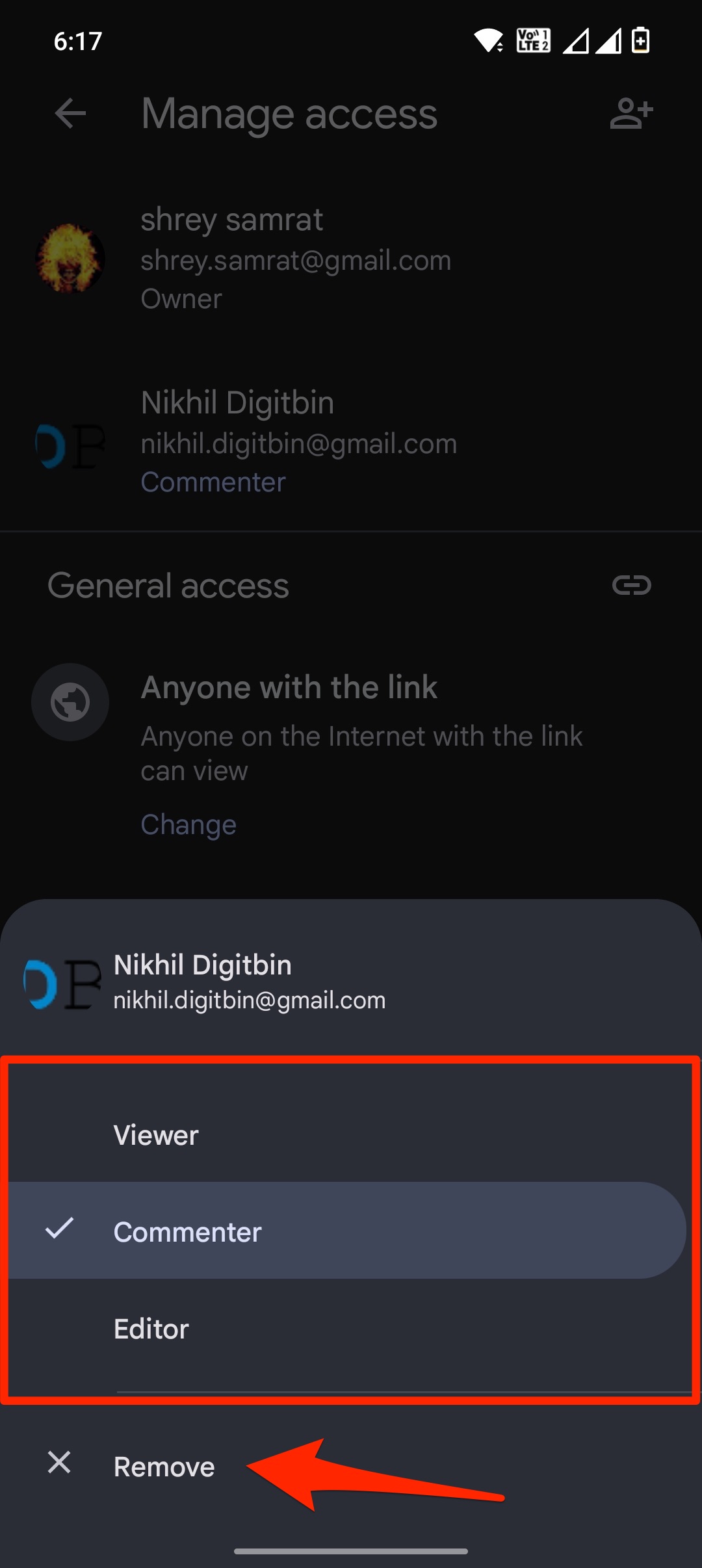Do you know how to see who has access to your Google Drive files? If not, follow this guide to know the details of the users who can check your Google Drive files and what permissions they have regarding using that file. Sharing of files often happens publicly or one-to-one. GDrive offers the feature to know the people who are sharing a file’s access on its platform.
How to See Who Has Access to Your Google Drive Files?
It is very easy. Follow the steps I have shared below to check who has access to your Google Drive files on Browser and Mobile App.
On PC Browser;
- Launch Google Drive on your PC web browser.
- Right-click on any file present on Google Drive.
- Select Share from the menu that shows up.
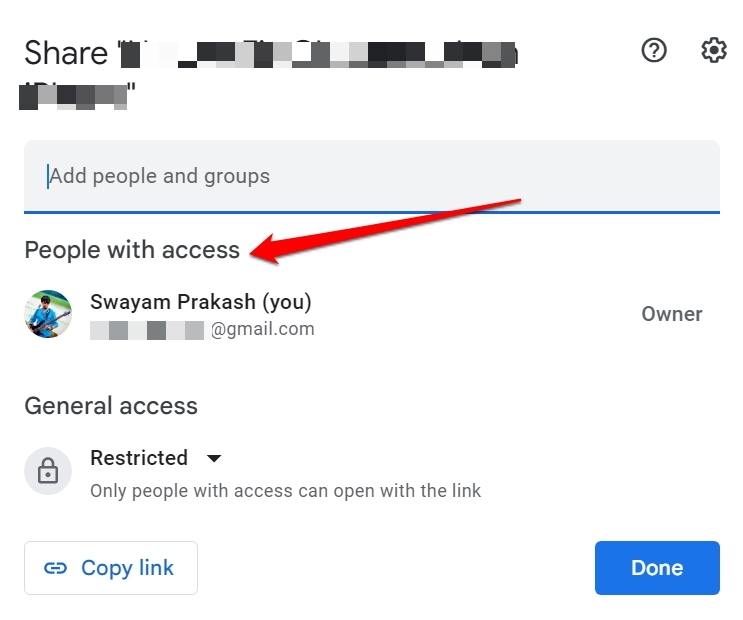
On Mobile App;
- Click on the 3-dot menu icon on the file for which you wish to check the access.
![]()
- Here click on Manage Access.
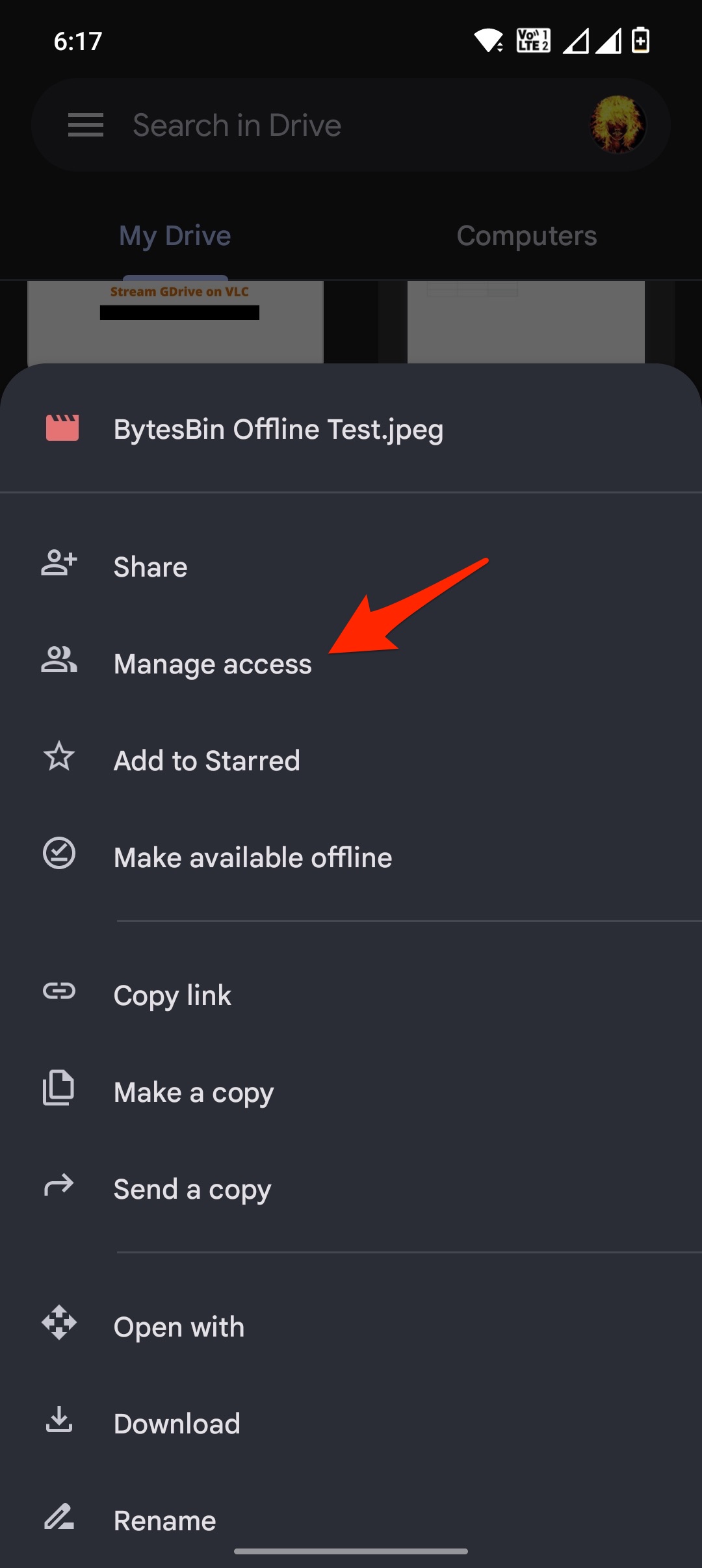
- Here you will see the list of persons who has access to your Google Drive files along with permission level.
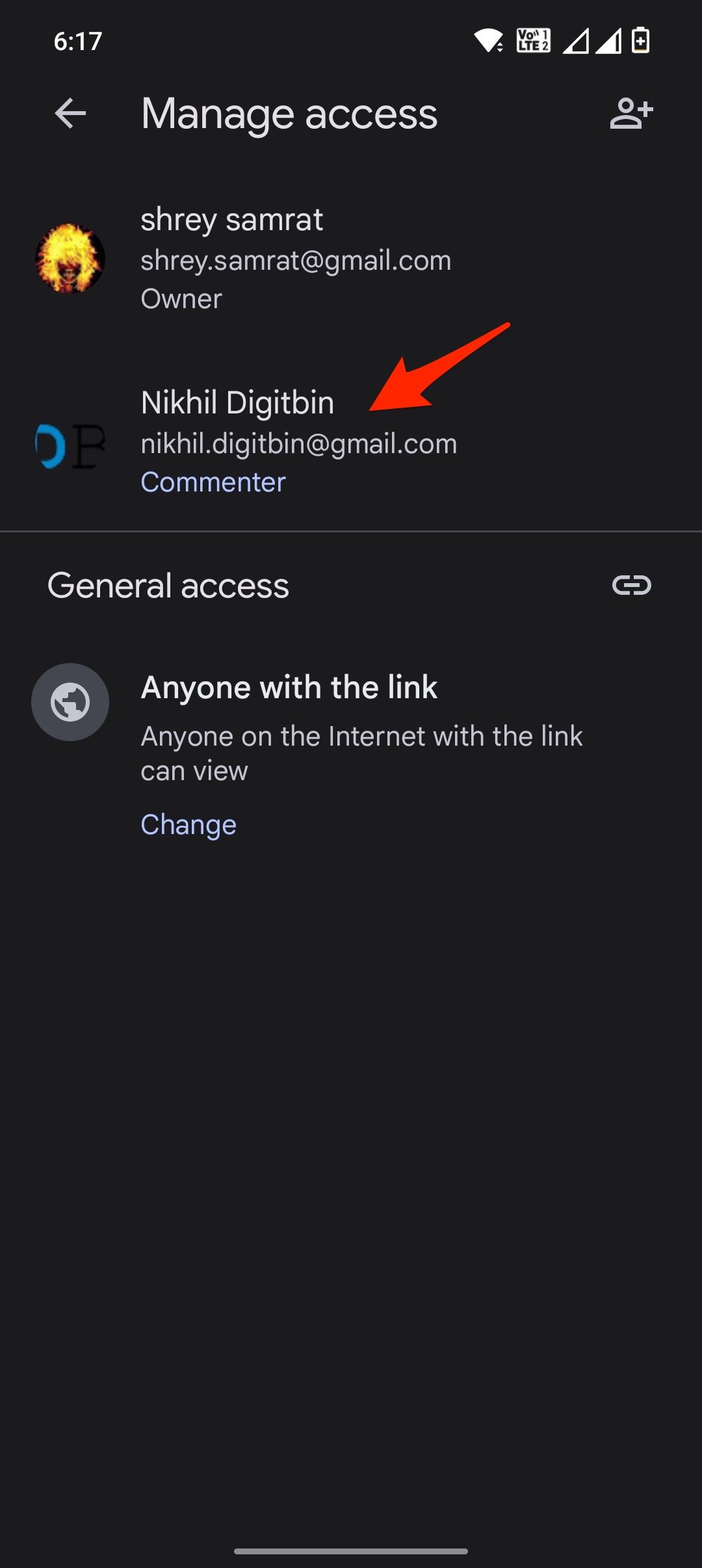
It will show you the list of users that currently have access to that file as a viewer or an editor. In case, the file is yet to be shared with anyone, only the original creator of the file will be listed. The status of the shared user can be that of a viewer who can only view the contents of the file but won’t be able to make any changes by editing that file.
The ones who have the permission level set to Editor, can further edit the current file and add or remove data to it. More than one user can be set as an editor for a single file depending upon the situation. This usually happens when you are in an office setup working on a single project with a team of other people.
Set Accessibility for a User on a File in Google Drive
Before I provide you the steps for changing the permission status of a Google Drive file for any person with whom the file is shared, let us know why there is a need for setting various levels of accessibility for a file.
Let’s say you are working with a team of people on a project. Naturally, the same file will be shared with the team members. Now, after a month or two, if two people leave the work or the team. If their accessibility is not necessary anymore, you can remove them from accessing the file. You can do this only when you know how to see who has access to the Google Drive files.
If you had been the original creator of the file, you may also give it up in case you are leaving the project or the team. Then the new editor of the file can remove your accessibility from that file.
How to Share a File with Someone on Drive?
Here are the steps to share a file on Google Drive with anyone.
- Open Google Drive.
- Right-click on the desired file.
- From the menu, select Share.
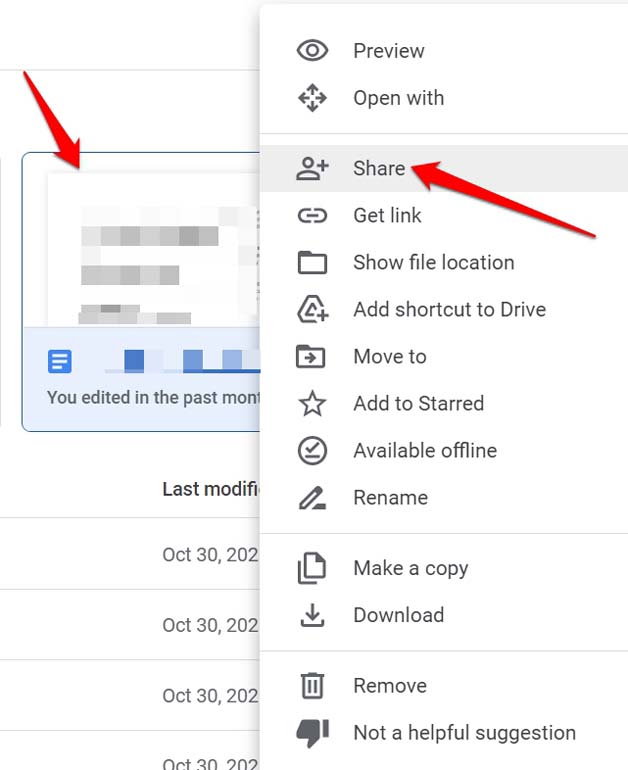
- In the Add People and Groups field, start typing the email address of the concerned person with whom you wish to share the respective file on Google Drive.
- Once you type the name and set the correct email ID/Gmail account, now beside it, select the accessibility type for that user.
- From the drop-down, select any one of the options Viewer, Commenter, or Editor.
- Click the checkbox Notify User. This will ping an email notification on the said user’s device as soon as the file is shared with them.
- Once you set that, click on Send, and the file will be instantly shared with the user.
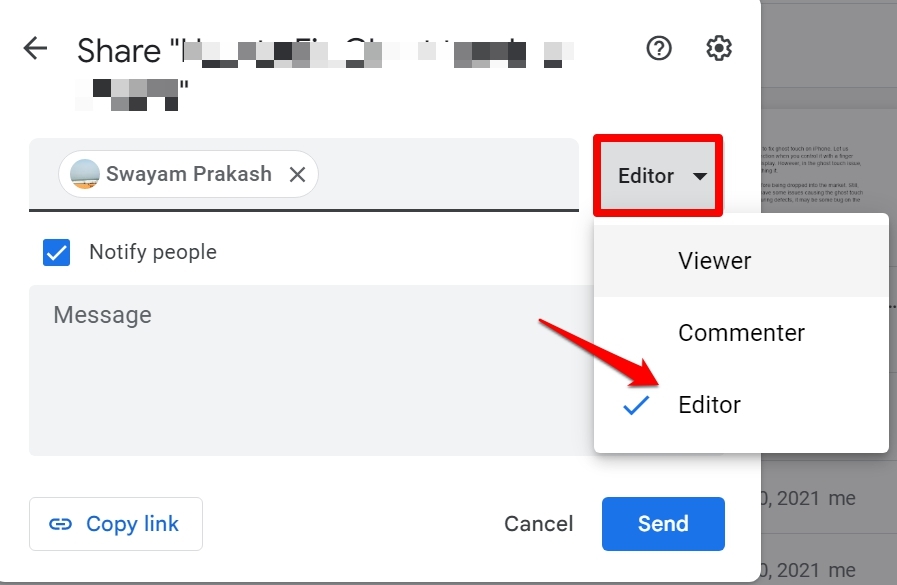
- Additionally, you can add a message in the message box before pressing send.
Once you share the file, a pop will show up at the bottom left corner of the screen that says “ Access Updated”.
Alternatively, if you want to externally share the file as a link embedded on any social media or website, then follow the steps below.
- Access your Google Drive account.
- Right-click on the File > Select Get Link.
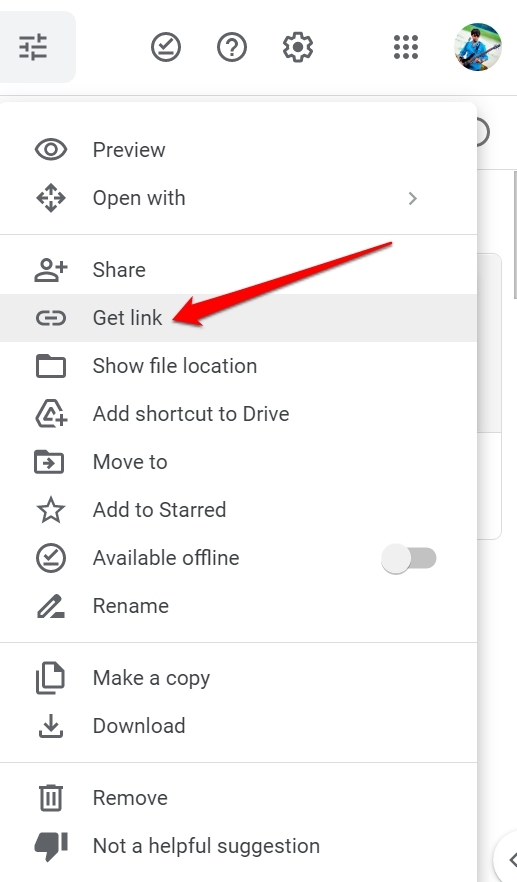
- Under the General Access tab, you can choose between two options, Restricted or Anyone With the Link.
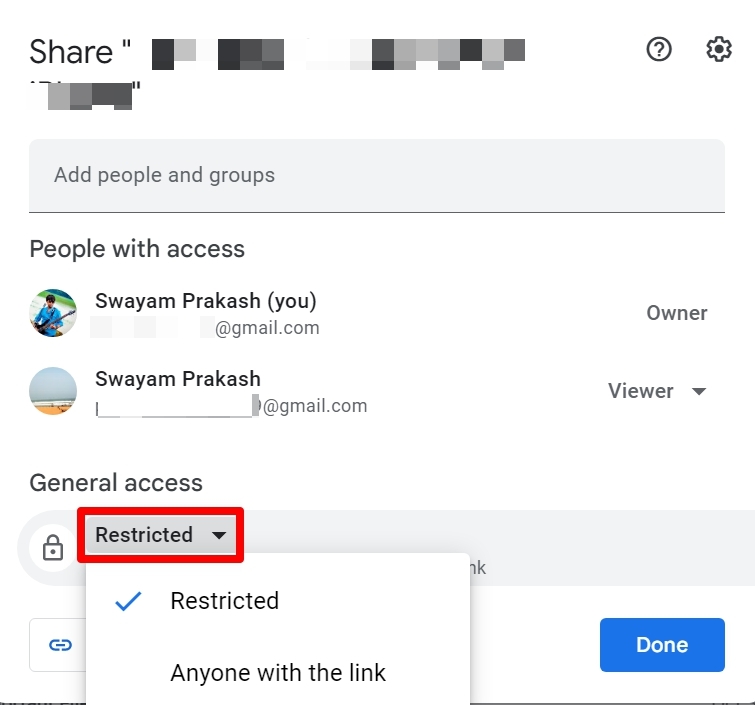
- If you are publicly posting the file on any forum, then set it to “Anyone with Link”. With this, anyone can click the link to access the file as a viewer.
- Otherwise, as per the second option, the file’s access will be restricted only to those users who have access as a Viewer, Commenter, or Editor.
Remove Someone’s Access from a File on Google Drive
Here is how to remove someone’s access from any Google Drive File that you previously shared with them.
- Go to Google Drive and log in to your account.
- Right-click on the file from which you wish to remove a user’s access.
- Select Share from the menu.
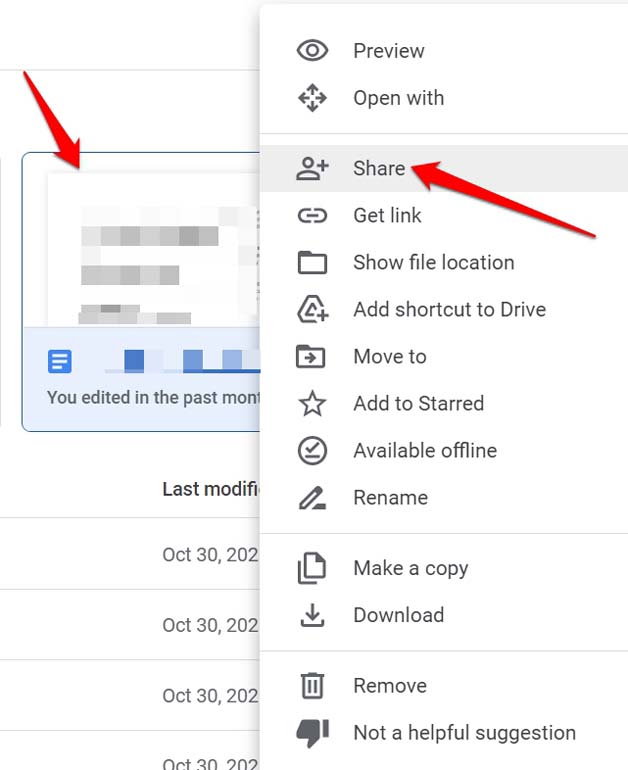
- Under People with Access, you will see the list of users who have access to the file.
- Click on the dropdown beside their username and select the option Remove Access.
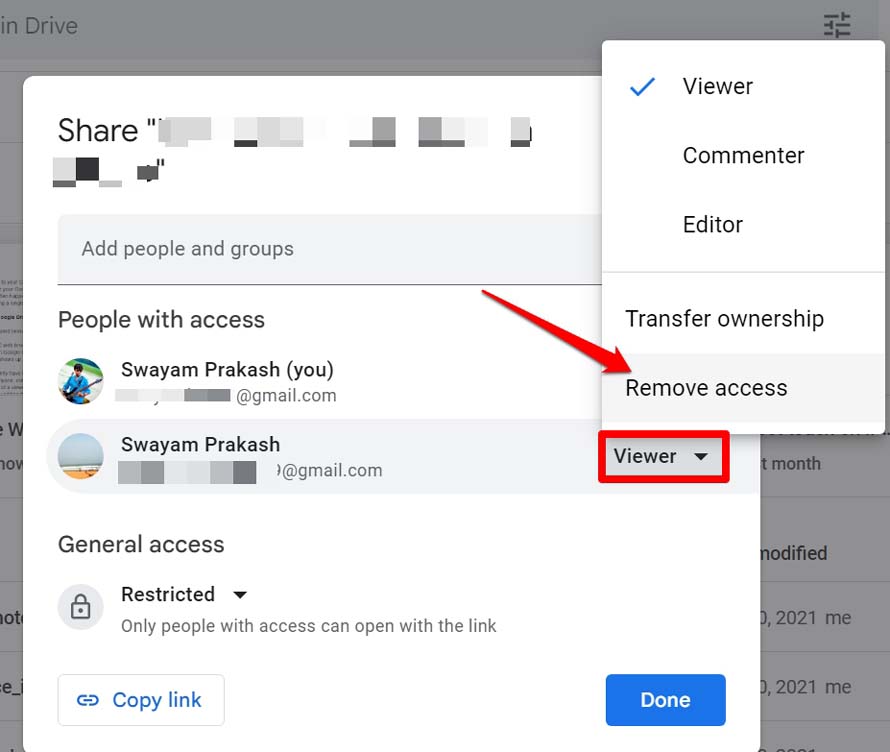
- Finally, click on Save to confirm the changes you made to the file access.
- For mobile devices, click on the person to remove the access and click Remove.
Conclusion
That’s it. This completes the explainer regarding how to see who has access to your Google Drive files. To ensure that only the people genuinely associated with a file have access as viewers, editors or commenters, follow the tips I have shared. I hope this guide helped you out in keeping track of the accessibility status of your GDrive files.