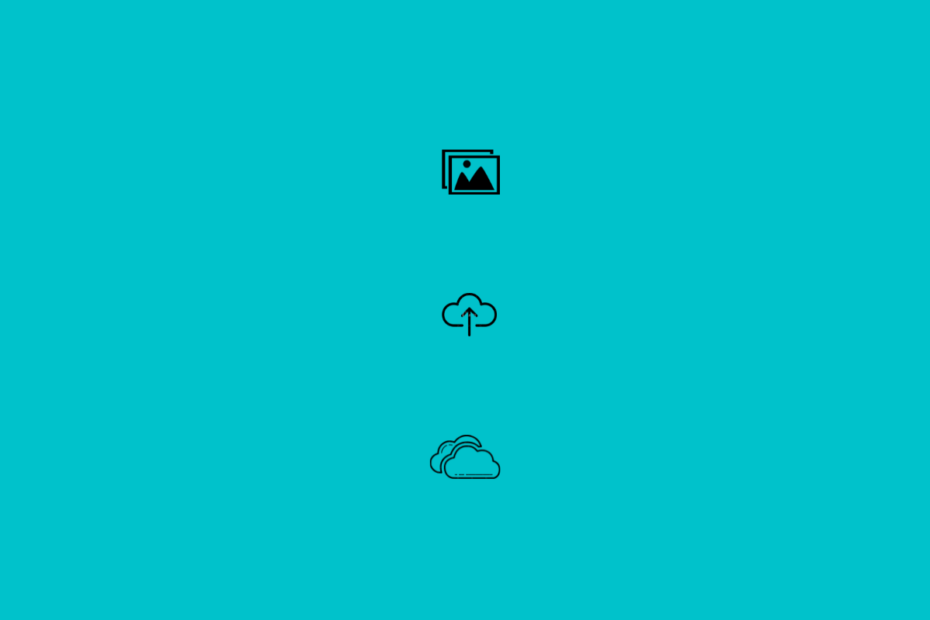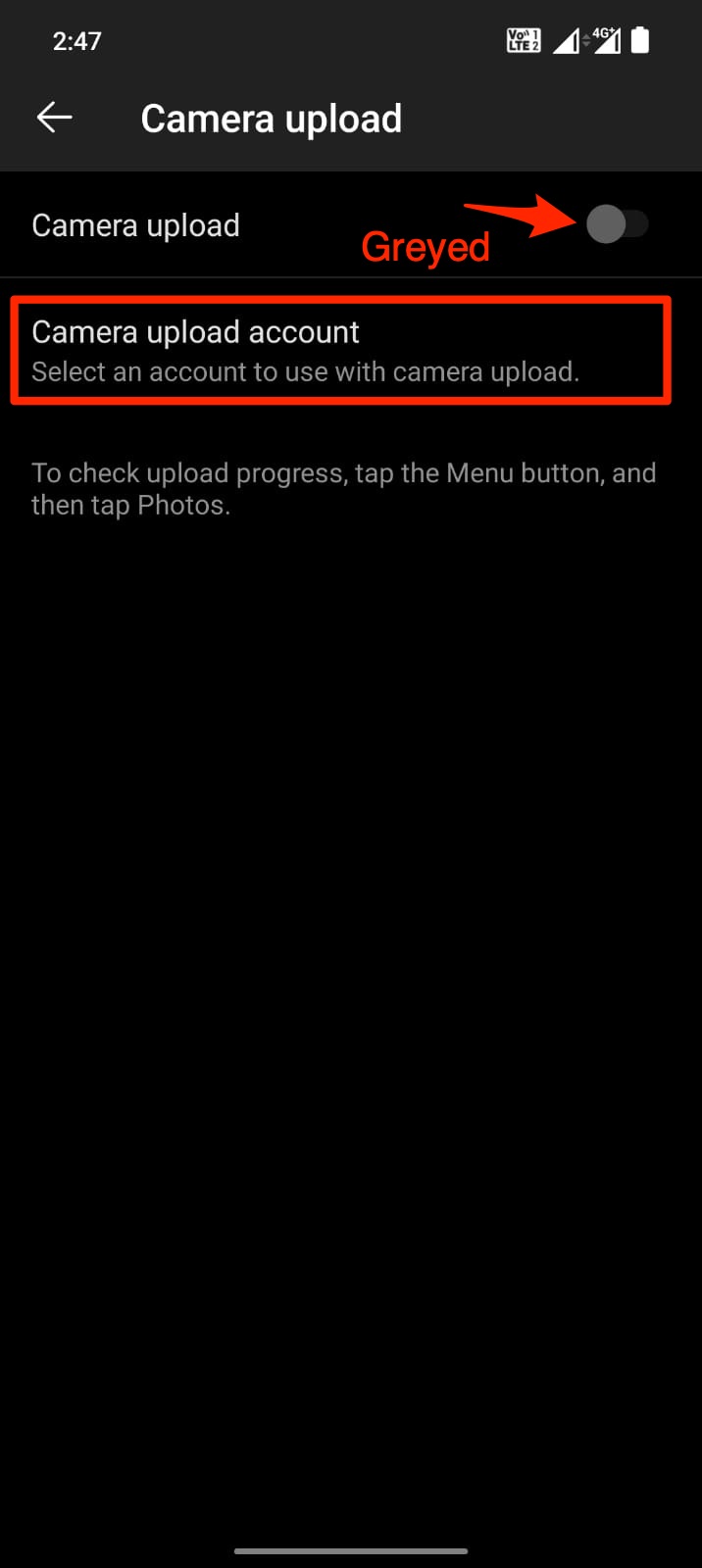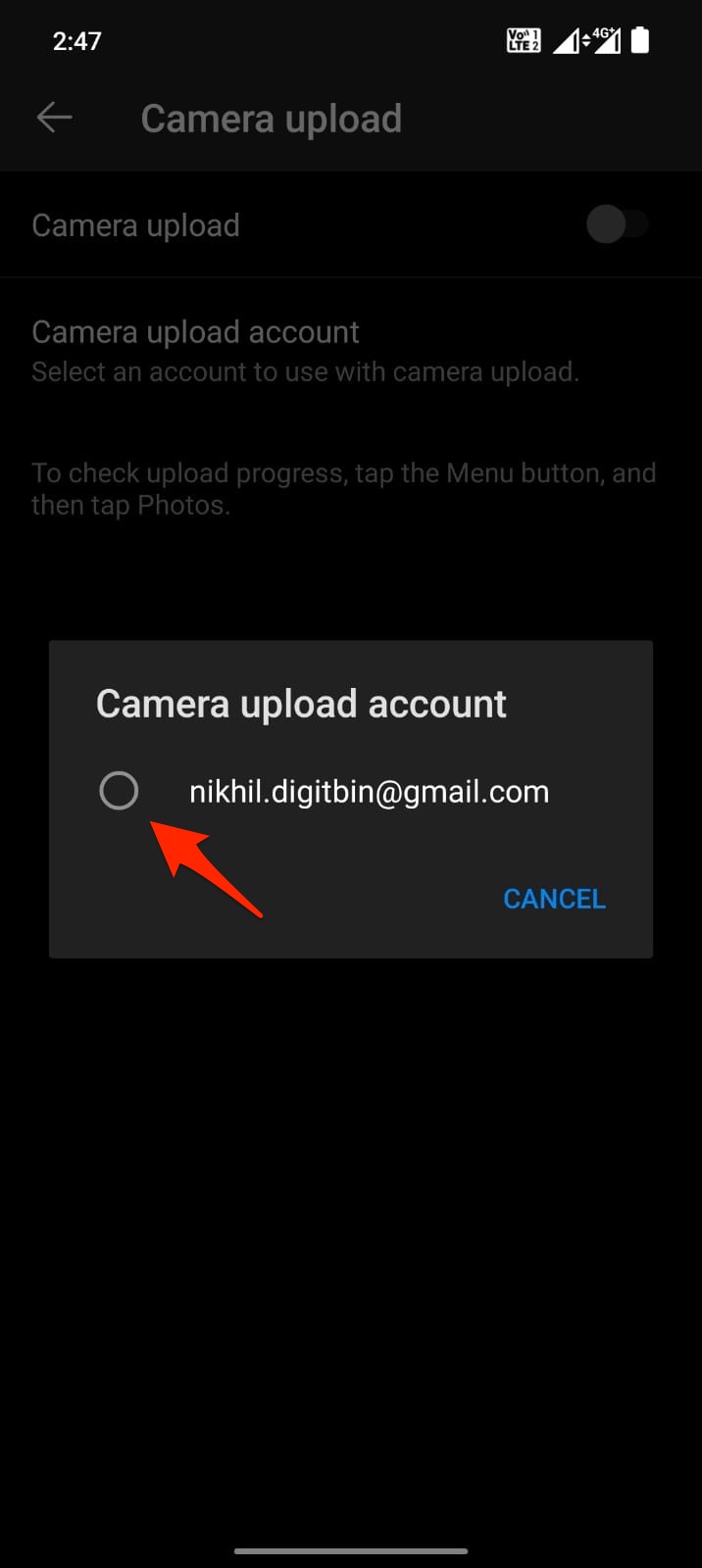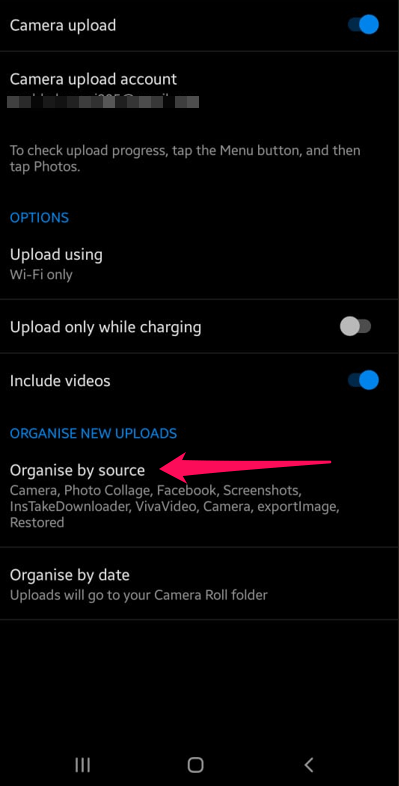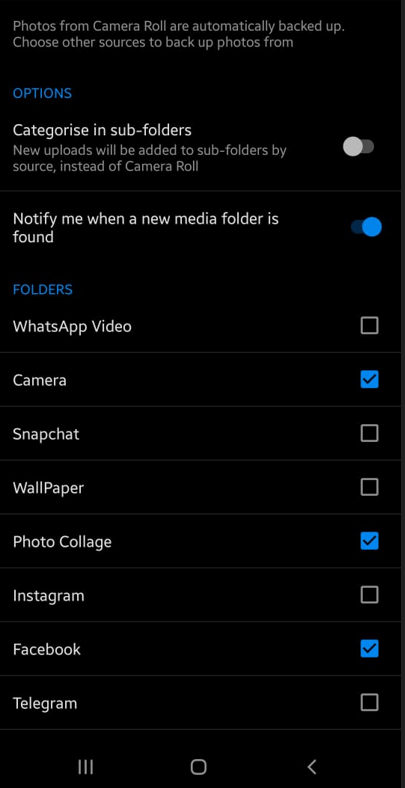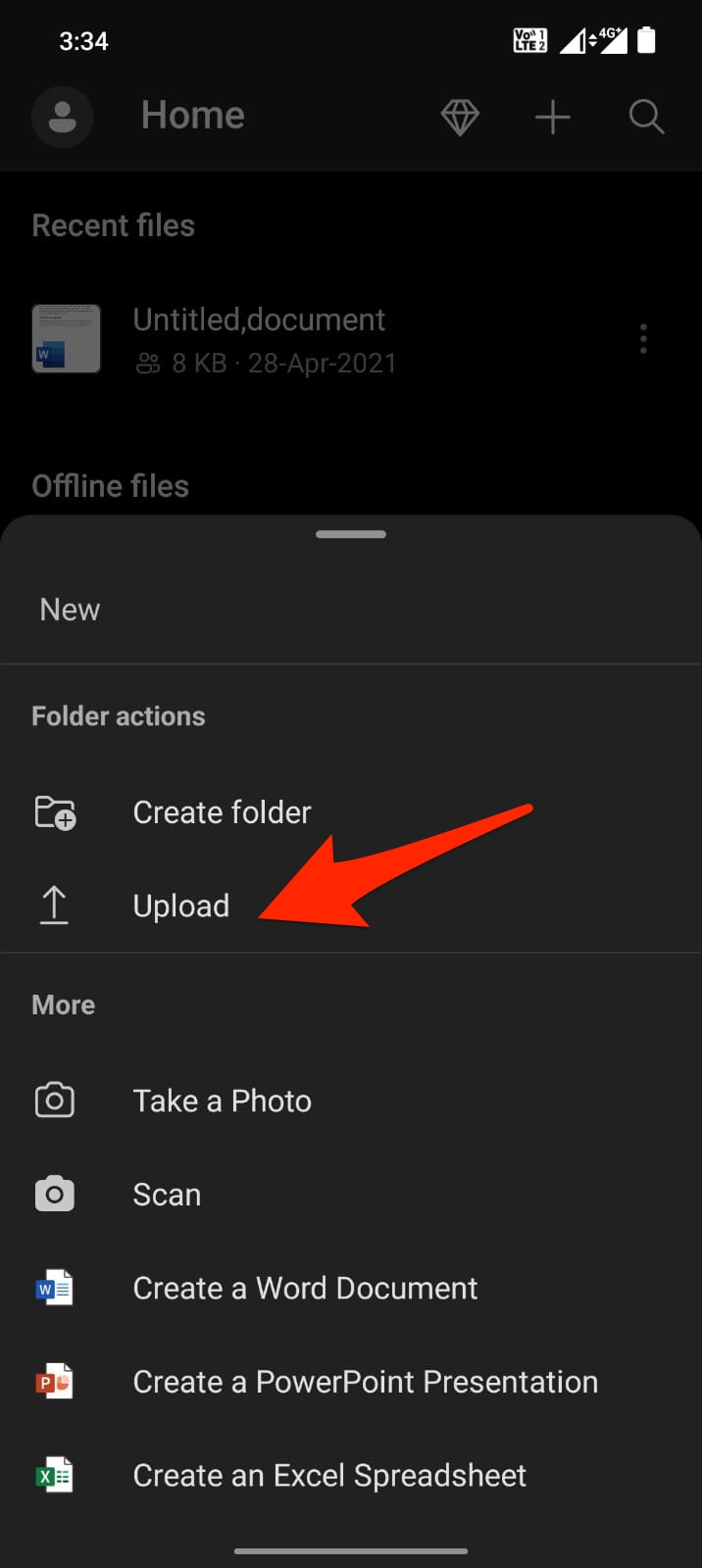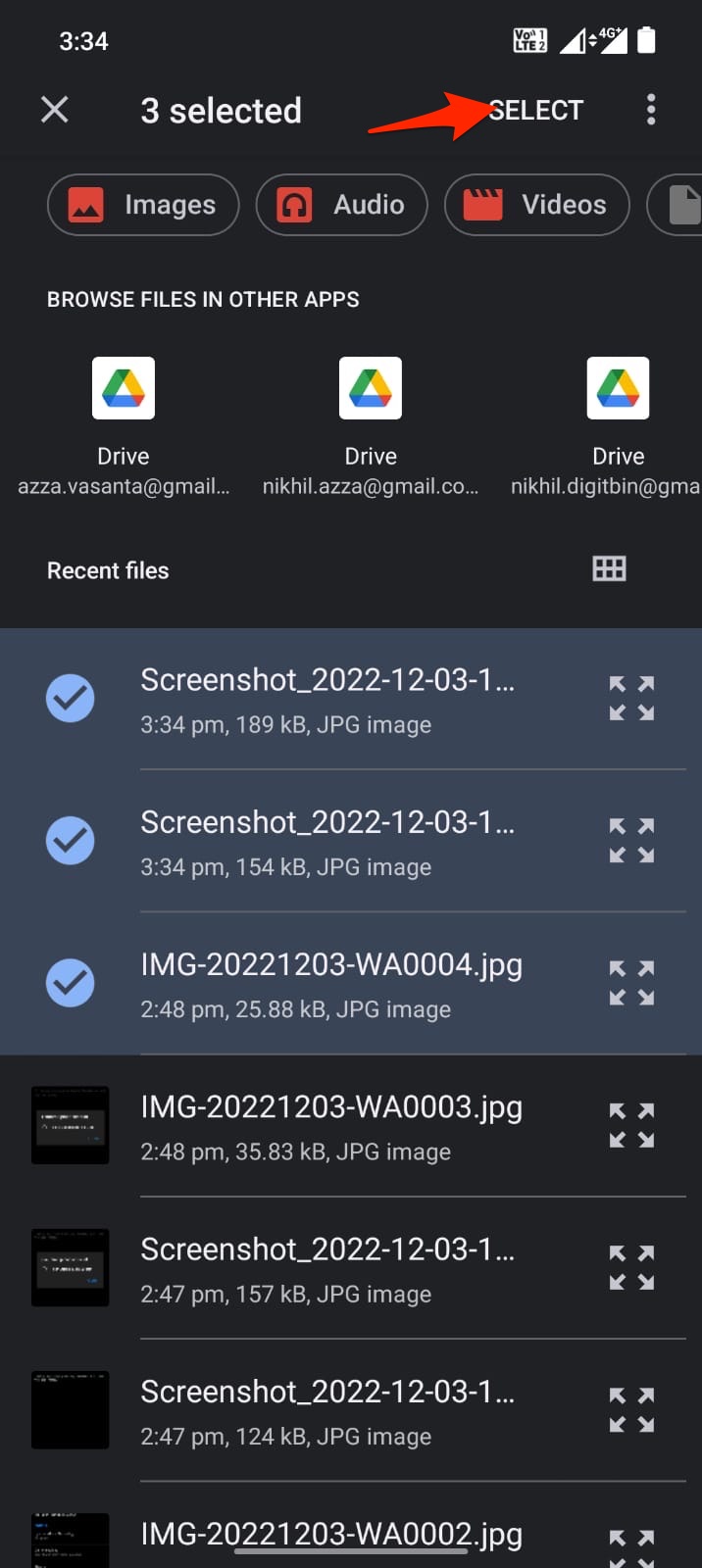Can you store all your photos and videos on local storage? The answer would be “NO” if you are not willing to get into the chaos of spending a lot of money on an external drive that always costs a lot and is troublesome to carry along throughout so that you can access these photos and videos whenever and wherever you need to.
However, with the help of a cloud storage service called OneDrive, which comes with 5 GB of free cloud storage, you can store photos and videos simultaneously as you free up your local storage. This also allows you to access your photos whenever you need to, as long as your device is connected to a suitable and stable network. In addition to the OneDrive camera upload function, your mobile apps will allow you to save photos to OneDrive automatically.
Steps to Upload Camera Photos to OneDrive on Android
- Open the OneDrive app and click on the Me Tab icon at the right-most bottom, and tap on Settings.
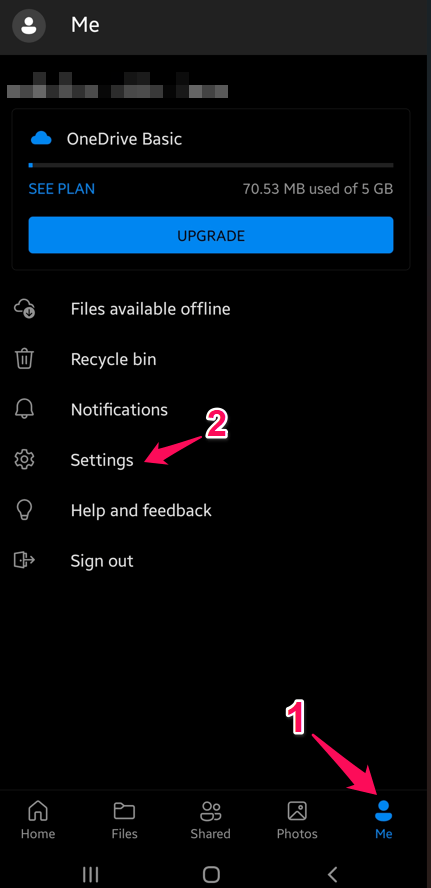
- Here choose Camera Upload.

→ If the Camera upload toggle switch appears greyed out, then under Camera upload account, select an Account to Upload photos.
→ Camera Upload is limited to one account at a time. If you use OneDrive for work purposes, select the appropriate Camera upload account.
- Now you set the Camera Upload Toggle to On.

- The Options below will provide you with a few choices, like uploading using Wi-Fi or over a mobile network, uploading only when charging, and including or excluding video backup.
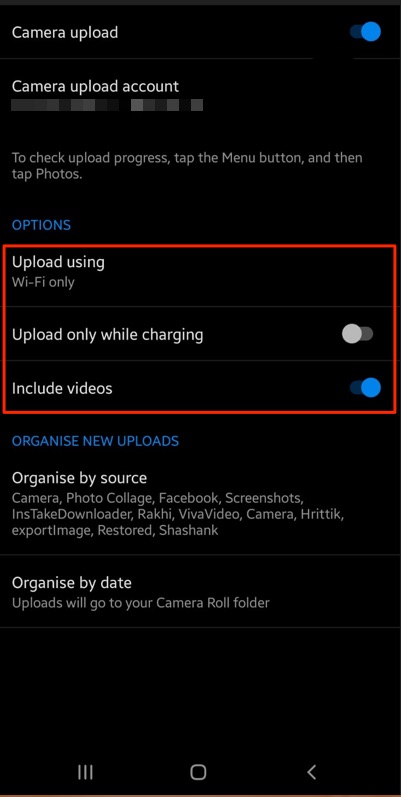
- That’s it, the OneDrive will automatically upload photos and videos to the OneDrive account on Android.
Steps to Add Additional Pictures Folders to OneDrive Camera Roll
OneDrive also comes with this feature to back up media from other folders to OneDrive Camera Roll Folder. Here are the steps that follow:
- Open the OneDrive app and click on the Me icon at the right-most bottom.
- Select Settings, choose “Camera Uploads,” and set the Camera Upload Toggle to “On.”
- Click “Organize by Source” and scroll through the below list of folders that you want to back up.
- Right-tick the folders to backup the photos and videos, and they will be queued to upload to the OneDrive Camera Roll folder.
How to Add Folder Pictures to OneDrive Subfolder?
If additional folders are selected, they will be backed up to the OneDrive Camera Roll folder. What if you want to back up the photos to the respective sub-folder? You can do that by just enabling the toggle next to Categories in Sub-folder. All new uploads will be added to the subfolder.
How do I Upload Photos from My Gallery to OneDrive?
Directly syncing your Gallery photos with OneDrive is a good call because it will also back up your photos and videos, which could be accessed from everywhere, given that your device is connected to a stable network and you remember your OneDrive password.
Note: Not All Photo Gallery Apps Offer these Options; check your local Gallery app if it has the option to backup and sync photos to OneDrive.
- Navigate your Gallery and click the Menu (three horizontal lines or three dots) at the bottom or top of the screen.
- Click Settings > Sync with OneDrive and switch it ON.
- Tap Albums to Sync and select albums on your phone to Sync with OneDrive.
How to Upload Manually Upload Pictures to OneDrive on Android?
Assuming you have followed the steps above to back up Camera Photos to OneDrive on Android, so you are now familiar with OneDrive Cloud Storage, and it would be easy for you to now learn how to upload photos to OneDrive on Android. Let us follow the steps below that are mentioned.
- Open the OneDrive app on your Android system and tap the + sign at the top right corner of the screen.
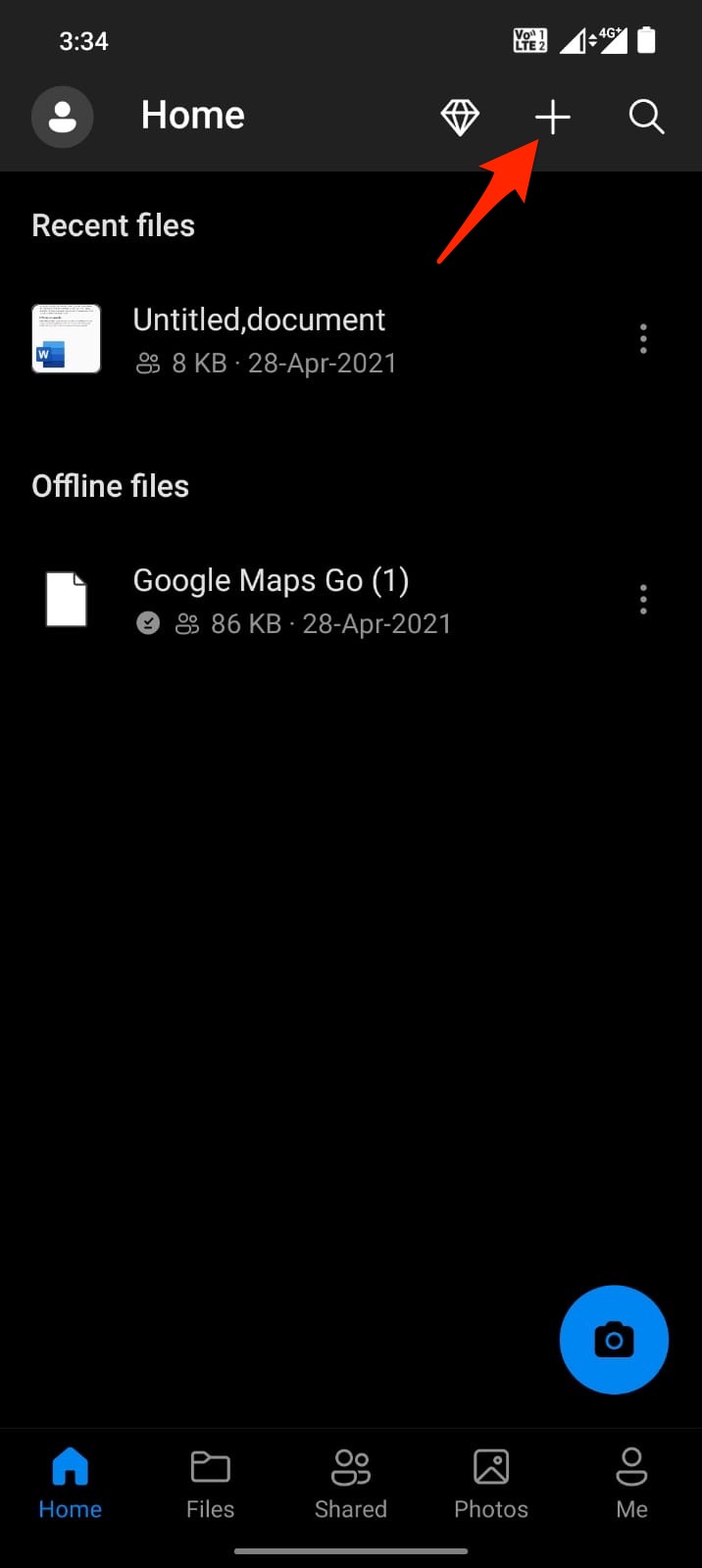
- Choose Upload, Take Photo, or Scan from your Device and select the photos and videos; it will start uploading instantly.
- Click on the Files tab at the bottom of the screen and check the uploaded files.
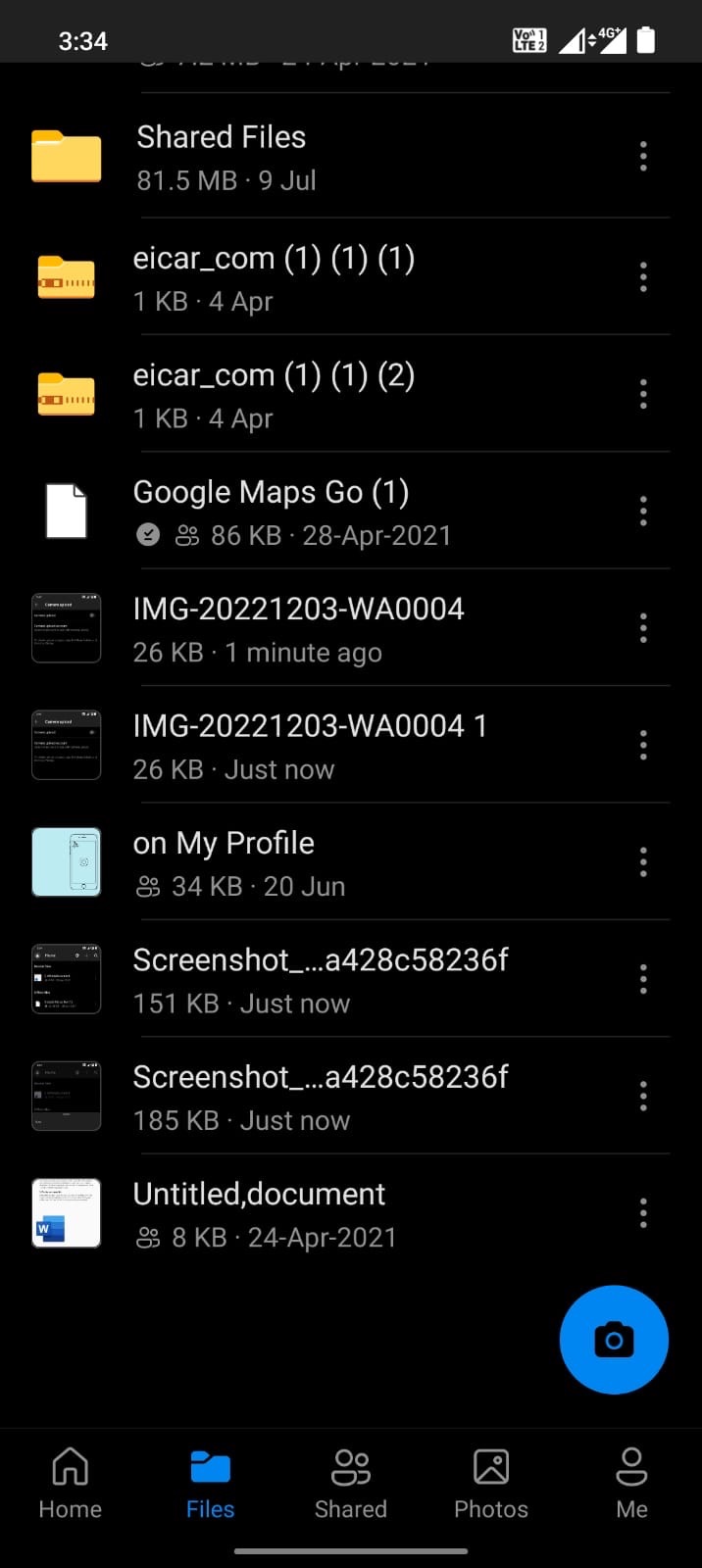
What to Do if OneDrive Camera Upload Doesn’t work?
Sometimes your OneDrive camera upload may not work because the upload only happens if the app is constantly running in the background. So unknowingly switching up the app closes it and prevents the uploading process to OneDrive. Below is the guide to fixing OneDrive Camera Upload Not Working.
Close the OneDrive app once you’re finished configuring everything, and the picture backups will be carried out automatically as per the settings.
Final Takeaways
You now know how to upload camera photos to OneDrive on Android, which will allow you to access your photos and videos from anywhere as long as you remember your Microsoft Cloud Storage OneDrive password.