Apple users prefer the iCloud drive to store important files, photos, and videos. iCloud Drive offers high encryption and trust from Apple Inc. Many users prefer Apple iCloud as their primary storage preference because of its robust security protocol. And if you have files inside your Google Drive storage and which to move them to iCloud drive you can.
One of the options is to download the files from Google Drive and then manually upload them to iCloud. this is time-consuming and also needs high data. Interestingly, we can simply connect Google drive to Files App and move the files from Drive to iCloud using the Files without for you to download the files and then manually uploading them. Below are two-part steps that you follow to Move Files from Google Drive to iCloud Drive.
How to Move Files from Google Drive to iCloud?
Here are the Simple Steps to Move Files from Google Drive to iCloud Drive Using Files App on iPhone and iPad
Step 1. Connect Google Drive to Files App
- Install the Google Drive app (if not installed) on the iPhone.
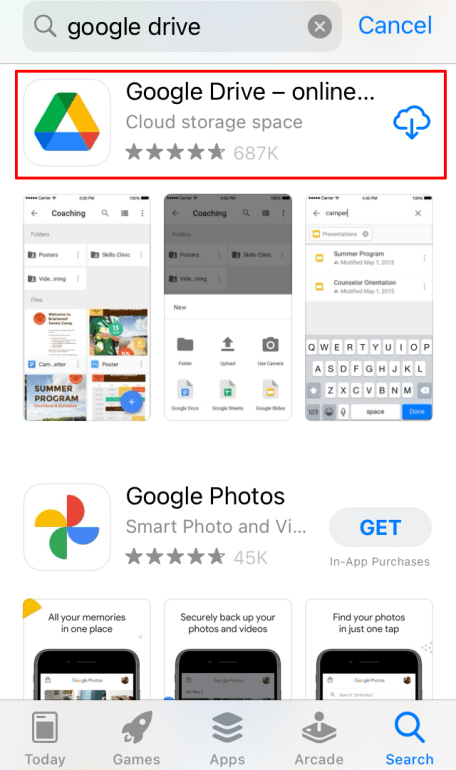
- Tap on Google Drive App and sign in using your credentials.
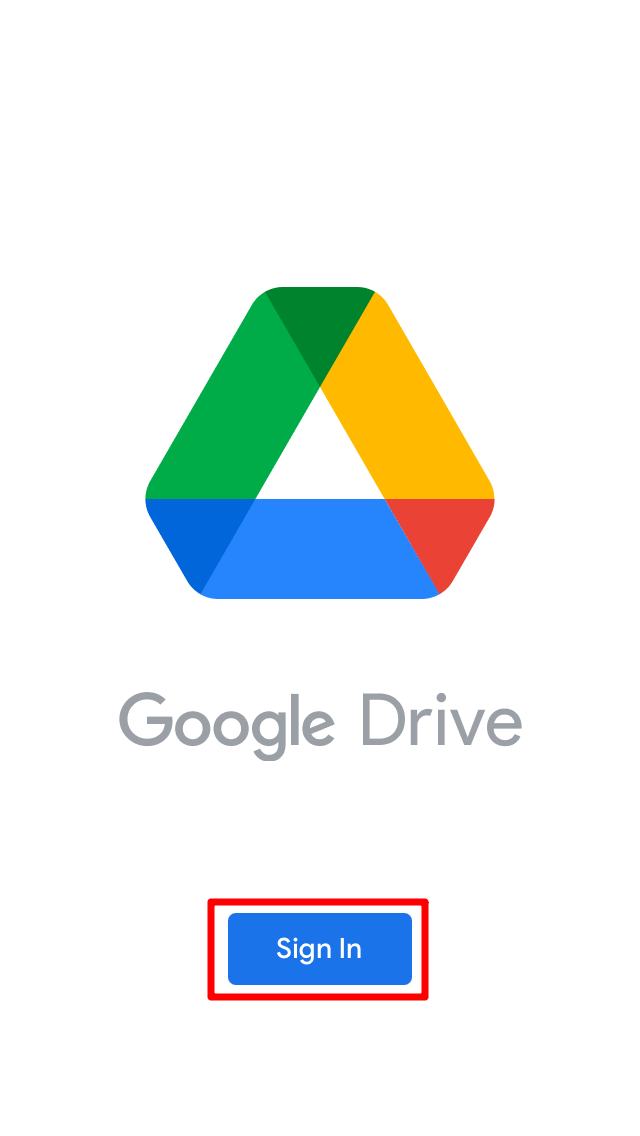
- Open the Files
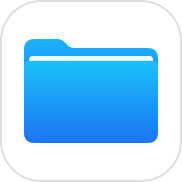 app on the iPhone.
app on the iPhone. - Click on the Menu icon in the top right corner.
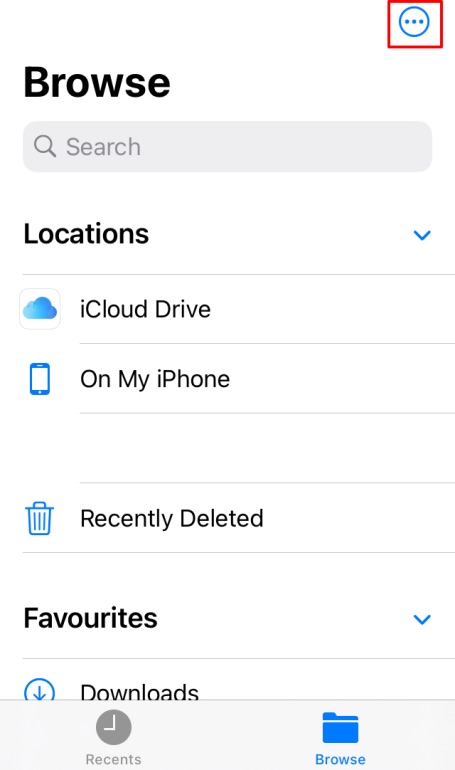
- Click on the Edit option.
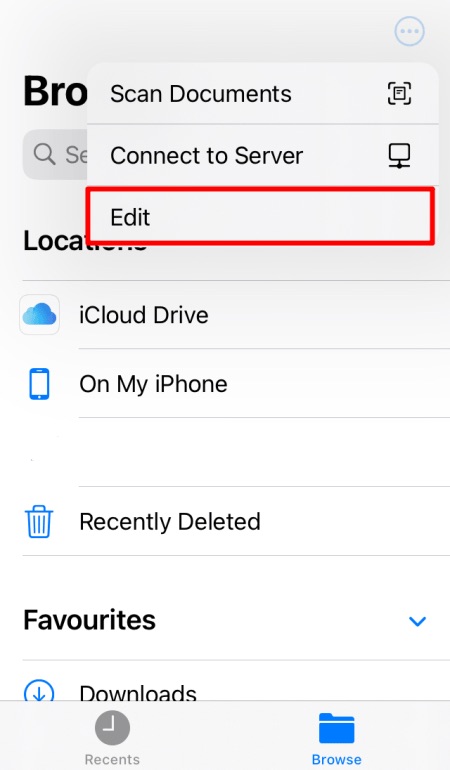
- Toggle ON the Google Drive on the screen and click Done.
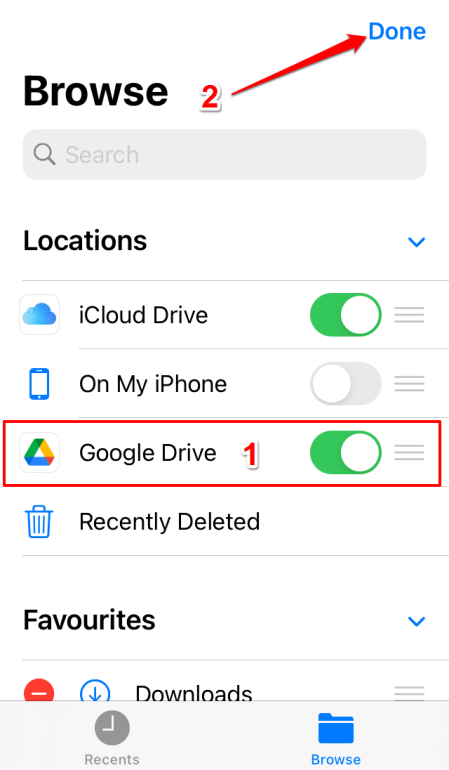
- The Google Drive folder option will appear in the Files App.
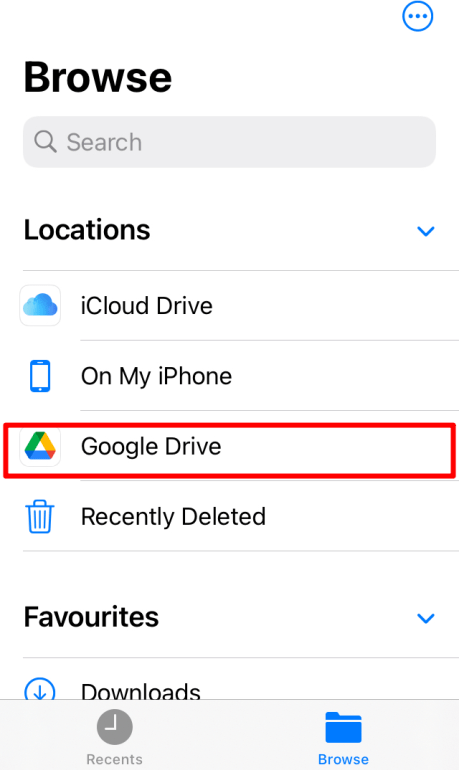
Step 2. Copy and Paste the Files from Drive to iCloud
- Open Google Drive Folder.
![Download Google Drive Files on iPhone [Guide] 16 Google Drive Files App](https://bytesbin.com/wp-content/uploads/Google_Drive_Files_App.png)
- Look for the files that you want to move to iCloud Drive.
- Click on the menu option
![Download Google Drive Files on iPhone [Guide] 17 More Option iPhone](https://bytesbin.com/wp-content/uploads/More-Option-iPhone.png) from top.
from top. - Click on Select to select files or folder.
![Download Google Drive Files on iPhone [Guide] 18 Click_on_Select_Option](https://bytesbin.com/wp-content/uploads/Click_on_Select_Option-3.png)
- You can also select multiple files.
- Click on the menu option
![Download Google Drive Files on iPhone [Guide] 17 More Option iPhone](https://bytesbin.com/wp-content/uploads/More-Option-iPhone.png) at the bottom.
at the bottom.
![Download Google Drive Files on iPhone [Guide] 20 Select the file to download to iPhone Storage](https://bytesbin.com/wp-content/uploads/Select_the_file_to_download_to_iPhone_Storage.png)
- Click Copy to copy files or folder.
![Download Google Drive Files on iPhone [Guide] 21 Copy the File from Google Drive](https://bytesbin.com/wp-content/uploads/Copy_the_File_from_Google_Drive.png)
- Now go back to Files App main page.
- Open iCloud Drive.

- Select the location to paste the files.
- Long press on empty space and paste the copied files.
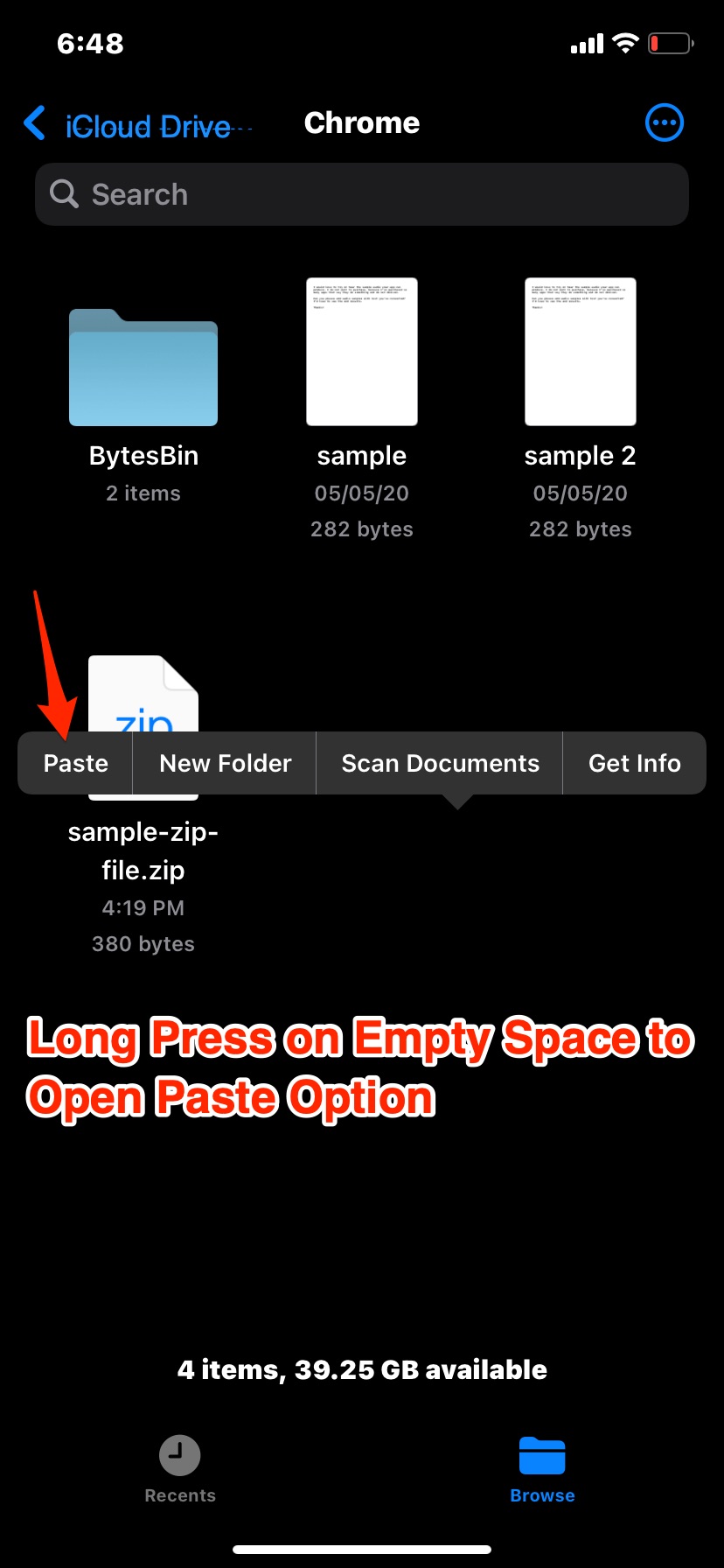
- The files and folder will be copied from Google Drive to iCloud Drive. The device needs to have an active internet connection to perform the action.
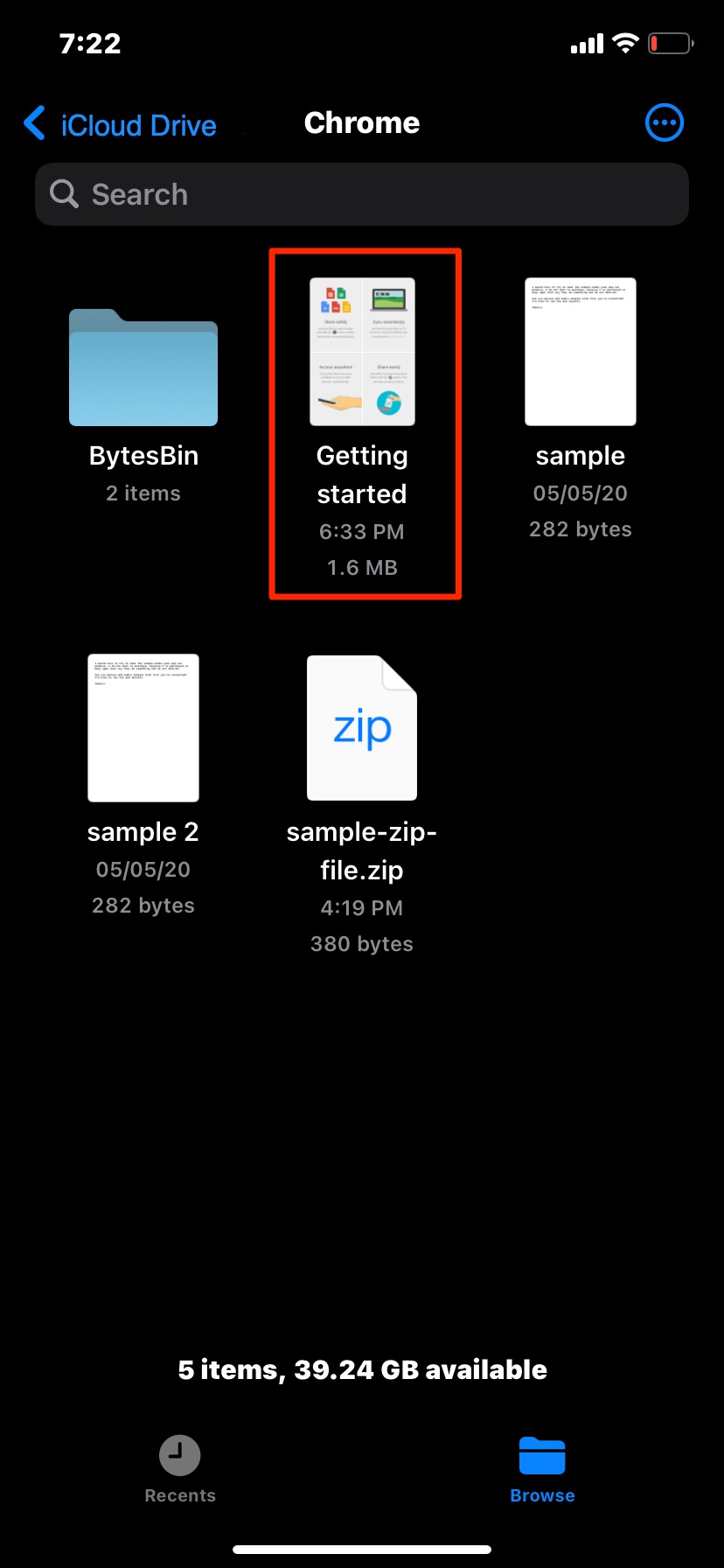
- Now once done, you can delete the files in Google Drive. The files will be available on iCloud and will be deleted from Drive.

thx