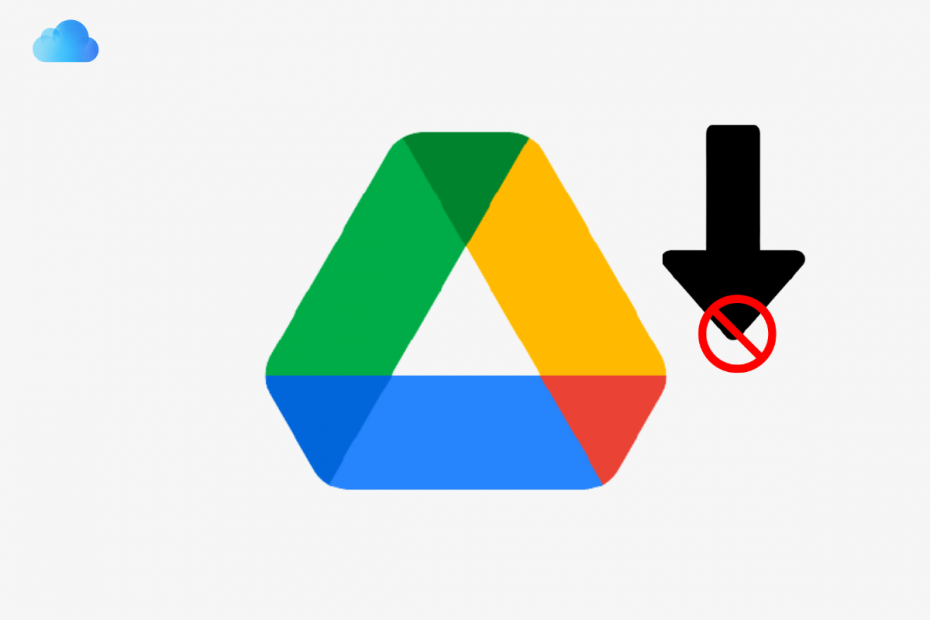Google Drive is the most popular feature-rich cloud storage and hosting service available for mobile, web, and computer. You can share files across the web publicly or even share them with restrictions. Though Google Drive is mostly stable and functions good, sometimes you may not able to download the files from Google Drive on your Web Browser, Android, or iOS Mobile.
Google Drive offers 15GB of free storage space, with an option to further expand this quota by purchasing a Google One Account. While there are already quite a few noteworthy names in this domain, the offering from the Silicon Valley giants has managed to take away much of the limelight.
Google Drive sometimes does not let you download the video, PDF, Doc, etc., files on your Web Browser for multiple reasons, a few being cookie block, browser cache, extensions, or the browser itself. Here are the best solutions to fix the download issue if the files are not downloading from Google Drive Desktop Web.
Best Ways to Fix Files Cannot Download from Google Drive
Here is the Best Fix to Solve Google Drive Not Download Files on your Web Browser.
Method 1. Allow Cookies
HTTP Web Cookies are a small set of data stored by your browser on your computer when you visit a website. The cookies help the websites remember the user and identify him to save login information and other data to avoid invalid logins.
Google Drive also requires Cookie access to keep the user logged in. If you have blocked any Google.com cookie by mistake, then Google Drive will not be able to download the files. To enable Cookies;
- Go to Chrome Settings

- Here click on Privacy and Security and then Cookies and other Site Data
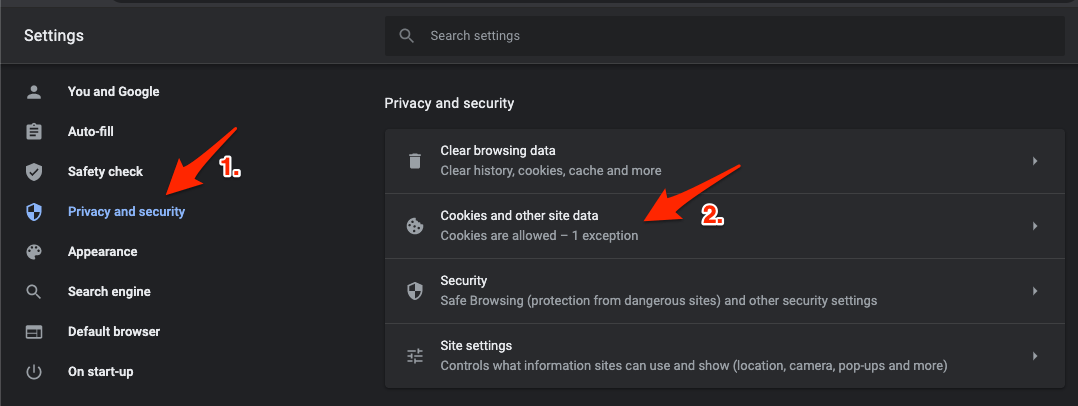
- Now scroll click on Enable All Cookies bubble
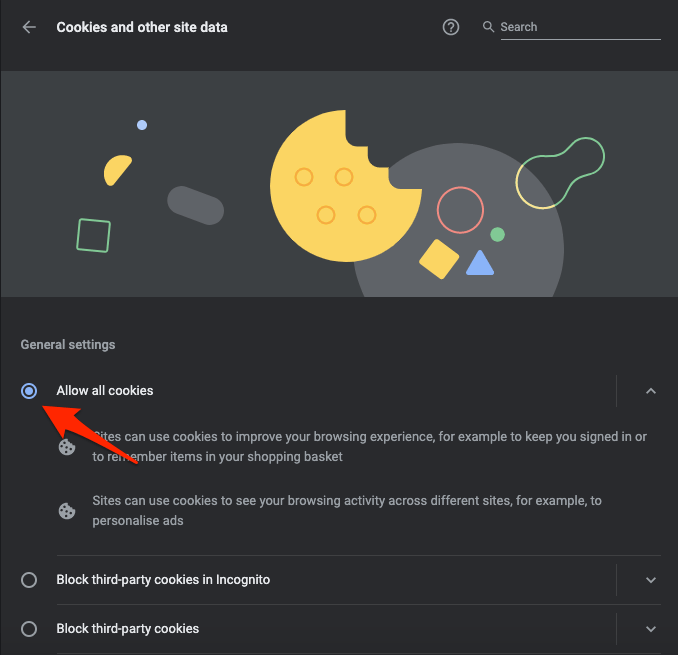
- Scroll down the page and look for Sites that can never use cookies
- If you notice any Google-related sites, click on the 3 dots vertical icon next to it to open more options and hit Allow.
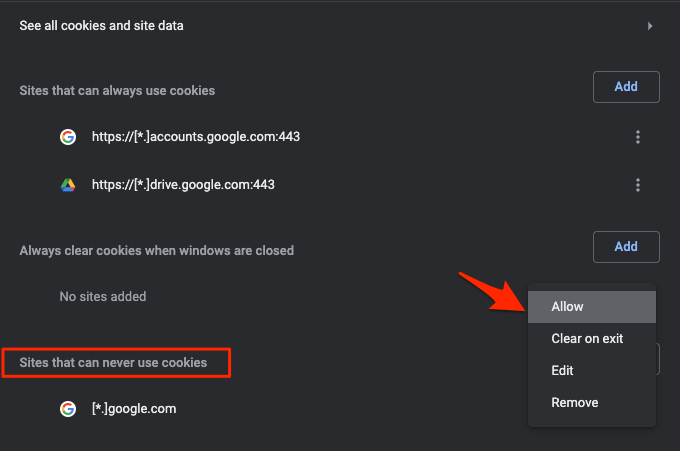
- Now reload the Gdrive site, and it will allow you to download the file without any issues.
Method 2. Download the File by Zipping
Sometimes the file may not download as a single unit. Either Google Drive or the Browser will block the download. If you face such an error, you can select multiple files together along with the intended file to download; this will Zip the files together that you can download and extract to access the file you want.
- Select two or more files along with the file that you intend to download.
- Click on the 3 vertical dots menu option on the top and hit the Download option.
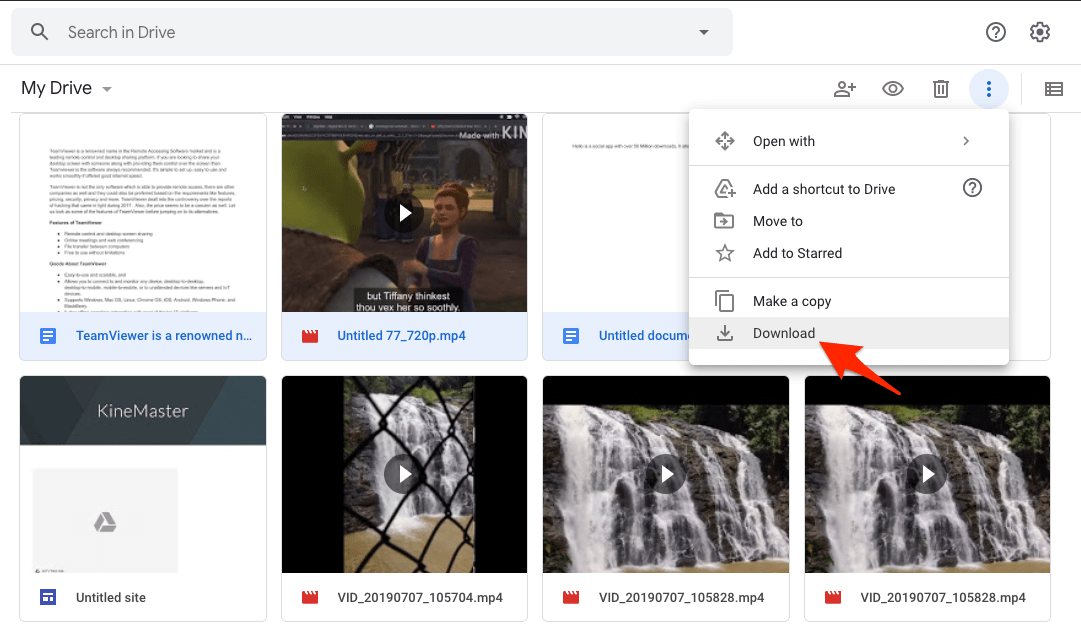
- The GDrive will start zipping the files.

- Once done, the files will be downloaded.😀
Method 3. Create a Fresh Copy and Download
Sometimes the download is blocked by GDrive serves if the file is downloaded several times in a short time span. That causes the download limit to exceed and finish the daily download quota. If the file is not downloading due to heavy traffic, then you can create a copy of the file and download the copied file.
- Look for the file.
- Click on the file and hit the Make a copy option.
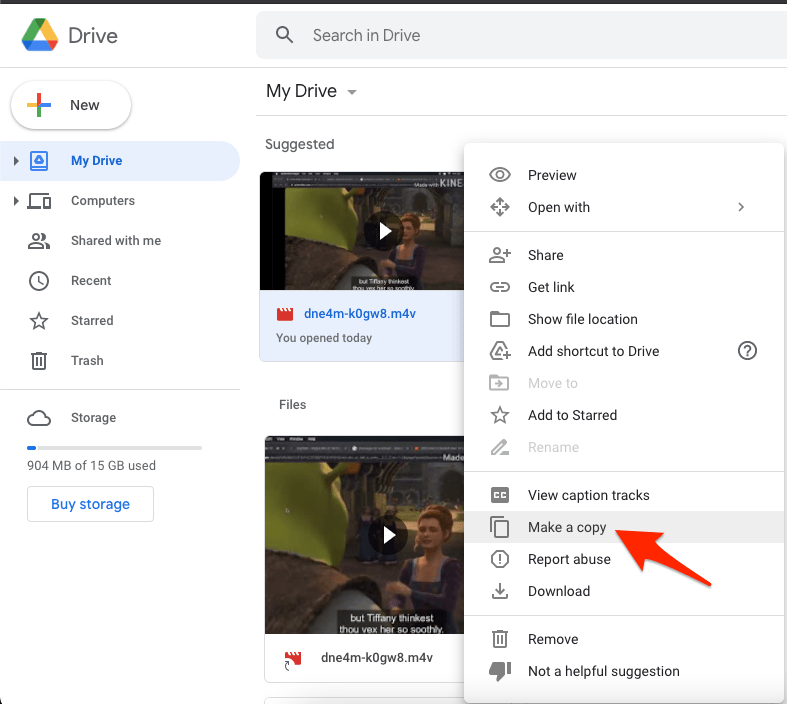
- Once the file is copied, right-click on the file and hit the Download option.
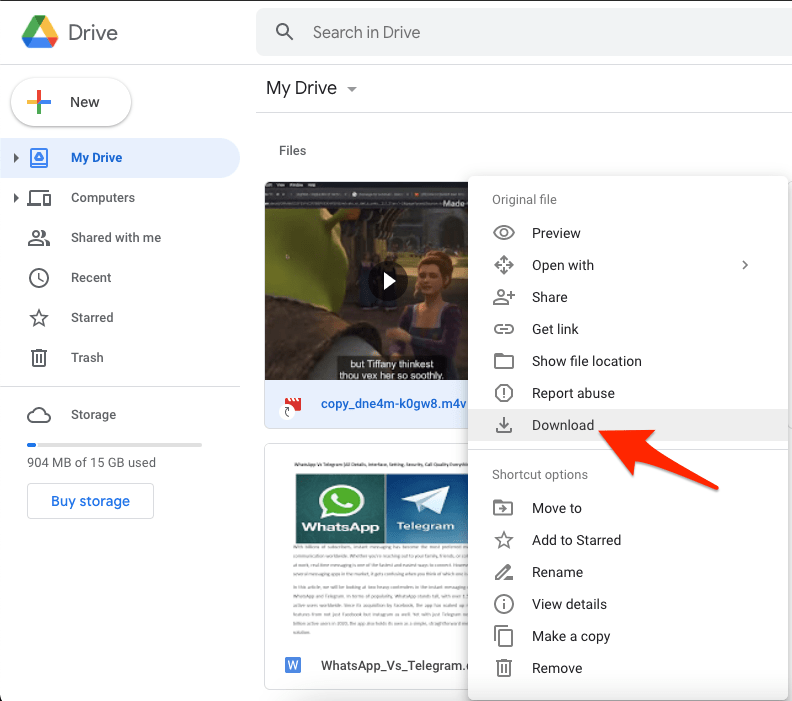
- Done! 😄
Method 4. Disable Extensions
If you are using Adblocker or Privacy Blocker extensions, then it may block the downloading feature. The blocker extensions scan the webpage to remove all the intended JavaScript codes; this may sometimes break the page and thus issues with download. The extension blocks advertisements and tracking cookies that do not respect the Do Not Track but may also cause issues with downloads.
- Goto
chrome://extensions - Here look for Blocker Extension and Turn OFF the Toggle.

Method 5. Workaround Using Chrome Extension
You can use Chrome Extension to download the content of the page. You can find a number of Download Manager Chrome Extensions. I recommend you to try Chrono Download Manager. The Chrono will check the webpage for all downloadable content and organize it on the extension’s menu from where you can download the images, videos, audio, or any other downloadable file.
- Download and Add the Chrono Download Manager to Chrome Browser.
- Load the Google Drive preview page from where you wish to download the file.
- Click on the extension and you will see files to download.
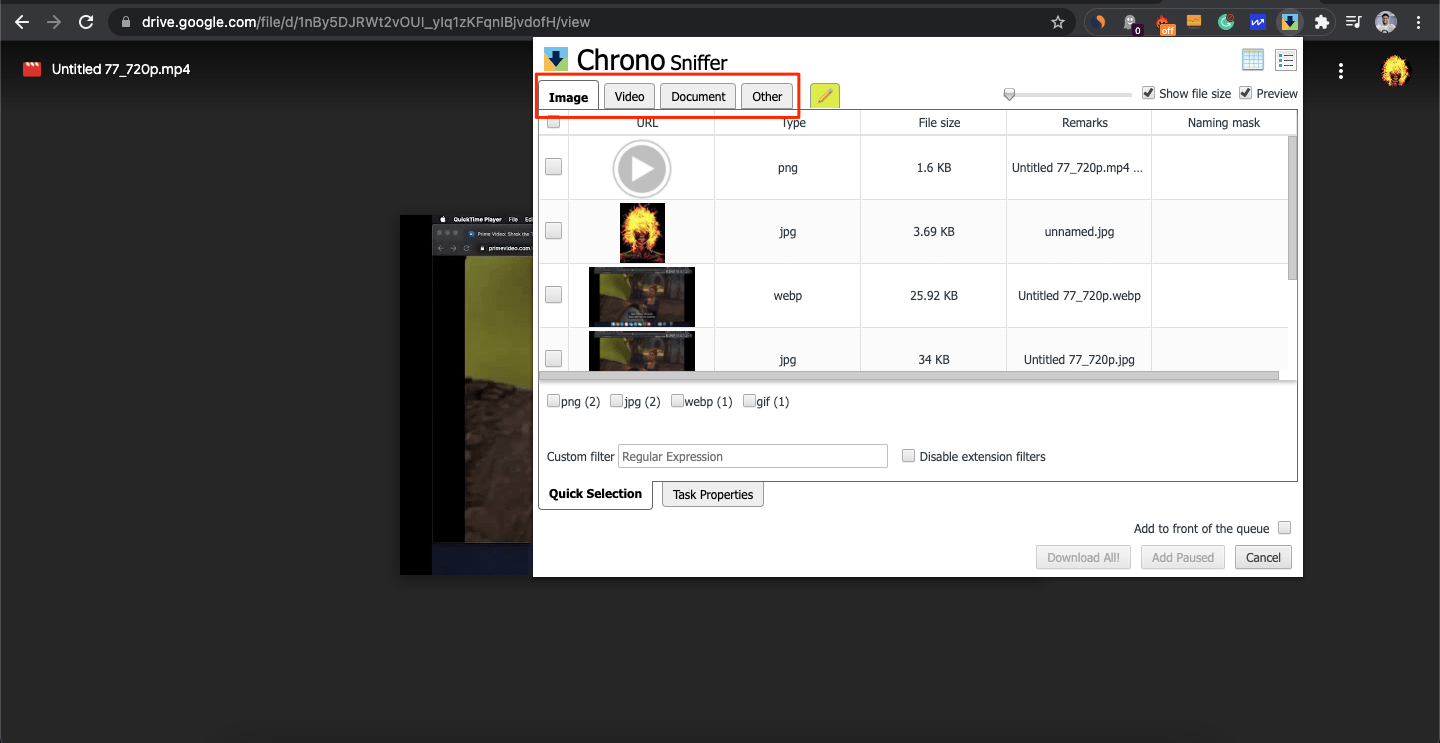
- Select the file and hit the download button.

- The file will be downloaded inside the Chrono download manager extension itself.
Method 6. Clear Cache of Browser
Often clearing your web browser cache can help you overcome such petty issues like download files error. Cache build-up can sometimes cause the page not to function properly, and even if the server can download the file, the browser somehow cannot retrieve the files from servers; a simple cache clearance can come in very handy.
- Click on Chrome Settings

- Now click on Privacy and Security of Sidebar Menu and click on the Clear browsing data option.
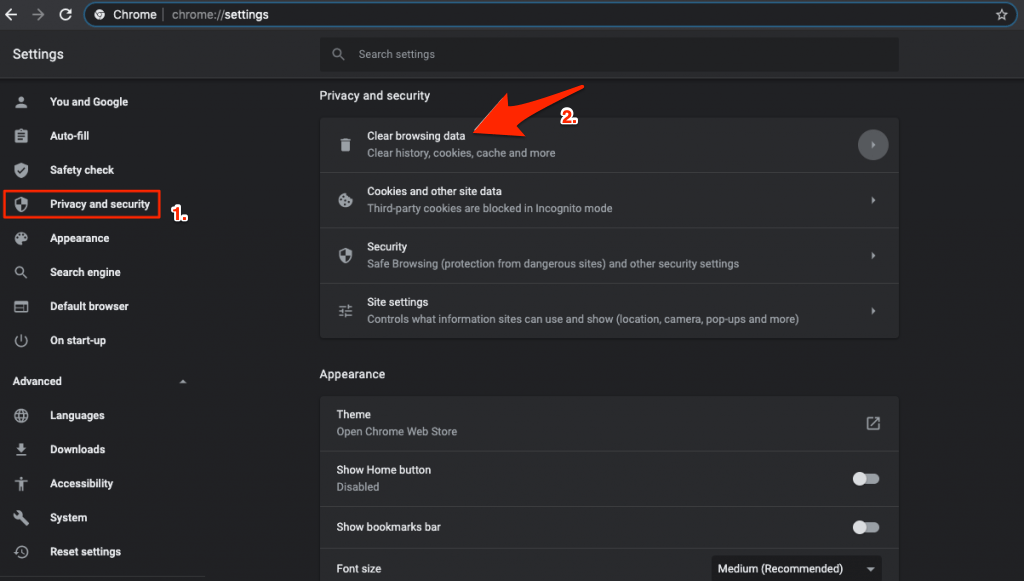
- A dialog box will pop up; here, select Cached Images and Files, and click Clear data.
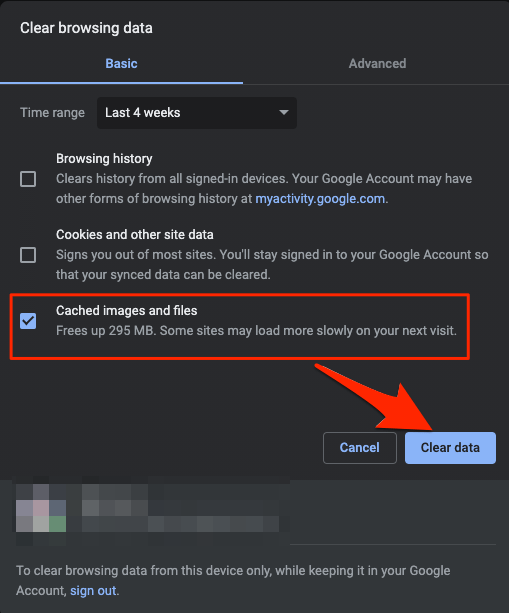
Now try to download the file, and you will notice the issue is fixed.
Method 7. Use Download Manager
You can use a free download manager for your Windows or Mac PC. The download manager will quickly download the files barring the network restrictions.
- Download the Free Download Manager (FDM) and install it on your PC.
- Create a direct download link for the video file.

https://drive.google.com/file/d/FileID/view?usp=sharing
Convert the Drive file into a direct download link.
https://drive.google.com/uc?export=download&id=FileID
- Open the FDM app and click on the + icon.
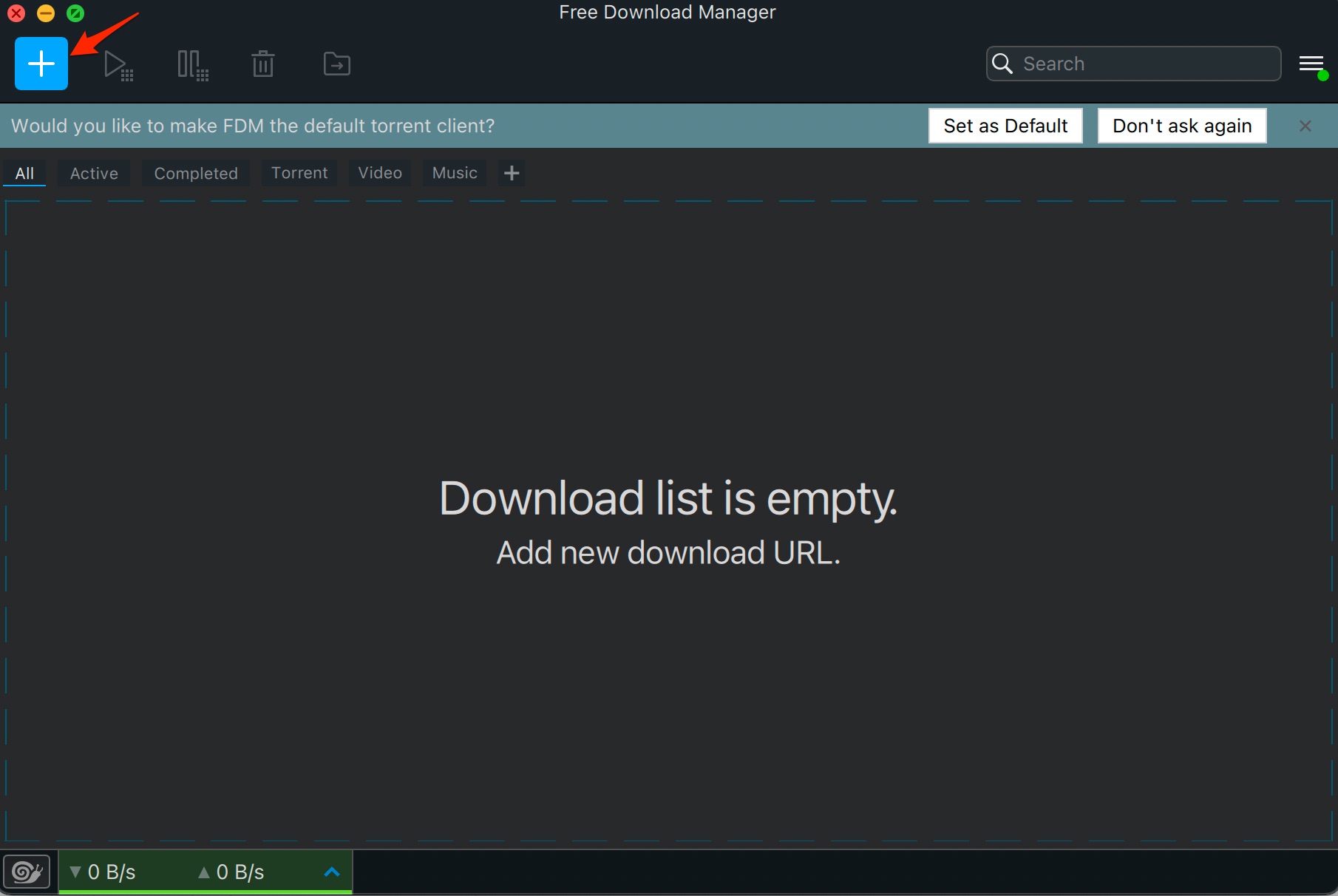
- Paste the direct download link in the box and click OK.
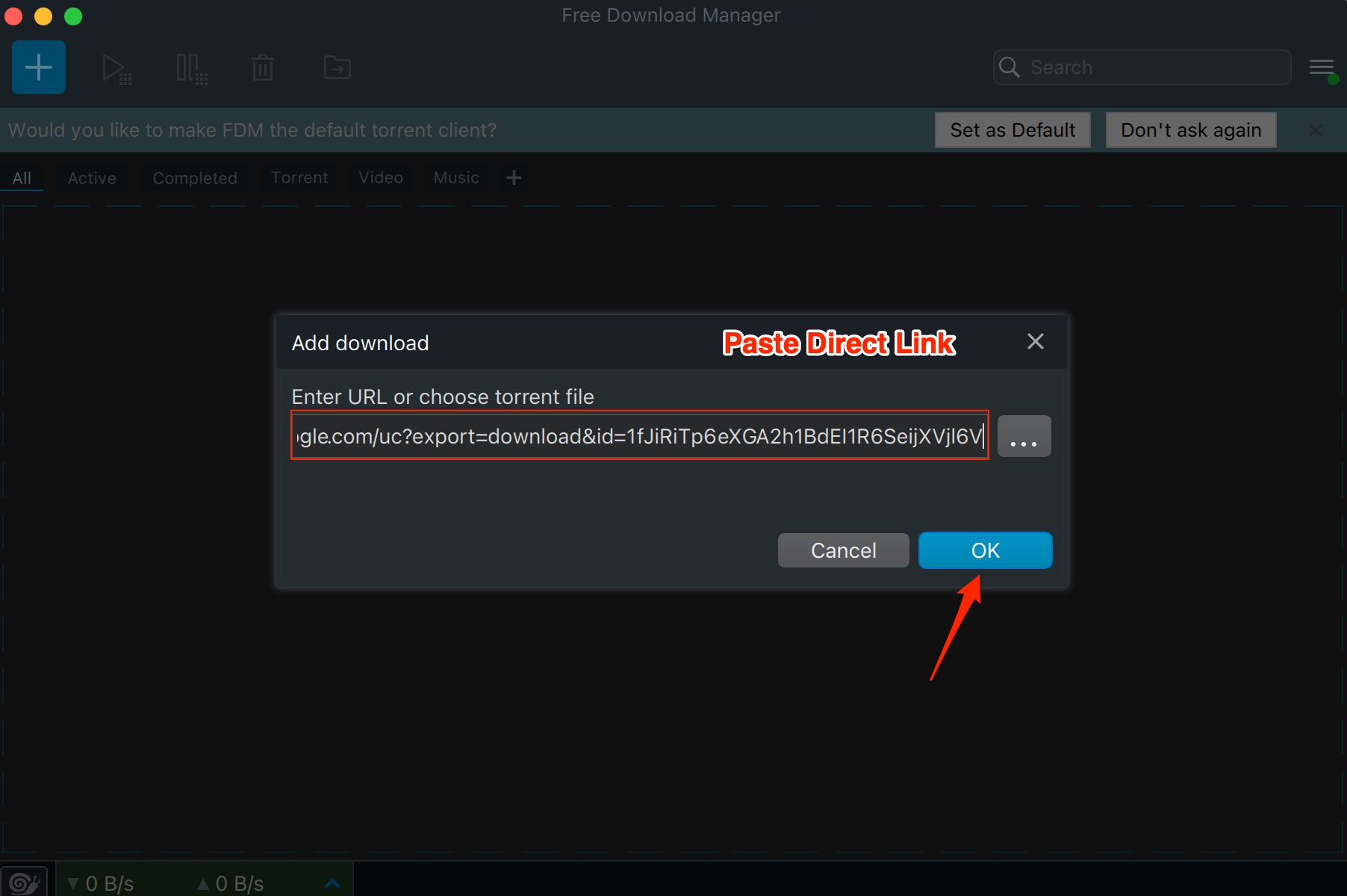
- Now set the download path and hit the Download button.
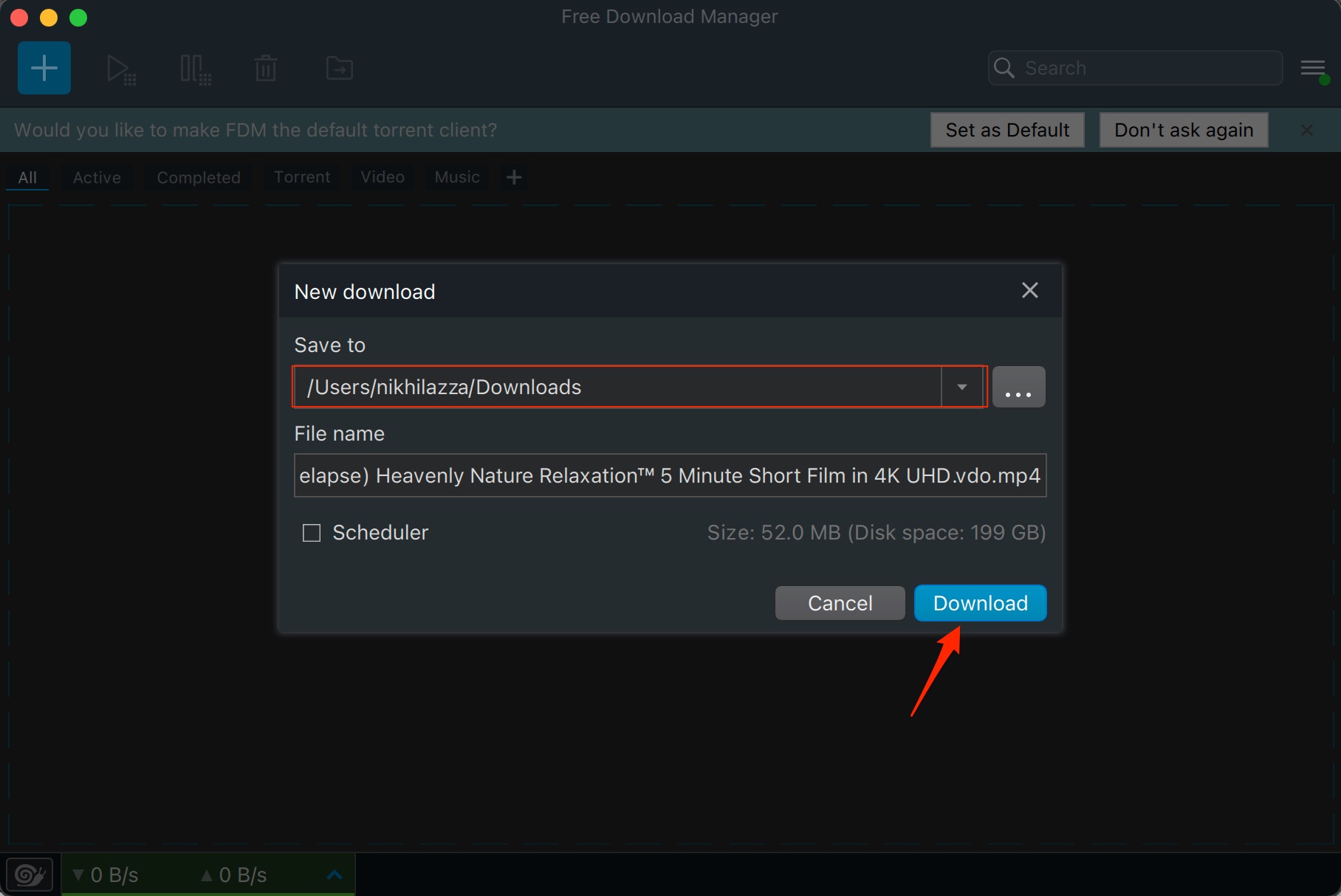
Method 8. Check Internet Connection & Disable VPN
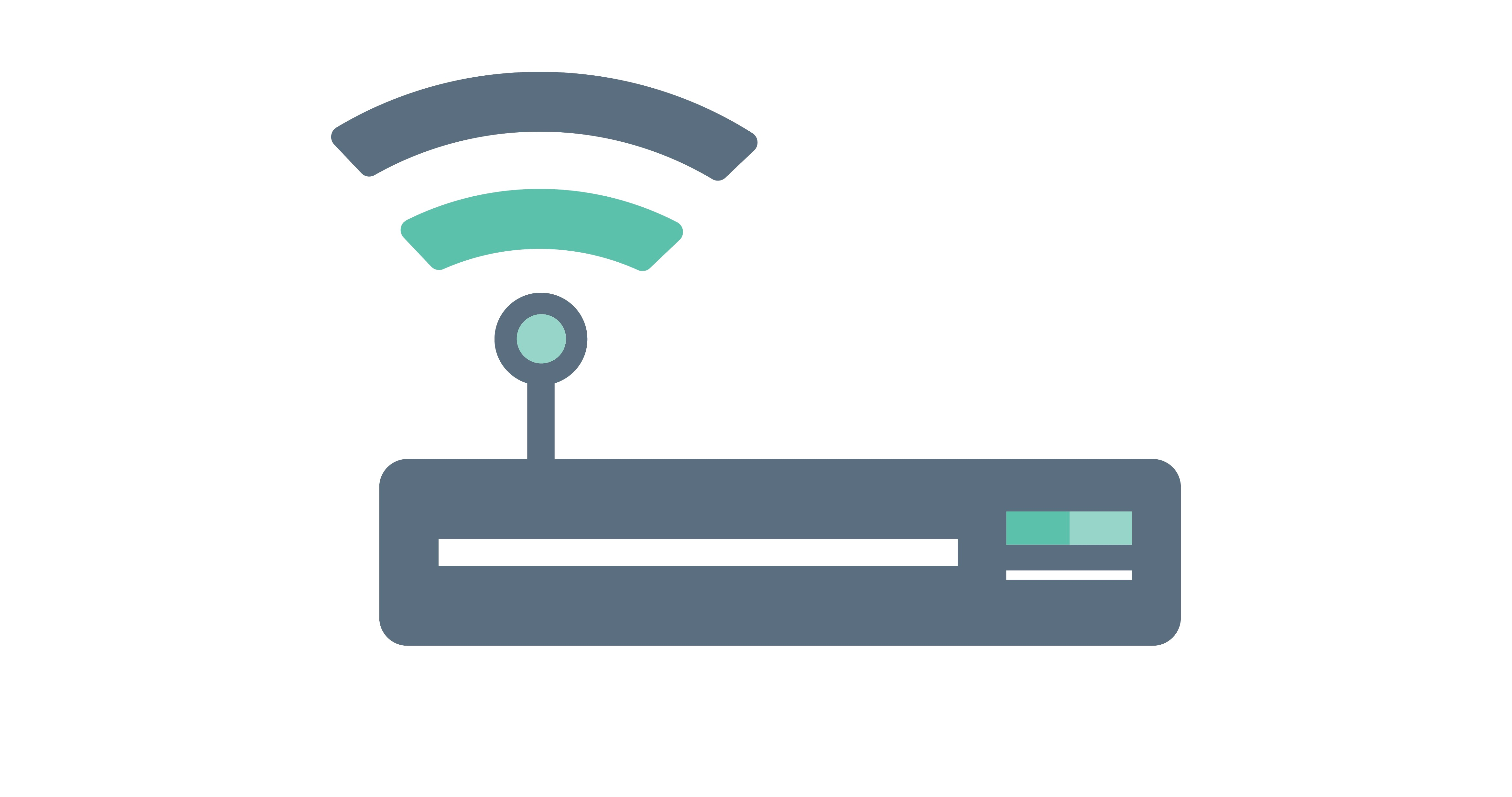
GDrive will have issues downloading the files when the internet connection is weak or keeps disconnecting. Moreover, if you are using a VPN and have multiple proxy issues, the internet connection may get hampered. So, to avoid downloading issues, you should ensure that you use a stable Wi-Fi or mobile data connection while downloading any file with decent internet speeds. Besides, you should also disable any VPN service that may be running on your phone.
Method 9. Update Browser
Google regularly updates the browser with security patches and performance. As the internet is growing, the web community regularly works to make browsing more secure. If you are using an older version of the browser, it is better to update the browser to the latest version. Using an older version of the browser will block the downloads as the security TLS protocol does not match the required download parameters. To update the browser;
- Click on Chrome Settings

- Here click on About Chrome from Sidebar Menu and update the browser.
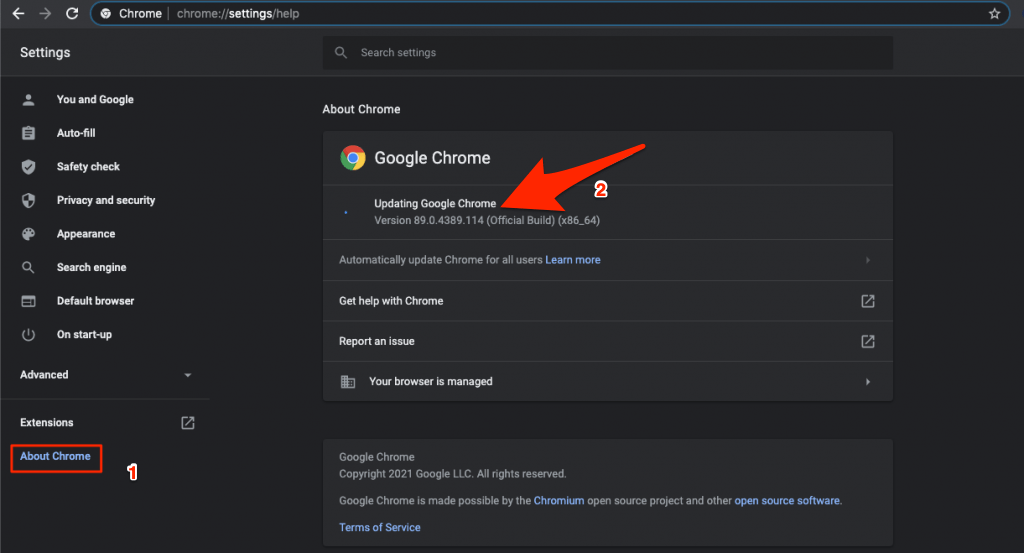
Method 10. Use Google Drive API
You can use Google Drive API to directly download the file from the GoogleAPIS server and bypass any download hurdles. All you need is an API key and Sharing URL of the file. You can directly download large files with this method bypassing virus scan warnings.
Method 11. Try Incognito or Different Browser
If the file not downloading via Chrome Browser you can either try incognito windows or try a different browser. This will help you fix any browser hurdles and download the file without any download issues.
How to Create Google Drive Direct Download Link for Large Files?
Method 12. Try Google Drive Desktop Client
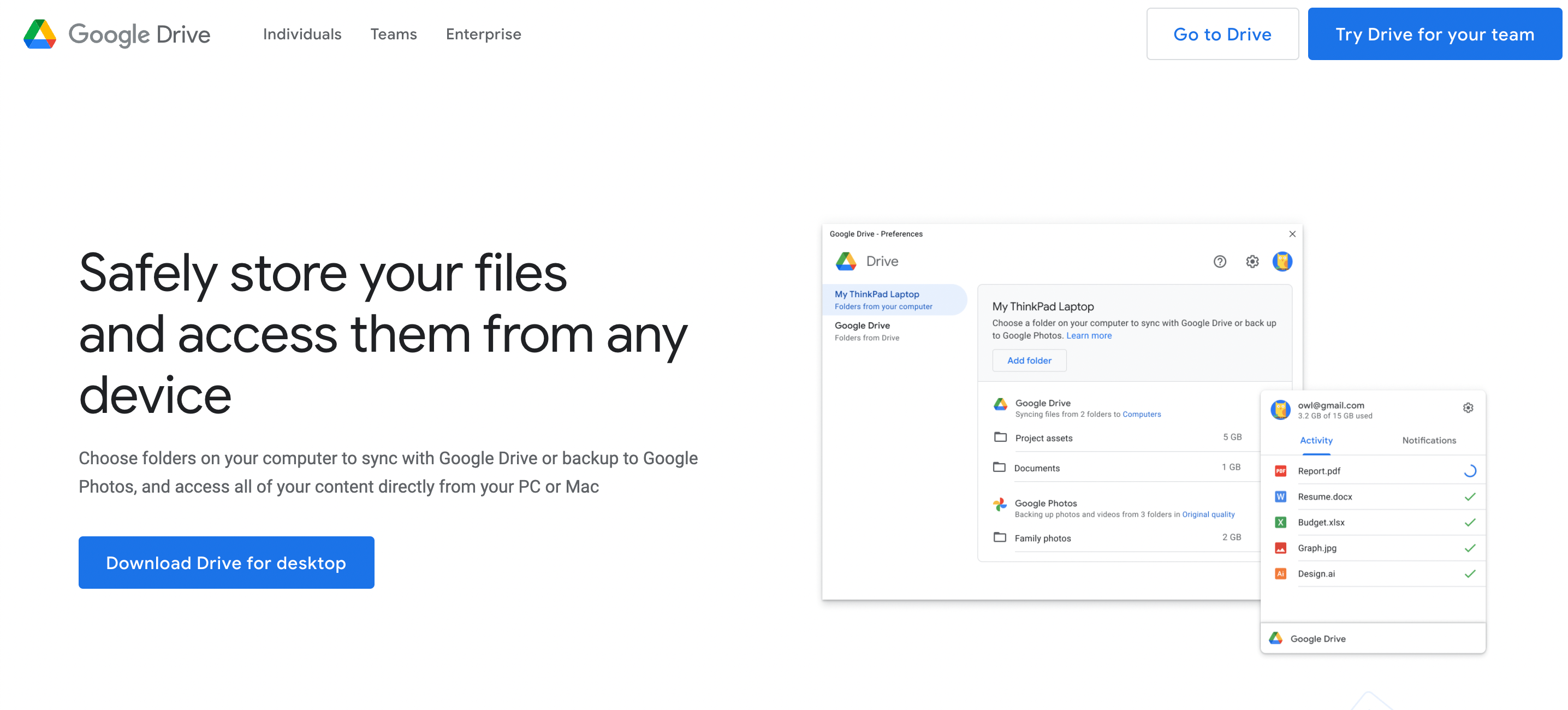
Google Drive has a desktop client for Windows and MacBook that allows users to backup the PC to Drive and also sync the Google Drive with your Computer PC. If you are not able to download files from Google Drive due to any reason then you can try Drive for Desktop to download files from Google Drive.
Install and Setup Google Drive on Windows 11 PC [Guide]
Google Drive for Desktop – Auto Backup MacBook to Google Drive
With Drive for Desktop, you can sync all GDrive files on your PC for quick access and download the files easily from your PC Explorer or Finder to your internal storage directly without any network issues. Just copy and paste the files from Google Drive to internal storage and done!
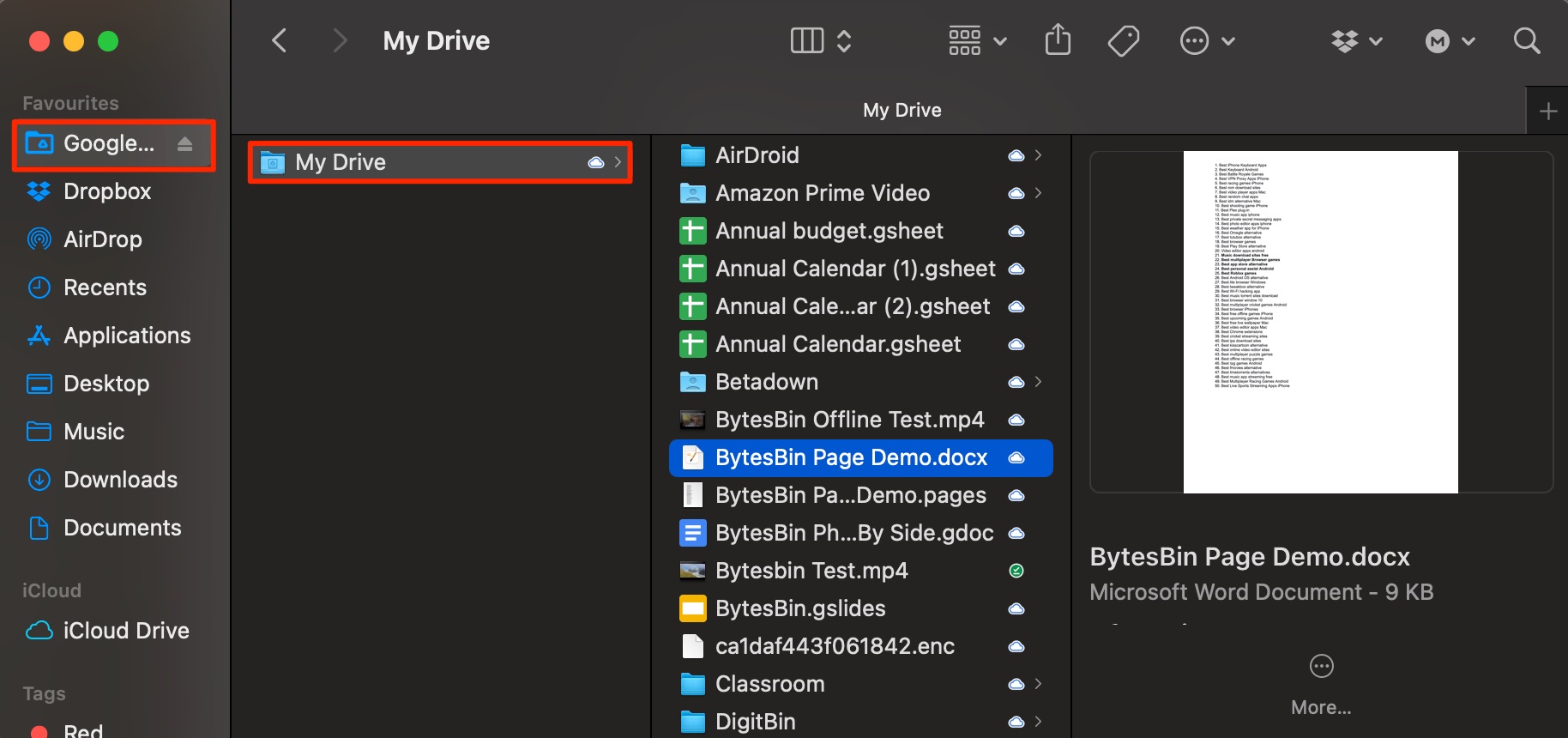
Conclusion
If Google Drive File Not Downloading on Desktop Browser, then this method above can help you download the files by fixing the browser or you can even try the workarounds to fix the issue.