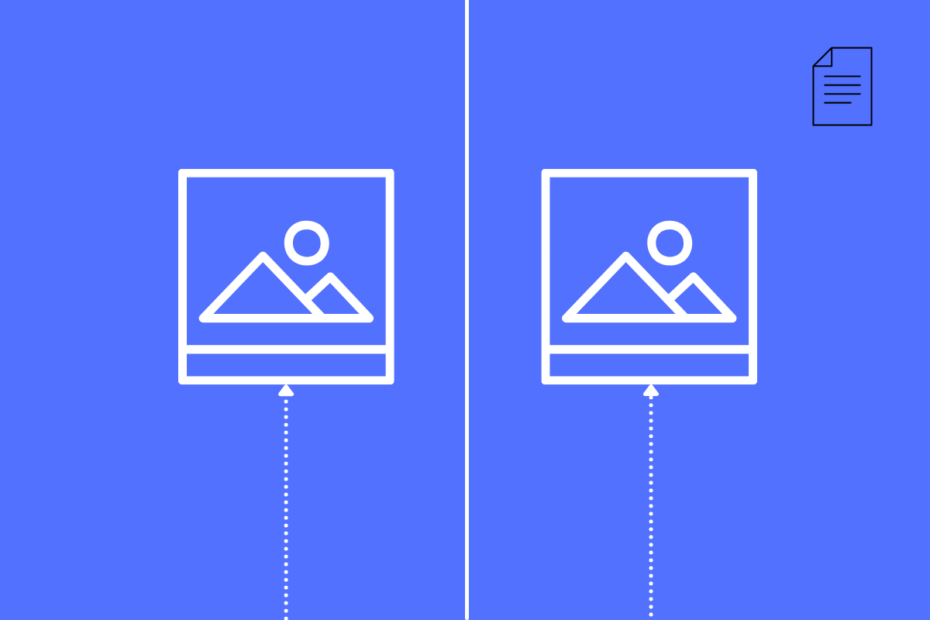Uploaded photos to Google Docs, but they align themselves in a linear format, and you wish to place the image next to the side of another image. In this guide below, we will learn to place two, three, or more images side by side in Google Docs. We already covered how you can put two tables side by side in GDocs.
I will be only sharing one method as it is super easy, and there is no need for you to brainstorm for other methods to put two images alongside each other in Google Docs.
Steps to Place Two Images Side by Side in Google Docs
- Open Google Docs.
- Click on insert, tap on the Image option, and select the required option to add the images.
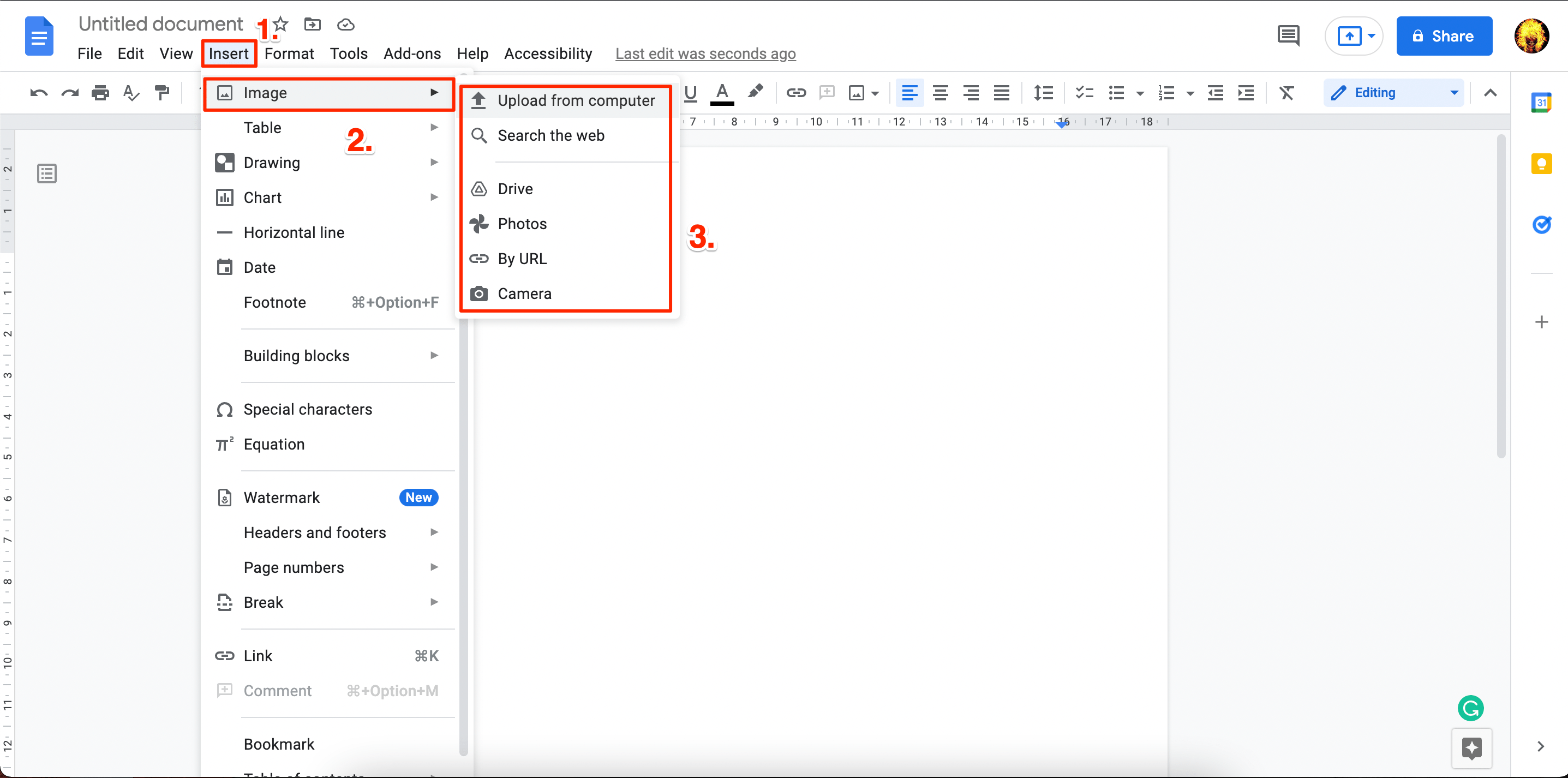
- Now select the image and click on the Wrap Text option.
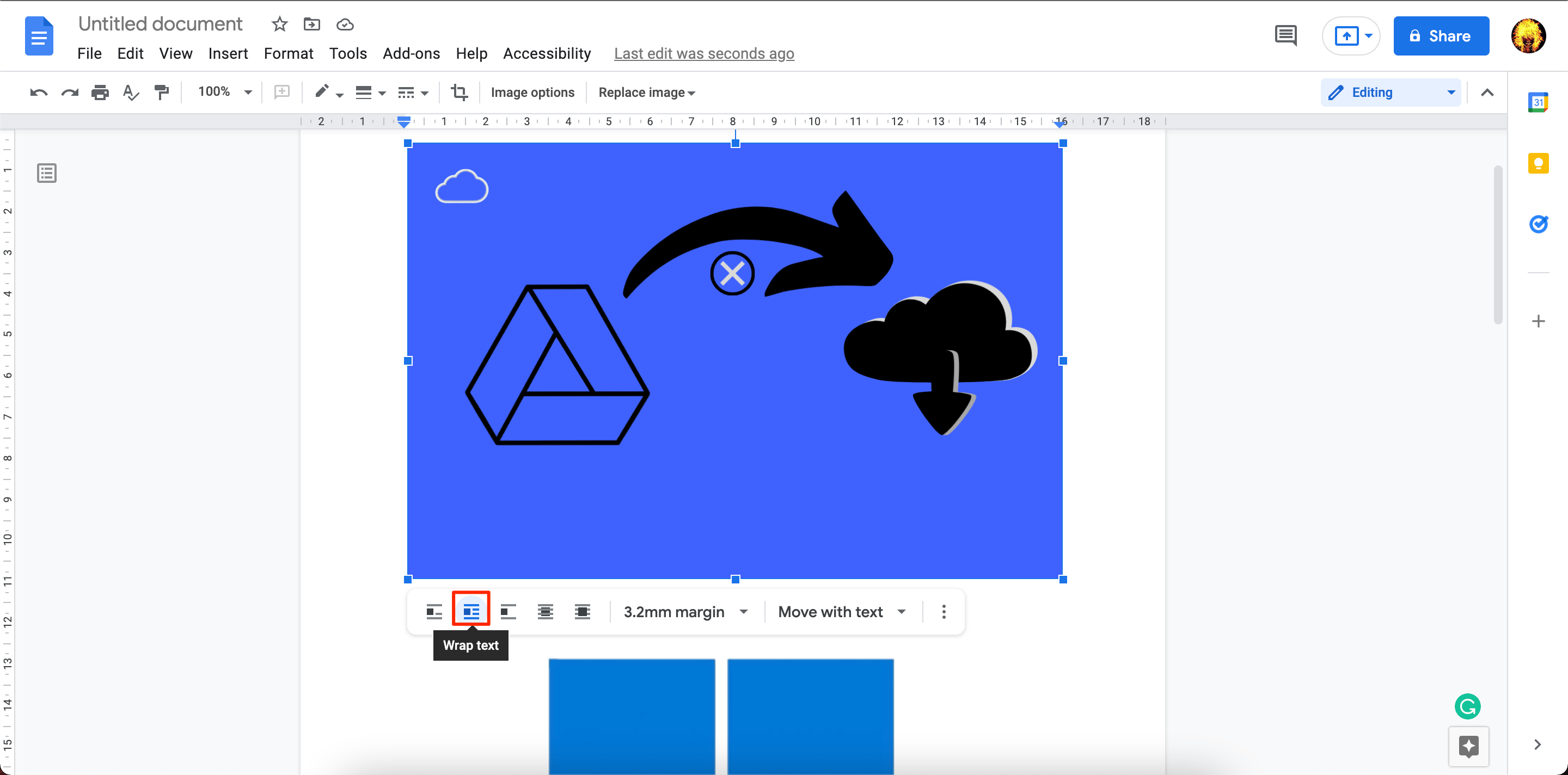
- Click on the Margin option and select 0mm margin.
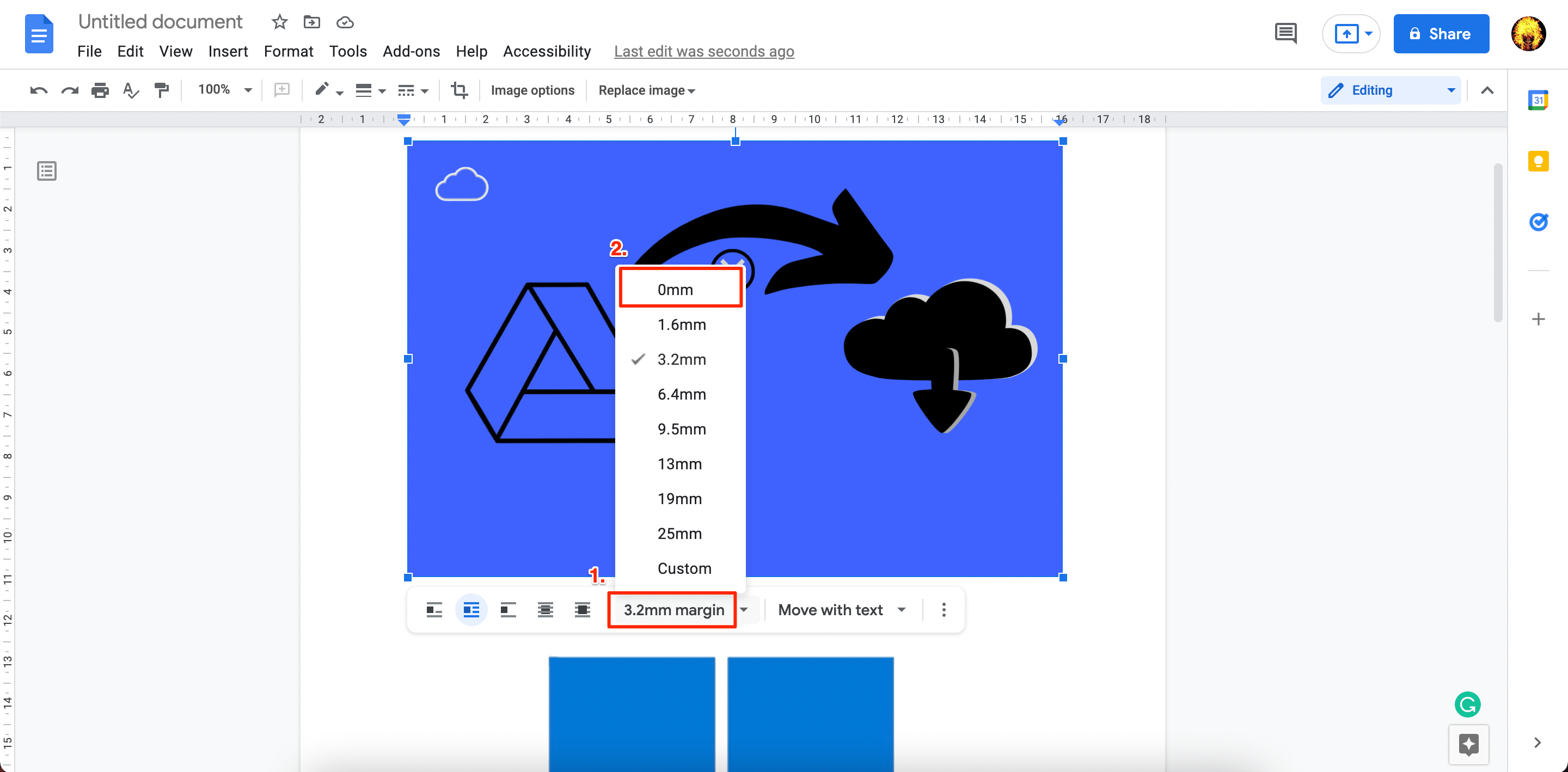
- In the same way, make a 0mm for the other image as well.
- Now resize the image according to your need by selecting the image and resizing it using corner points.
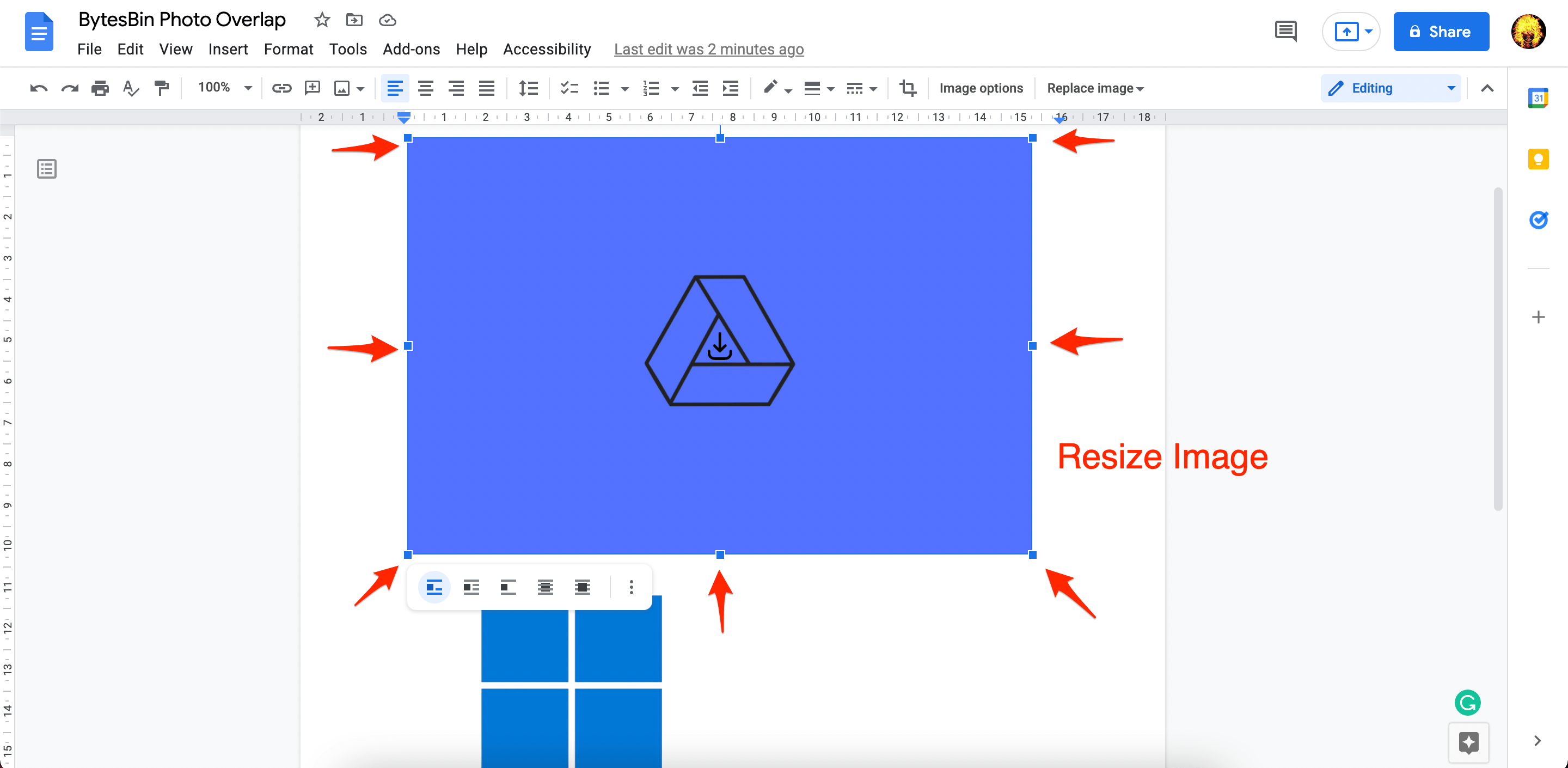
- That’s it; you can drag the image to place it next to another image as well resize it according to your need. Done!
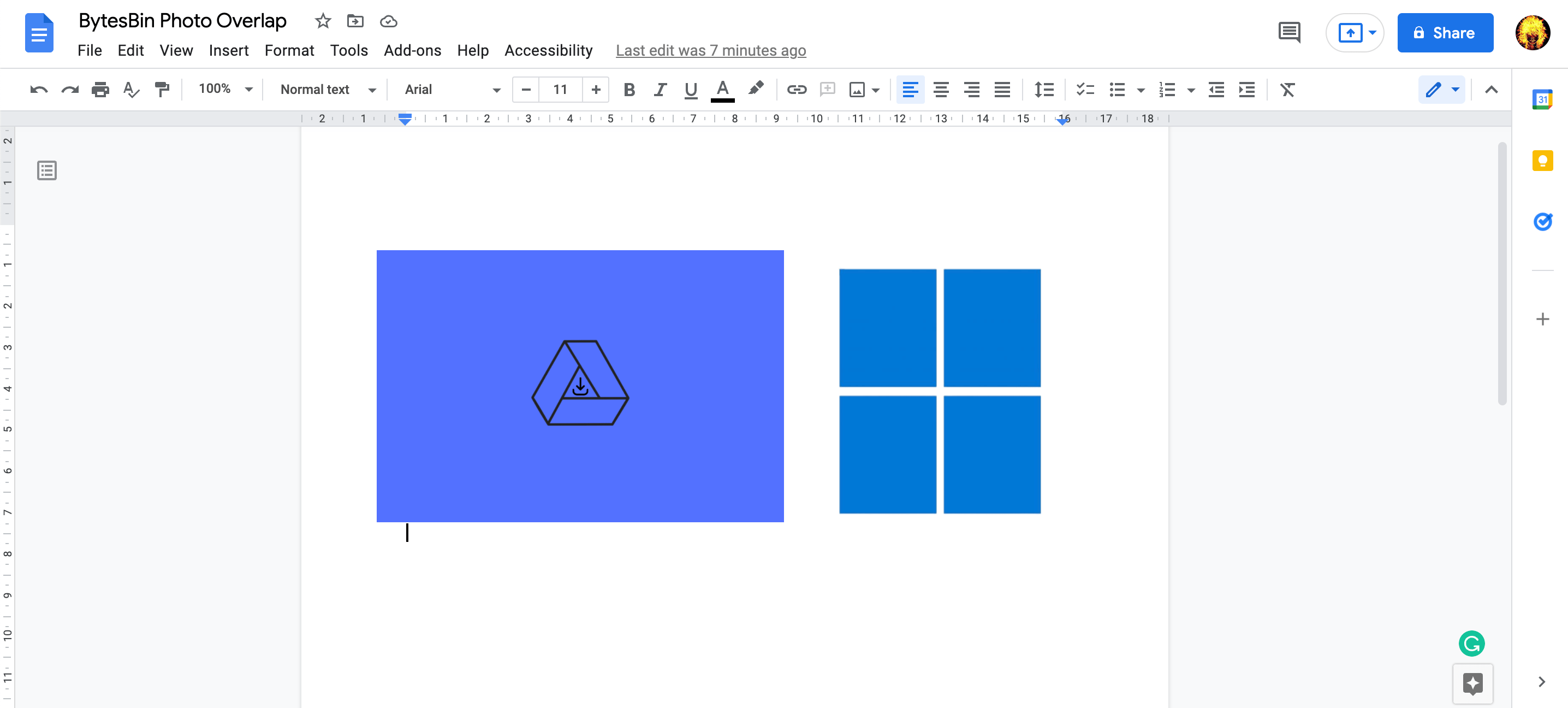
If the image has an unwanted portion, then you can crop it and then upload the edited photo to Google Docs.
You can place as many images as you want next to one another using this simple method, it gives you more control over the placement.