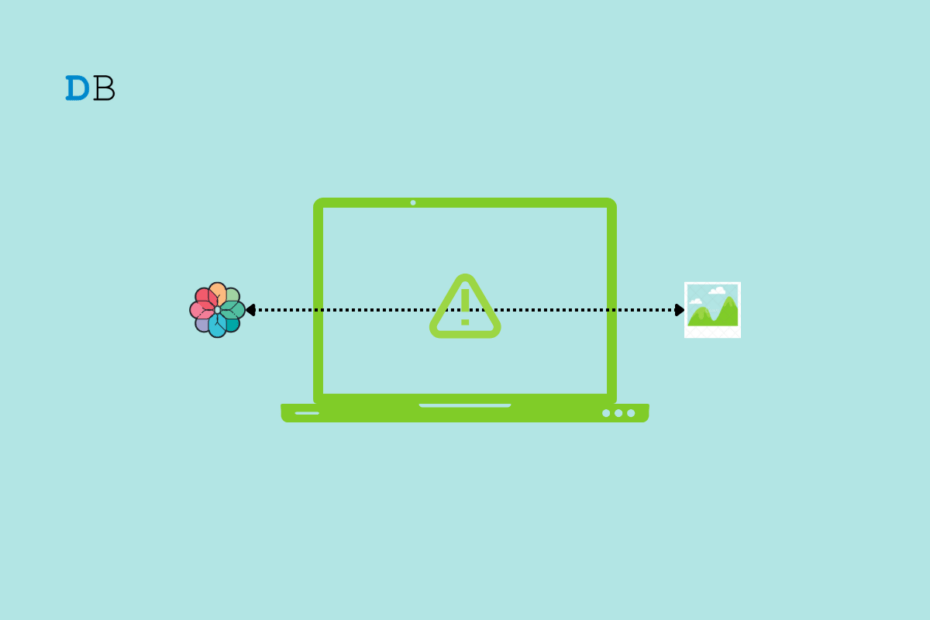Here is a quick troubleshooting guide to fix iCloud Photos not syncing with Windows Photos. Cross-platform Sync allows Windows and Apple to combine the photos on both platforms under one domain. Usually, Microsoft Photos and iCloud photos sync pretty well. Sometimes due to internet connectivity issues, the photos from either portal may not sync on one device.
If you have run out of iCloud Storage, then that may also cause issues in syncing new photos to iCloud as well as syncing with Microsoft Photos. Also, not updating the iCloud client for Windows can cause bug issues which may result in photos from either platform not syncing correctly.
Tips to Fix iCloud Photos Not Syncing with Microsoft Photos
Here are a few troubleshooting tips that you can use to fix the sync issues between iCloud Photos and Microsoft Photos.
1. Fix your Internet Connection
Start the troubleshooting by checking if the internet service is disrupted in your home. Try to access other websites on the PC and see if you can load the web pages correctly. If not, probably the internet service is down.
You may connect to any alternative WiFi network or register a complaint with the ISP. Take instructions from the ISP support team and try to reset the WiFi router manually. Once the network issues are fixed, the Sync should resume on its own if the PC is connected to the WiFi.
2. Update iCloud for Windows
The following fix is to update the iCloud app for Windows. Apple often releases version updates, bug fixes, and more for its application present on all operating systems. The sync issue with Microsoft Photos may be happening due to any underlying bug in the iCloud app.
- Launch the Microsoft Store app
- Click on Library in the left-side panel.
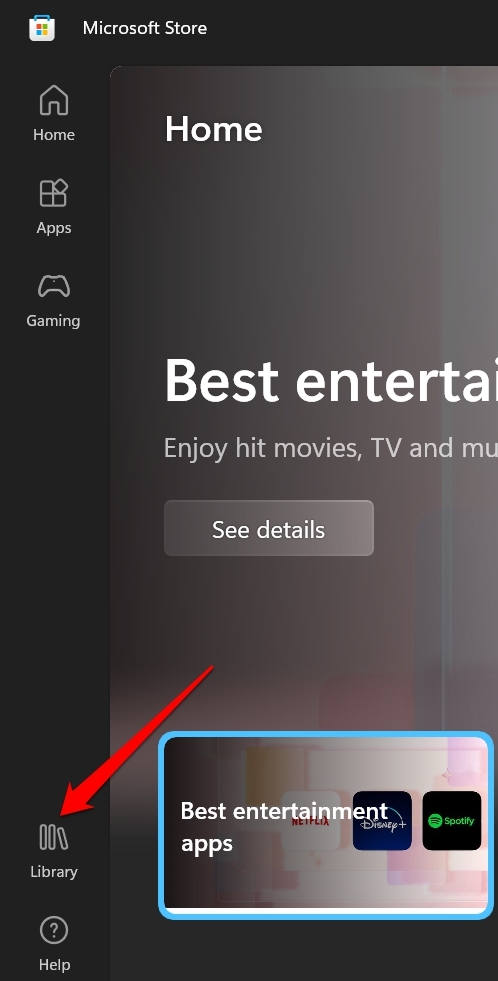
- Then click on Get Updates to start the pending updates for all the installed apps.
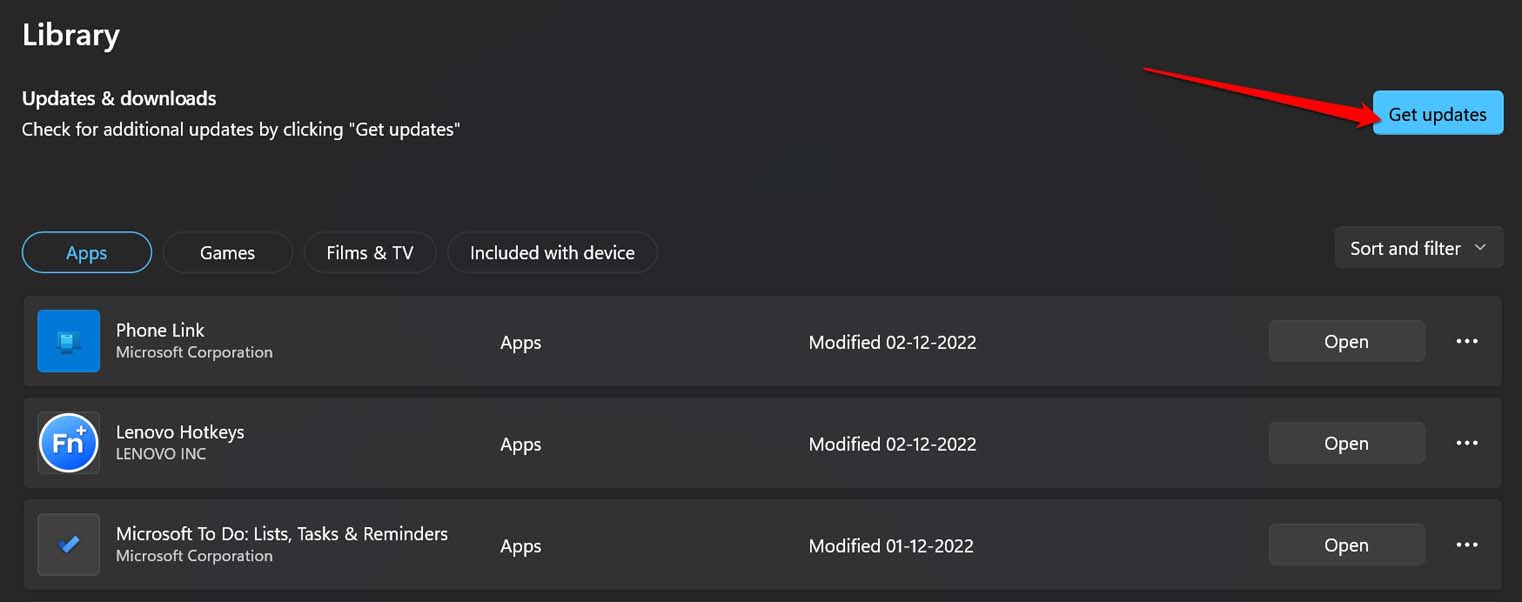
If the iCloud app has an update, that will get installed as well when you follow the above steps.
4. Check if you have sufficient Storage available on iCloud
While you are fixing the issue of iCloud Photos not syncing with Windows Photos, you need to take a look at your iCloud Storage. Often when the available free Storage has been filled up with backup data from your devices, you may face cross-platform sync issues. If you have run out of Storage, delete the unnecessary stuff from the cloud backup to create free Storage.
- Log in to your iCloud account from PC browser.
- Click on the Apple ID avatar and select iCloud Settings from the menu.

- Next, click on Storage to see a distribution of free and used space from your allocated cloud storage space.
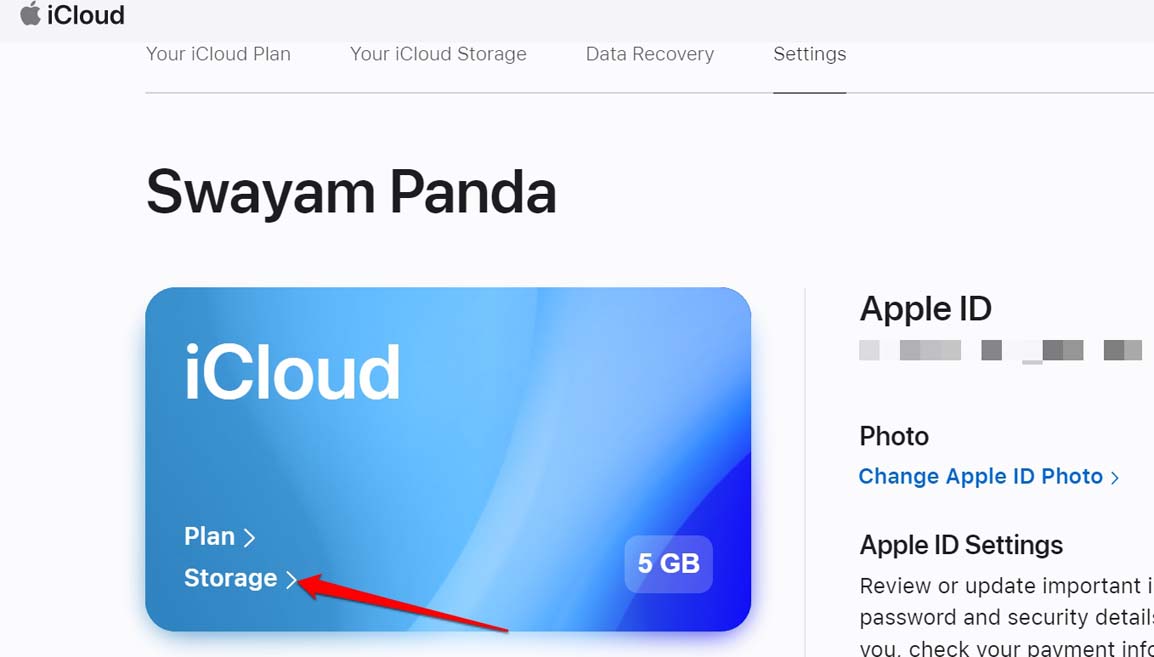
To manage iCloud Storage, such as deleting any content from the cloud backup, you have to do it from your iPhone/iPad or Mac. Get to the iOS/iPadOS settings, and under that, go to iCloud settings to make the necessary changes in the Storage
5. Log Out and Log in Again to iCloud
If you are already logged into your iCloud account, and iCloud Photos are not syncing with Microsoft Photos, then try this fix out. Simply log out of the iCloud app and then log in again. Reportedly, doing this has often fixed the sync issues for various users.
- Click on your Apple ID avatar image at the top-right corner.
- Click on Sign Out or Trust and Sign Out from the menu that expands.
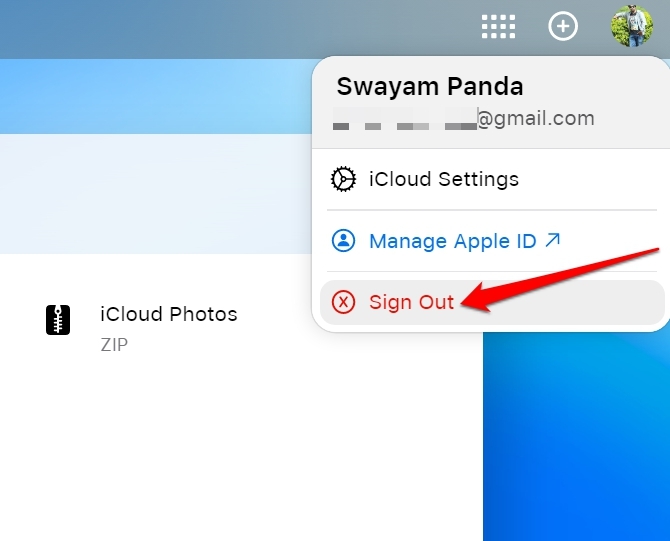
- Once back to the login page, click on Sign In and enter the Apple ID credentials.
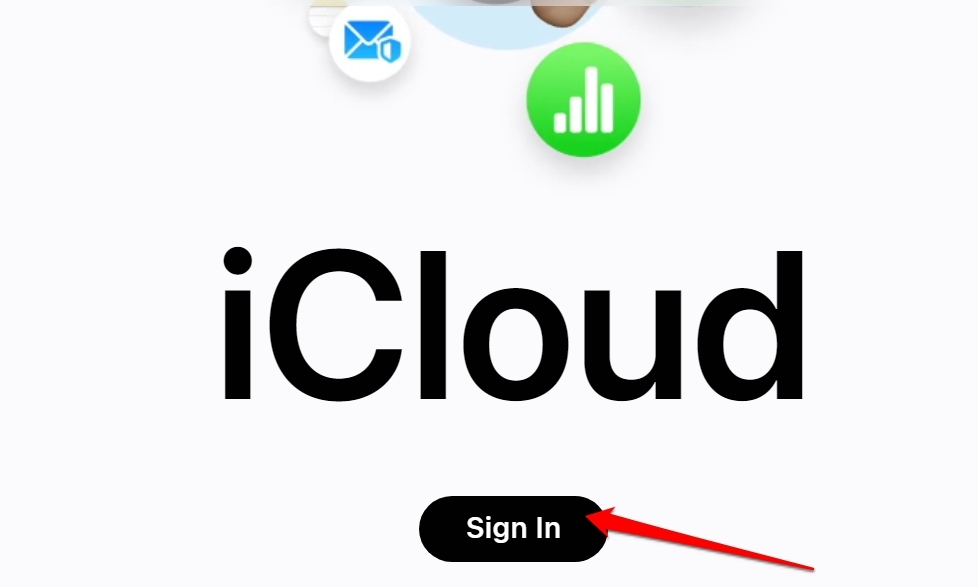
- Now, open the Windows Photos app.
- On the left-hand side, click on iCloud Photos.
6. Restart the Windows PC
It may be just a random PC bug causing the sync issue even though there is no problem with the internet and you recently updated the iCloud app. So, the ideal move is to restart the PC. As simple as it may sound, it is pretty effective in managing these random bugs on the device.
- Press the Windows key.
- At the bottom right corner of the search console, click the power icon.
- From the menu, select Restart and wait for the PC to reboot.
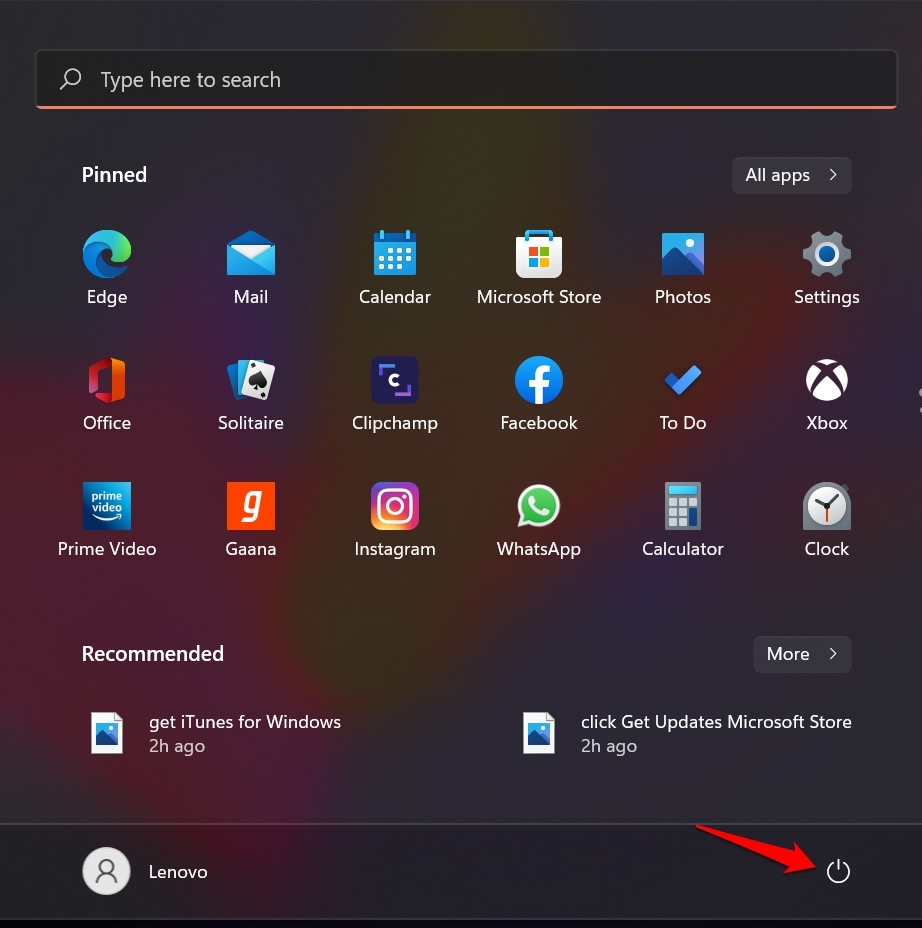
- Once the PC restarts, connect to WiFi and log in the iCloud.
- Open the Photos app on Windows and check if the iCloud photos are now syncing with Windows Photos.
7. Disable and Re-enable iCloud Photos Library
To use this troubleshooting, you can access your iPhone or iPad or follow the steps right from your Windows PC.
If using an iPhone or iPad,
- Open the Settings app > tap on the Apple ID.
- Now, tap on iCloud.
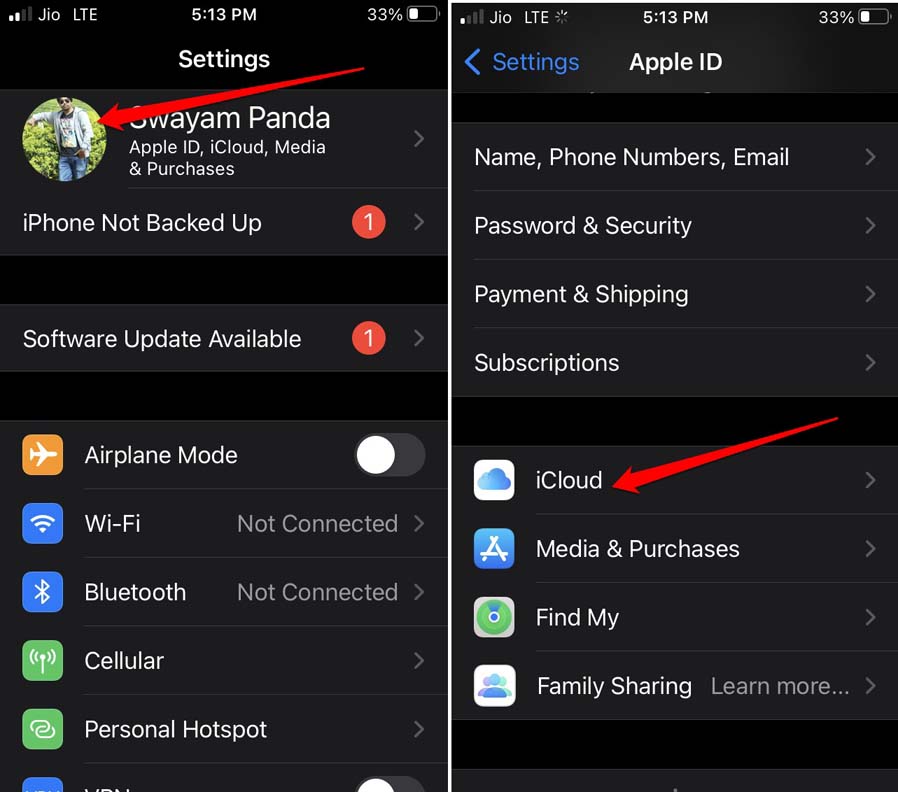
- Tap on Photos.
- Navigate to Sync this iPhone and tap the switch beside to disable it.
- After a few seconds, tap the switch again to enable the feature.
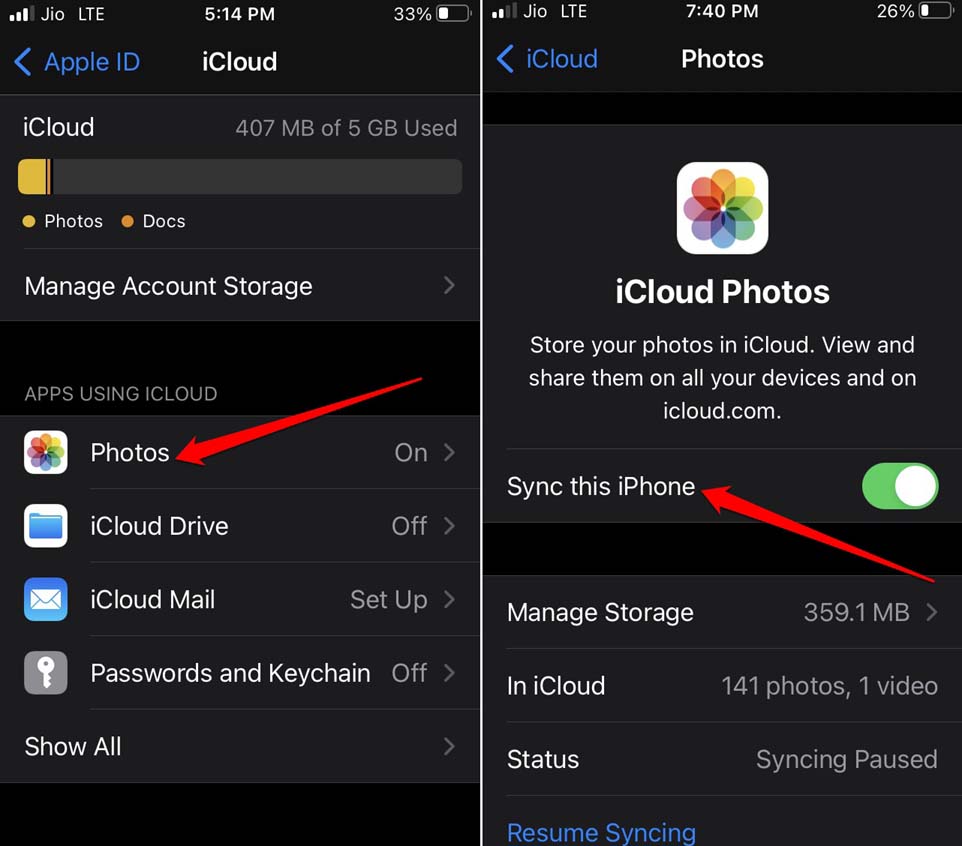
The above steps when carried out on a Windows PC.
- Open the iCloud Windows app and make sure to Sign in with your Apple ID.
- Select Open iCloud Settings.
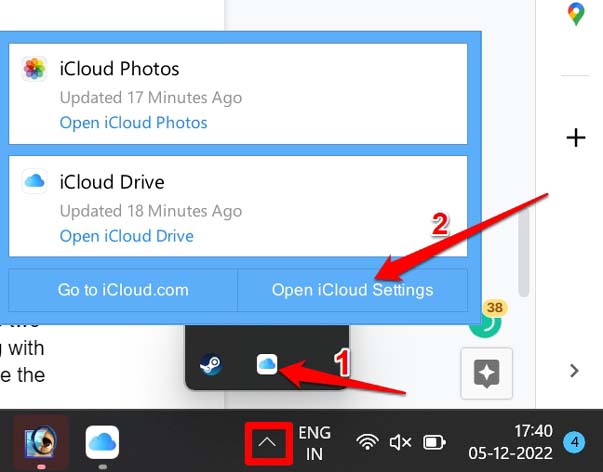
- Click on the Options button beside the Photos tab.
- Click the checkbox beside iCloud Photos to disable/enable the sync.
- Once the above step is completed, click on Done.

8. Are You Using the Correct Apple ID?
Often users have multiple Apple IDs, which they use to log in to Apple’s services on different devices. You need to check that you have logged into iCloud on the Windows PC using the Apple ID through which you have created the iCloud photos backup. This will ensure that you sync the iCloud Photos with Microsoft Photos from the correct Apple ID.
Conclusion
As syncing iCloud Photos and Windows Photos help you find your images from the two platforms on one device easily, it is essential to fix it when iCloud Photos is not syncing with Microsoft Photos. Try the troubleshooting tips in this guide, and I’m sure you can resolve the issue easily.