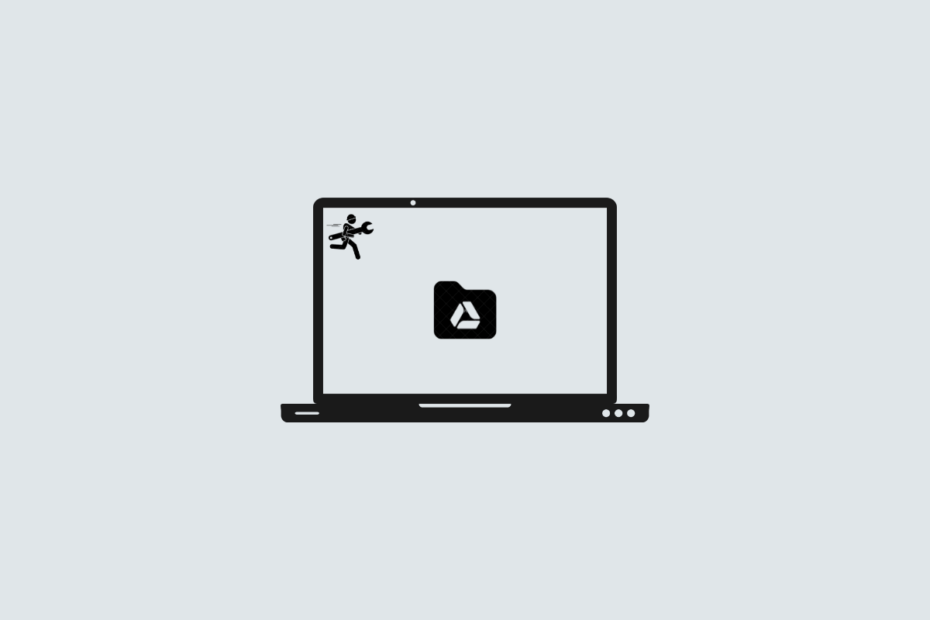Facing Google Drive Can’t be Opened Because the Original Item Can’t be Found Error Message on MacBook. The error is also accompanied by another error message, ‘There was a problem connecting to the server *****’.
Google Drive has a desktop app that allows users to back up Mac files and photos and also sync Google Drive files with Mac Finder. Google Drive app on Mac creates a folder on Mac Finder; you can either keep the files online within the Finder or make the files offline for access.
The Google Drive for desktop creates a local server on your Mac PC; this server will connect with your Google account. If Google Drive for Desktop app is not opened on your Mac, then the Google Drive folder on Mac cannot create a connection with Google servers. This is why you see the error Google Drive Can’t be Opened Because the Original Item Can’t be Found.
How to Fix Google Drive Can’t be Opened?
- Open Mac Launch Pad and Open the Google Drive Desktop app.
- Make sure you are logged in with your Google Account.
- Now open Google Drive from Finder it should work fine.
If the Google Drive app does not have access to Mac Files and Folders, it cannot connect to Drive servers. Check the MacBook settings to see if Google Drive can access Mac storage.
- Click on the Apple icon on the top menu bar and then click on System Preferences.
![[10+ Methods] Fix Google Drive Not Syncing on Mac Computer 3 System_Preferences](https://bytesbin.com/wp-content/uploads/System_Preferences-1.png)
- Here click on Security & Privacy.
![[10+ Methods] Fix Google Drive Not Syncing on Mac Computer 4 Security & Privacy](https://bytesbin.com/wp-content/uploads/Security___Privacy.png)
- Here click on the Files and Folders option under the Privacy tab.
![[10+ Methods] Fix Google Drive Not Syncing on Mac Computer 5 Open Files and Folders](https://bytesbin.com/wp-content/uploads/Open_Files_and_Folders.png)
- Click on the Lock icon and enter the password, then right tick the check box under the Network Volumes option.
![[10+ Methods] Fix Google Drive Not Syncing on Mac Computer 6 Network_Volumes_option_check_box_is_right_tick-1](https://bytesbin.com/wp-content/uploads/Network_Volumes_option_check_box_is_right_tick-1-1.png)
- Now Quit and Reopen the Google Drive app and Done!
You can re-install Google Drive for Desktop on your Mac, as some error may have been caught while installing the application on your PC. First, properly uninstall the application. To do so,
- Quit the Google Drive for Desktop app.
![[10+ Methods] Fix Google Drive Not Syncing on Mac Computer 29 Quit Google Drive for Desktop Client](https://bytesbin.com/wp-content/uploads/Quit_Google_Drive_for_Desktop_Client.png)
- Now open Finder and click on Applications.
- Here look for Google Drive.
- Open the menu option by double tap on the touchpad.
- Click on Move to Bin to uninstall the application.
![[10+ Methods] Fix Google Drive Not Syncing on Mac Computer 30 Delete Google Drive for Desktop](https://bytesbin.com/wp-content/uploads/Delete_Google_Drive_for_Desktop.png)
- Enter Mac ID password if asked and confirm the deletion.
Now download the latest Google Drive for Desktop from the official site, or if you have a downloaded copy install the software properly to avoid any errors;
How to Install and Setup Google Drive on MacBook? [Complete Guide]
![[10+ Methods] Fix Google Drive Not Syncing on Mac Computer 31 Install Google Drive on mac](https://bytesbin.com/wp-content/uploads/Screenshot-2021-09-19-at-6.37.15-PM.png)