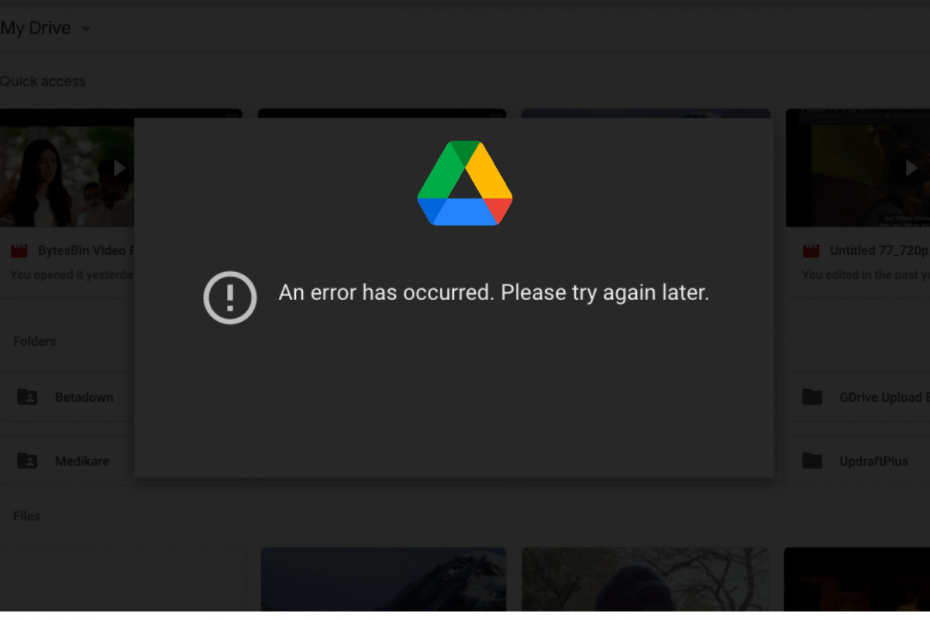Google Drive can store and play the videos themselves without any need for an external player or file download. Though the service supports several video file formats and codecs, there is still a possibility that you may face errors playing the video inside Google Drive.
The error may be a video preview error, video processing issue, and other general video playback issues. Today, we will look at another Google Drive video playback error – An Error Has Occurred; please try Again Later. Let us look at all the possible solutions to fix the Google Drive video preview error.
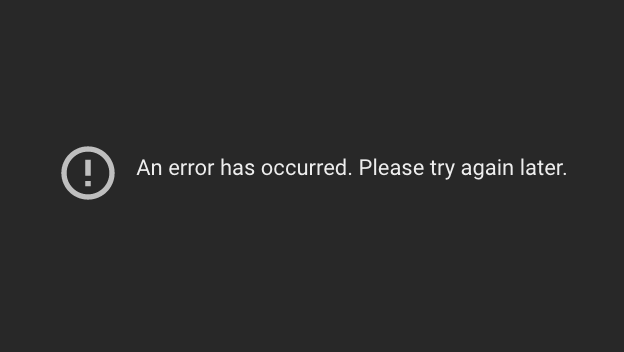
How to Fix Google Drive Video Error has Occurred?
Here are the Best Solutions to Fix Google Drive Video Preview Playback Error Occurred
Check if the File is Copy
If you created a copy of the file and tried to play the video from the copied file, you may face this error issue. It is better to look for the original file and play the video. Why the issue occurs is unknown, but a new copy, if created, is again transcoded by Google Servers, and it is here that an error may occur that blocks the video file.
Stream Video Directly in VLC Player
If the issue you are facing is for an original video file and you do not wish to download the file but want to stream it online, I recommend you directly play the video on VLC Media Player. There is no direct method to stream the video but using a Google Drive API trick; you can play the video on VLC. Detailed Guide to Stream Google Drive Video in VLC Player
Cannot Play High-Resolution Videos
Google Drive limits video resolution to 1920×1080. If you have uploaded a video of higher resolution, then it will not play in Google Drive. However, you can download the video file without any issues and watch them offline.
Play Video with Connected Apps
You can connect a 3rd party app with the drive and play the video on their player. This option is convenient can help you play unsupported videos without any complex process.
To open the video in 3rd party player, you need to Connect Apps with Google Drive. To do so;
- Open the video preview and click on Open with.
- Here click on Connect More Apps.
![]()
- A Google Workspace Marketplace Store will open.
- Here search for Video Player and click on the Install button, and grant permissions.
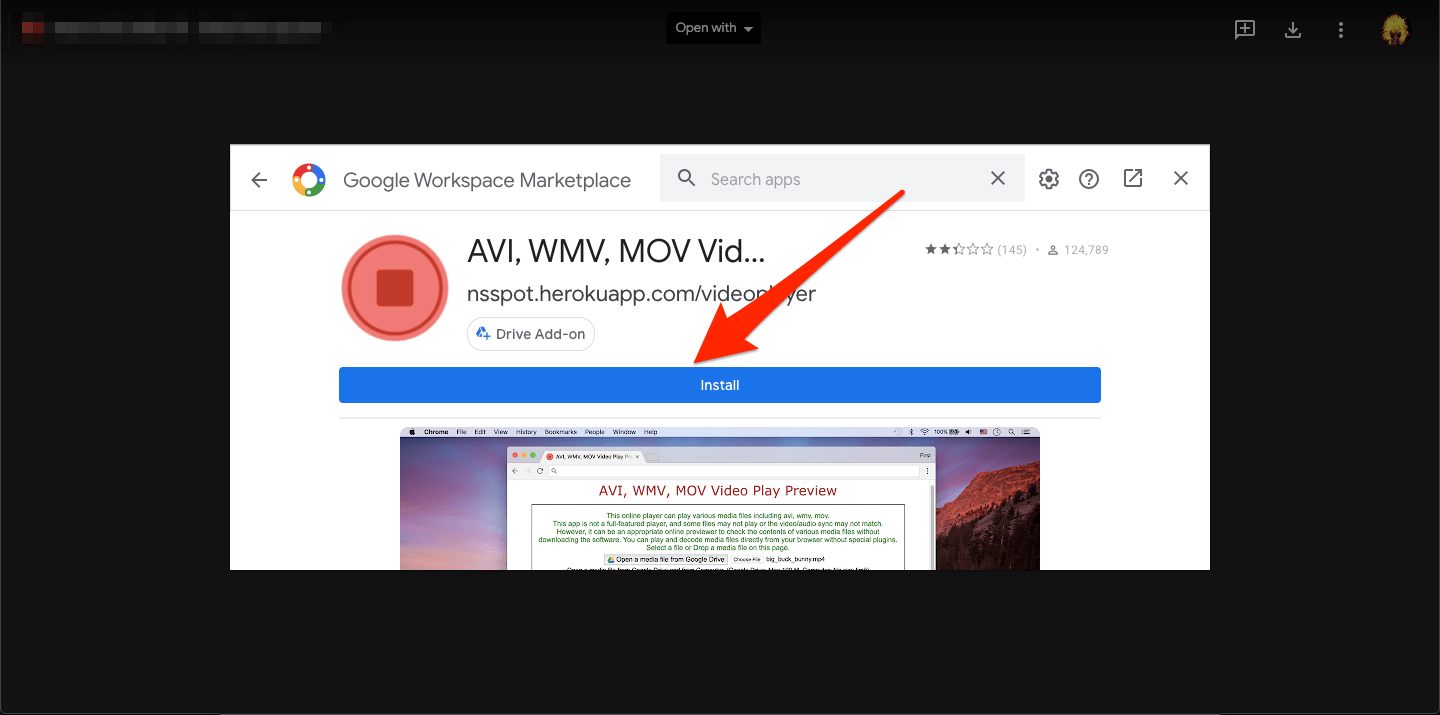
- Grant Google Account Permissions and Allow the Account Access.
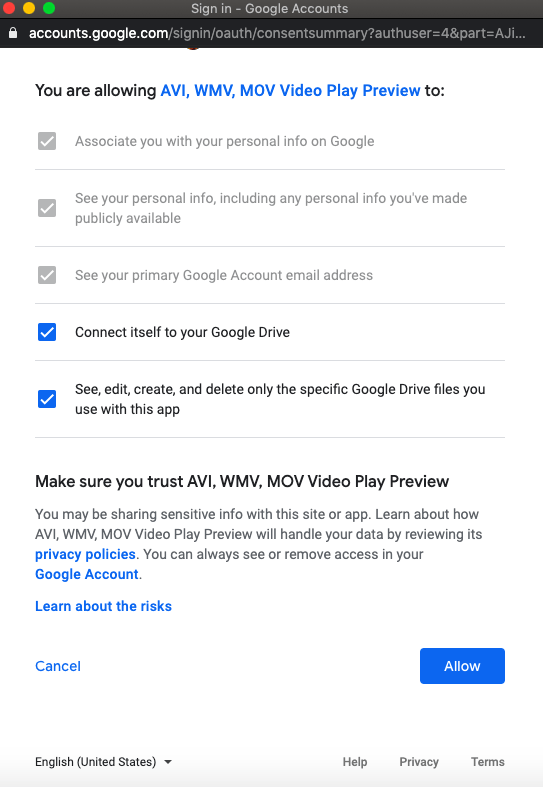
- Once App is connected, open Video Preview and click on Open with and select the Video Player app.
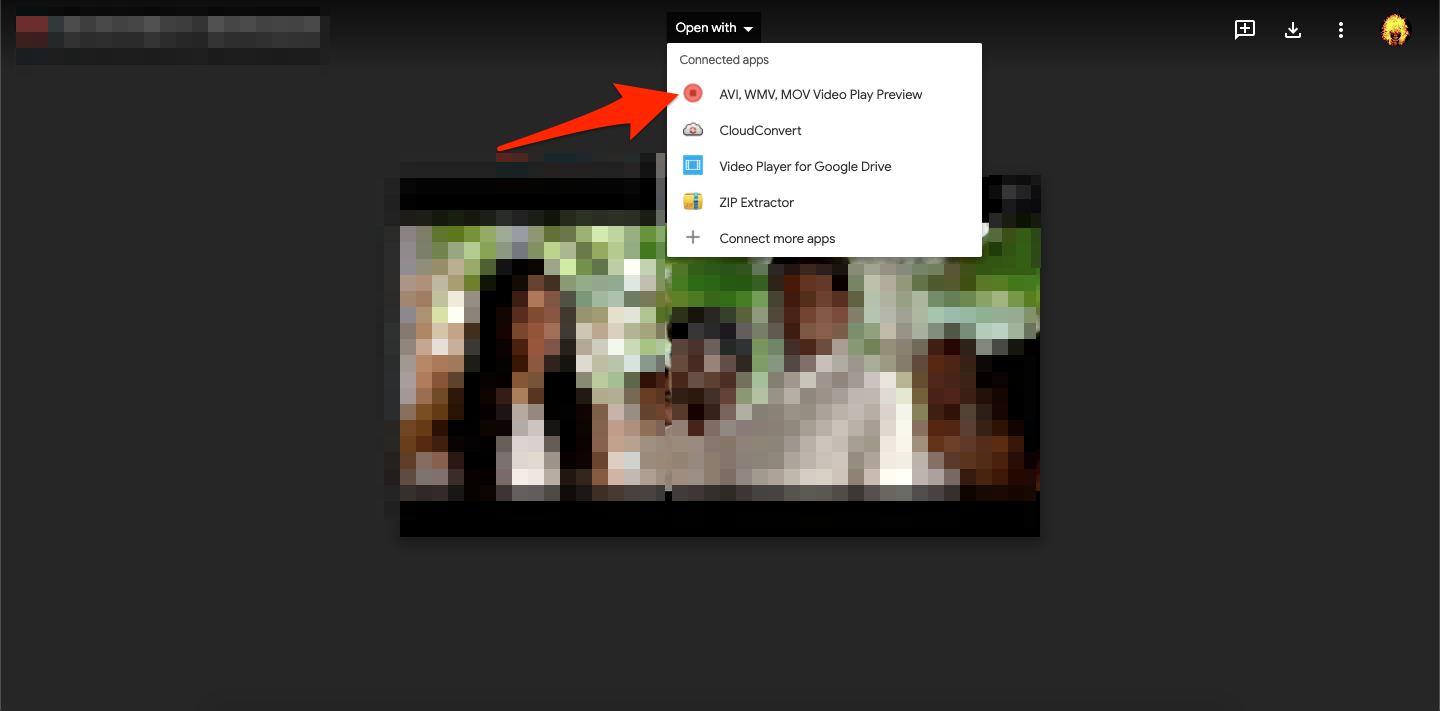
- A new window will open; now log in with your Google Account and Grant the Drive access.
- Done! The video will start previewing within few seconds.
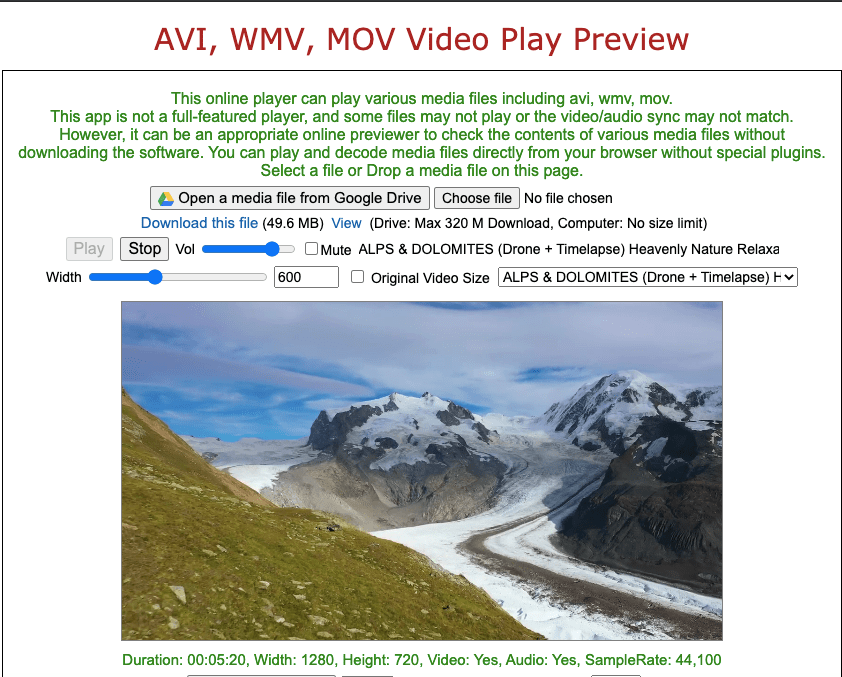
Change Network DNS
DNS can be compared with a phone directory that stores all the IP information. DNS retrieves the data from underlying IP addresses when asked by the browser. If the browser cannot load the website, then there may be an issue with the DNS response.
To fix the issue, you can change the DNS manually on your Windows or Mac PC or try any App to change the DNS on PC.
The DNS settings are automatically set by the network you are connected with, but you can change the DNS; this is absolutely fine, and you will not face any Ping or internet issues.
Change DNS in Windows
- Search ‘ncpa.cpl‘ in Windows.
- Look for the option called Internet Protocol Version 4 (TCP/IPv4).
- Click on it and click on the Properties button.
- Now manually use the following DNS servers; Preferred DNS server as 8.8.8.8 & Alternate DNS server as 8.8.4.4 (Google’s public DNS) (Set IP as automatic)

- Restart the browser and check the website.
Change DNS in Mac
You can change DNS in macOS and use Google Public DNS to check Video is playing.
- Open System Preferences
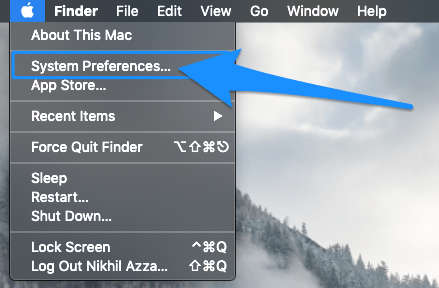
- Open Network option in the preferences
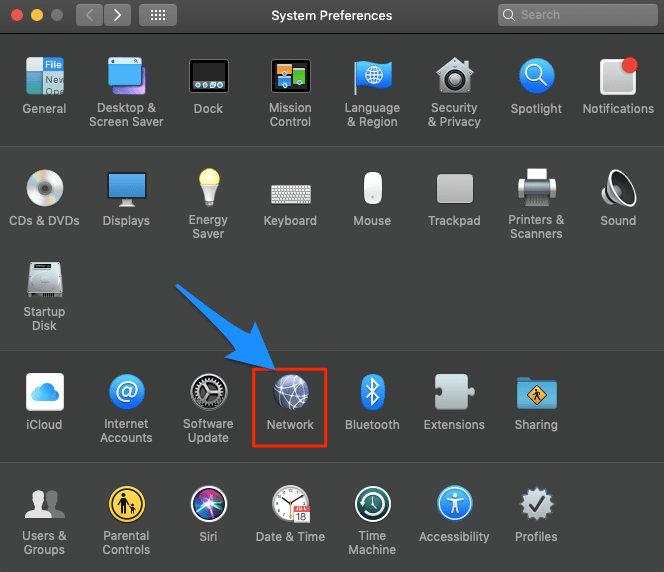
- Click the Advanced option from the WiFi connection tab.
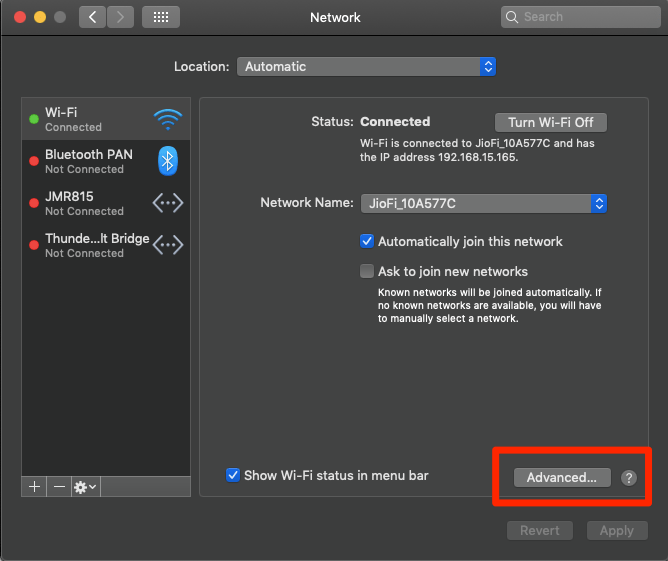
- Here click on the DNS tab.
- Click on the plus icon and change the DNS servers to either Google DNS 8.8.8.8 or Cloudflare DNS 1.1.1.1 and hit OK.
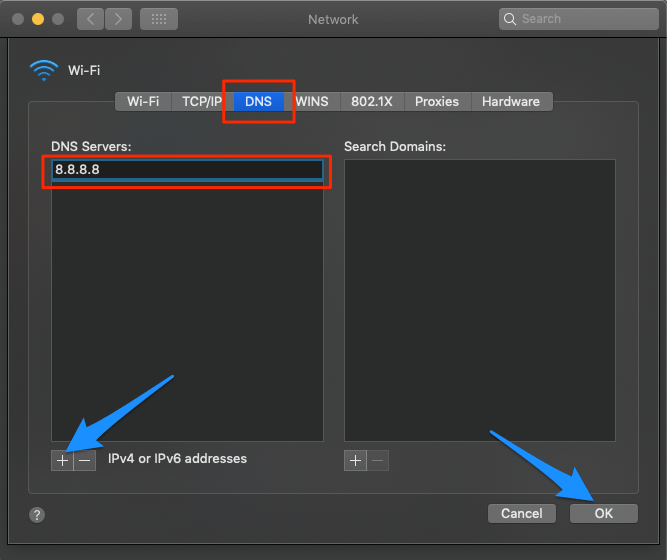
Once done, restart the browser &/or Macbook and check if the Google Drive preview is loading.
Clear Cache of the Browser
The cache is a small data stored by the browser for each website you visit that helps the browser to save user info, load pages faster, and keep the identity safe if you log in to any site for security reasons. Cache build-up can cause some websites not to load properly. Clear the browser cache to fix the issue.
A filled cache can block the page load. You can clear the chrome cache and see if the issue is fixed.
- Click on Chrome Settings

- Now click on Privacy and Security of Sidebar Menu and click on the Clear browsing data option.
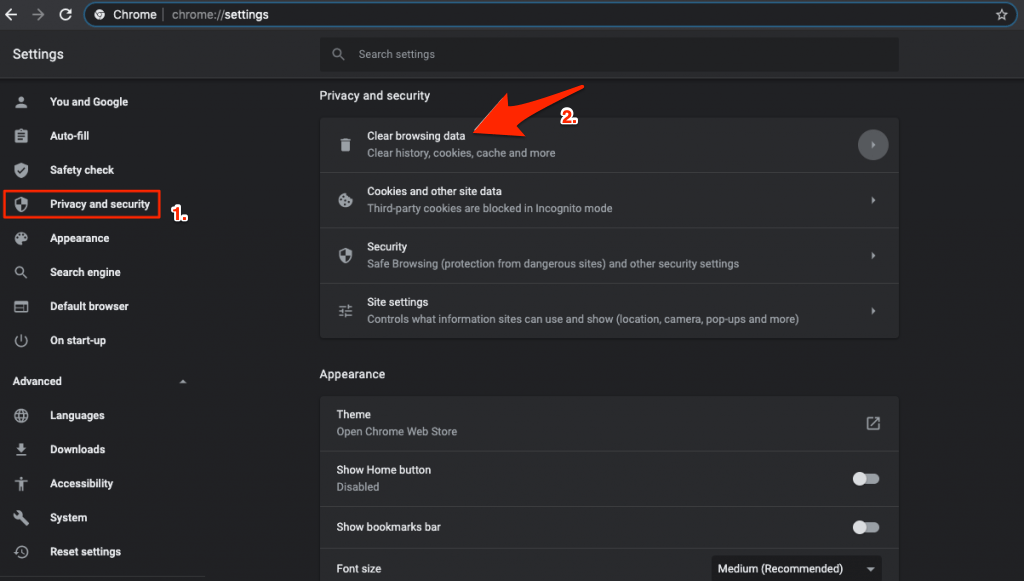
- A dialog box will pop up; here, select Cached Images and Files, and click Clear data.
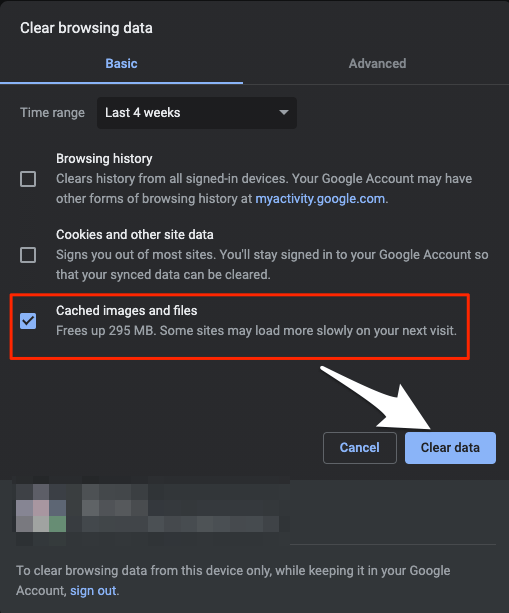
Now try to play the video, and you will notice the issue is fixed.
Remove Browser Extension
If you are using an extension on your browser, it may block the video element from loading. The browser extension scans the web page and checks if there is any action to perform. The extension scripts may block Google Drive from loading the video due to various factors or security reasons.
If you have any extension that blocks/modifies scripts or codes, disable such extensions and check if the issue is fixed. To do so;
- Type chrome://extensions
- Here click on the extension toggle to Turn OFF.
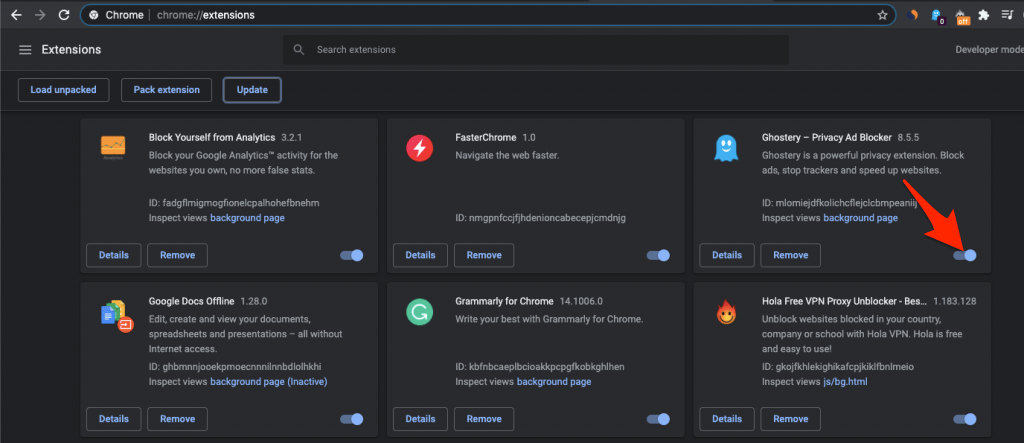
- Once done, restart the browser and check if the video is loading.
Conclusion
Here are the solutions to fix Google Drive Preview – An Error has Occurred, please try Again Later to Play the video in the Drive.