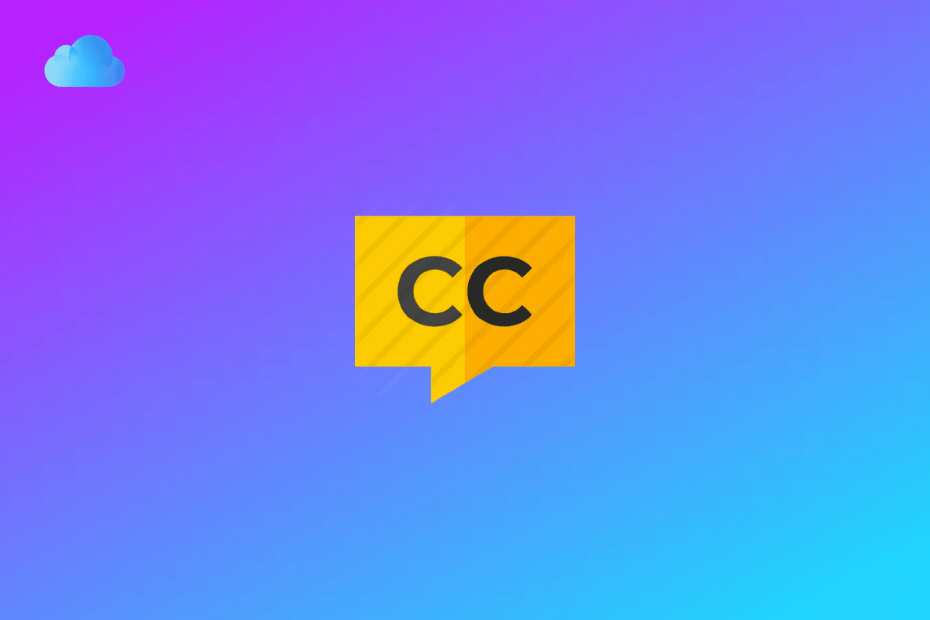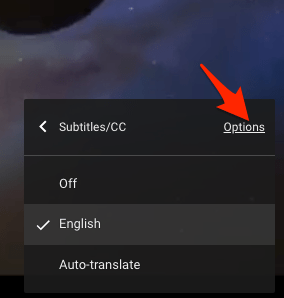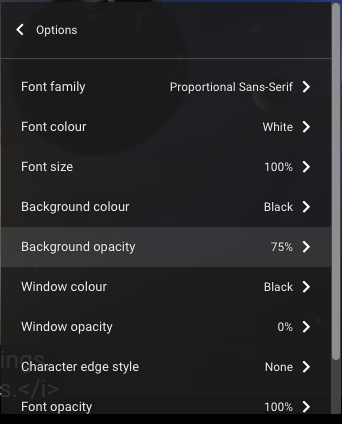Google Drive can play stored HD videos inside the Drive itself without any issues unless Google supports the format and there is no other video issue with preview. In addition, Google Drive is a feature-rich web application that can perform most of the media tasks that you can expect from a media player.
If you have a video or a movie is stored in your Google Drive and wish to stream the video inside the drive itself, but if it lacks the Subtitles, you can add the subtitle to the video without any need to download the video file. This makes things easy as it removes the extra effort of downloading the video and using any 3rd party player like VLC to add the Captions.
Before we proceed with the steps, here are few points to remember while uploading the file to Gdrive Video;
- Only SubRip (*.SRT) and SubViewer (*.SUB) are supported.
- The caption file must be less than 2 MB.
- If the file is longer than the video, the video won’t be able to auto-sync.
Once the above is ok, you can follow the simple guide below to insert subtitles into the GDrive video using the built-in Captions method.
Steps to Embed Subtitle into Google Drive Video
Here are Simple Steps to Add Closed Captions CC or Subtitle to your Video Stored in Google Drive
- Open Google Drive on your Computer Desktop.
- Look for the Video for which you want to add the Subtitle.
- Now, right-click to open more options for the video file.
- Click on add Manage Caption Tracks.
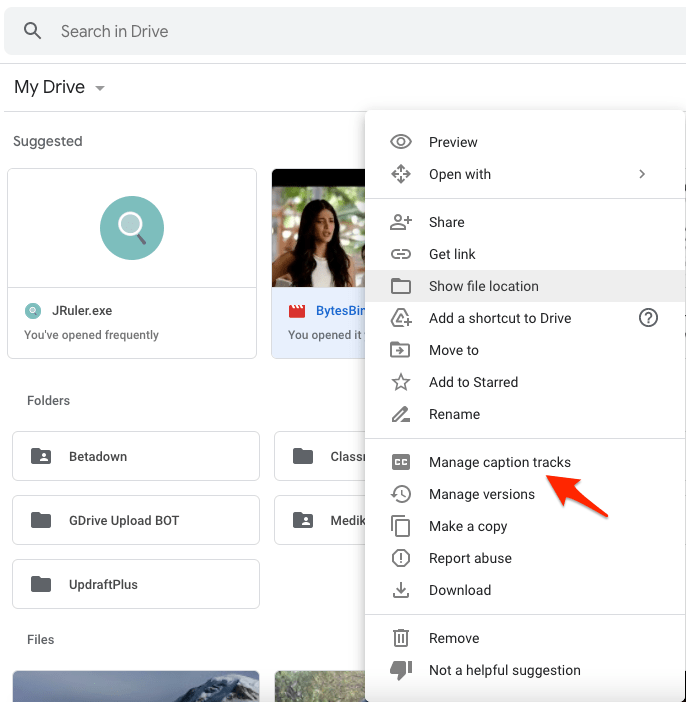
- A new caption preview window will open in a new tab.
- Now in the right sidebar, you will see an option to Add New Caption Tracks; click it.
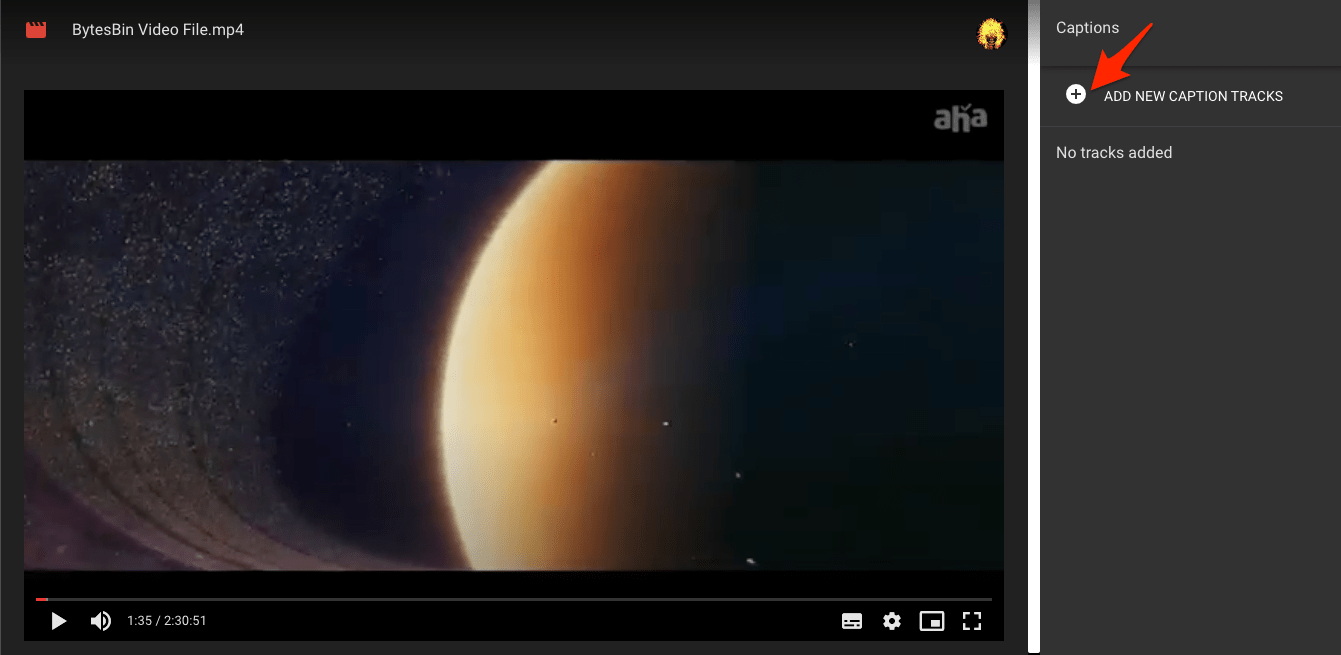
- You can either select the subtitle track if already available in Google Drive or upload it from your computer.
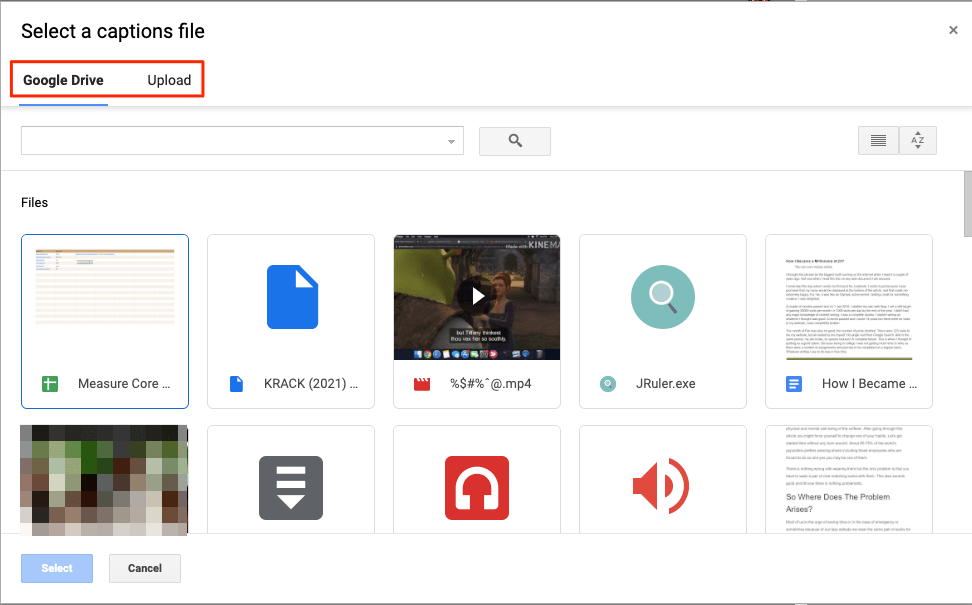
- Select the file.
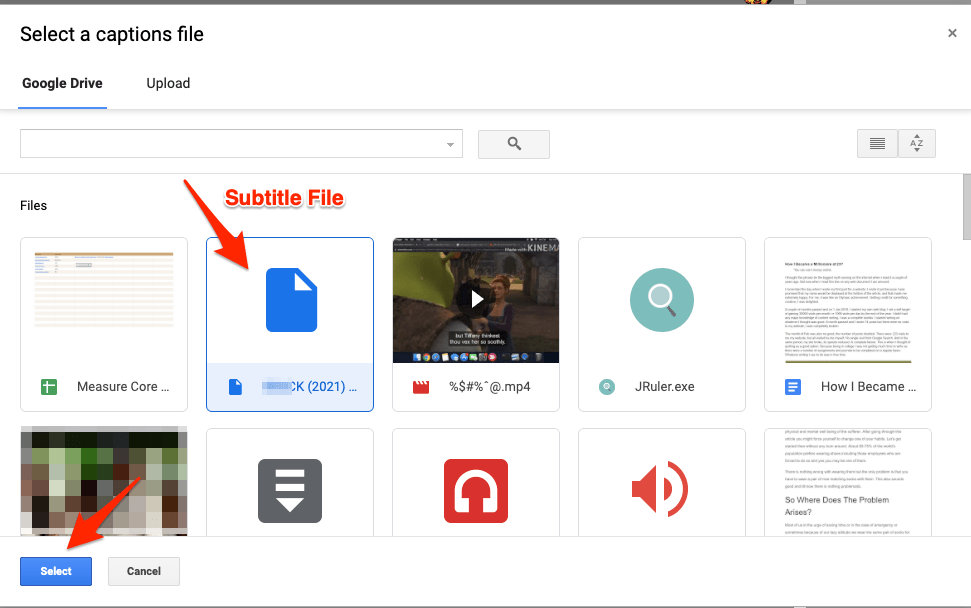
- Now choose the language, in case the subtitle contains any specific one, and hit Upload.
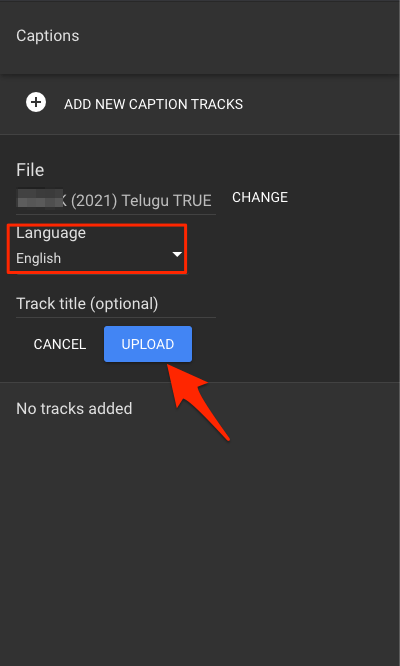
- Once uploaded, play the video and enjoy it with caption support.😀
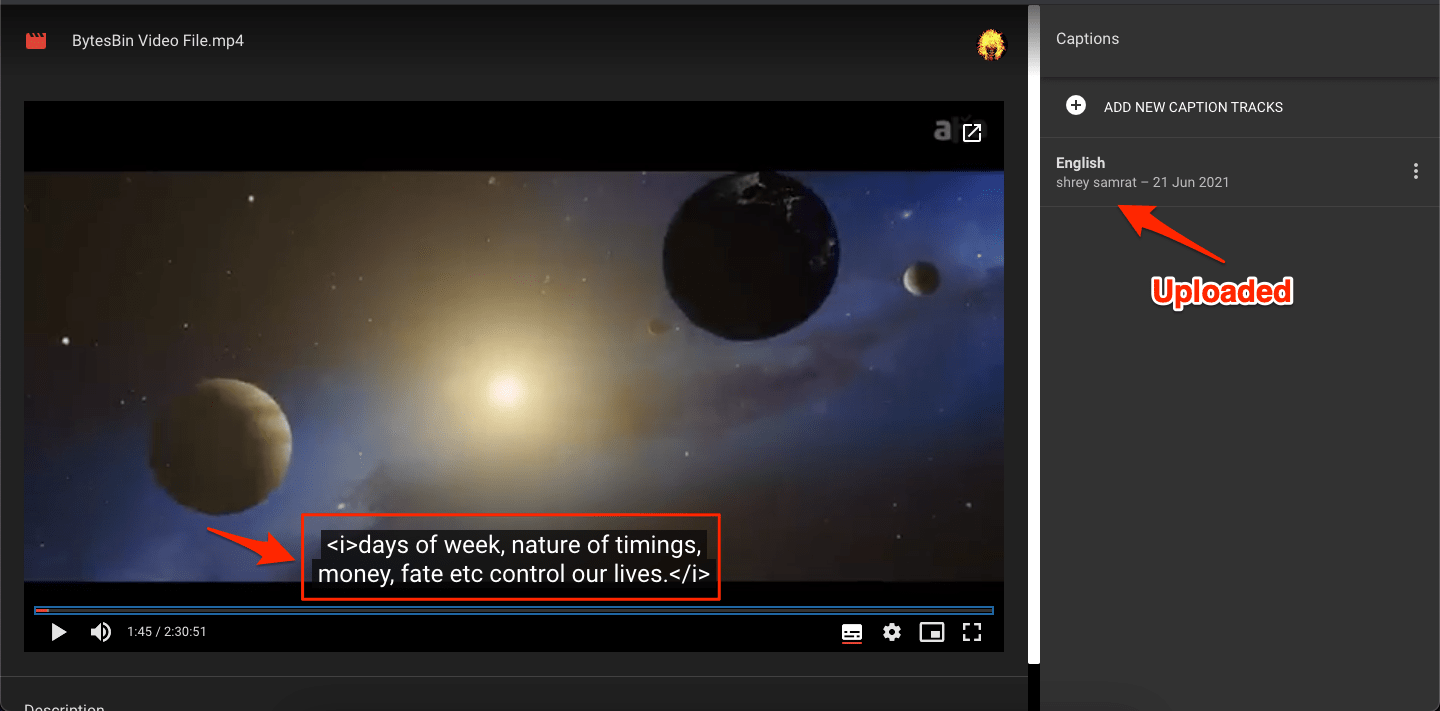
You can also add subtitles to Google Drive videos on Android and iOS Mobile using the Mobile Browsers Desktop view feature that offers more options.
Additional Options for Closed Captions in Google Drive
- You can close the subtitle by clicking on the captions icon in the player.
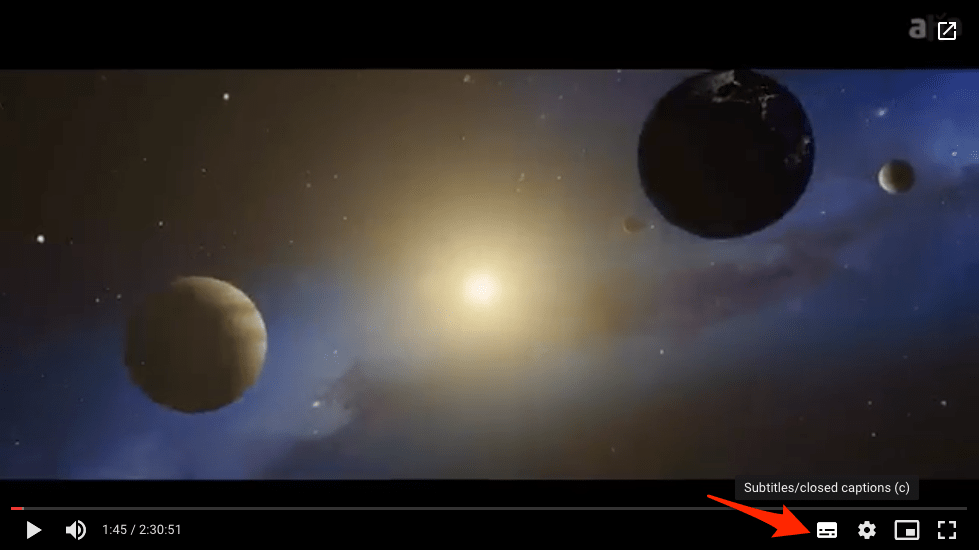
- You can customize the uploaded subtitle within the player itself.
- You can add multiple caption files.
- You can edit the subtitle even after upload, delete the file or download it.
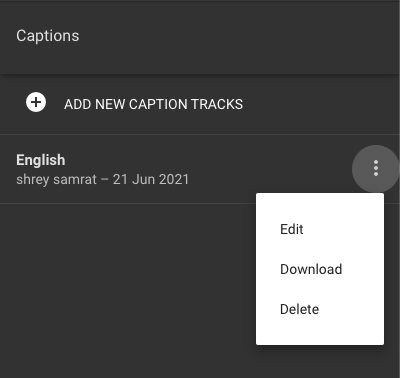
Alternative Method Using VLC Player
You can use Media Player like VLC to add the captions to the Google Drive Video directly. All you need is to create a Google Drive Streaming URL. Paste the Streaming URL in VLC Media Player and Stream the video directly in VLC without any need to download the video file.
Read: How to Play Google Drive Videos in VLC Player? (2021)
Now you can add the Subtitle option in VLC settings to stream the video with captions on the VLC player directly. The VLC player also offers the option to customize the subtitle, synchronize captions, modify text color, and more.
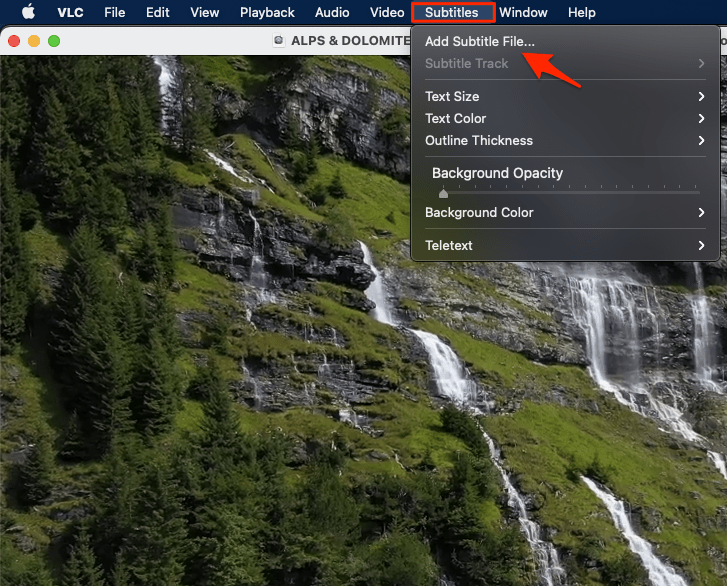
Conclusion
With this simple guide above, you can add subtitles to your Google Drive video without any need o download the video file by directly uploading the CC onto your GDrive video with an inbuilt Captions Manager option.