Google Drive is the most popular file storage and backup tool available on the web. The service offers 15GB of free storage. You can use Google Drive to back up and sync your MacBook PC as well. Google offers an application to stream, backup, and sync your Google Drive and Mac PC.
Earlier, there were two applications viz; Backup and Sync and Google File Stream. The Backup ad Sync was used to Backup PC files to Google Drive and also sync to access the Drive files on Windows or Mac PC. On the other hand, File Stream was used to creating a local drive over the cloud, and they only used the device space when the files were opened.
Google integrated both the applications to bring a single application with both features combined into one as Google Drive Desktop. Today in this post, I will talk about the complete process to install, set up, and use Google Drive for Desktop on macOS.
Google Drive for Desktop: How to Install?
Here is the Simple Guide to Install Google Drive for Desktop on Old MacBook Air, MacBook Pro, and Latest Mac using Apple M1 Chip.
- Download Google Drive for Desktop from Offical Site.
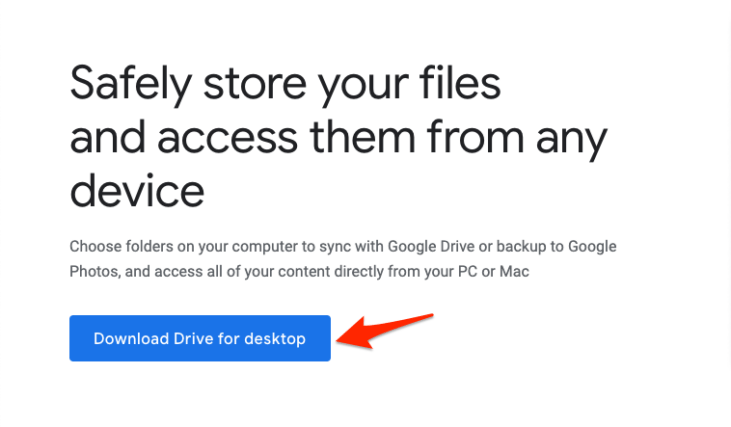

- Once downloaded, click on the file to install it.
- The downloaded file will be verified by the system. You can skip the verification but I do not recommend you to do so.
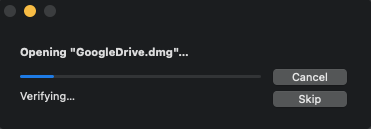
- Once the verification is over a new window will pop up with a pkg file, double-click on it.
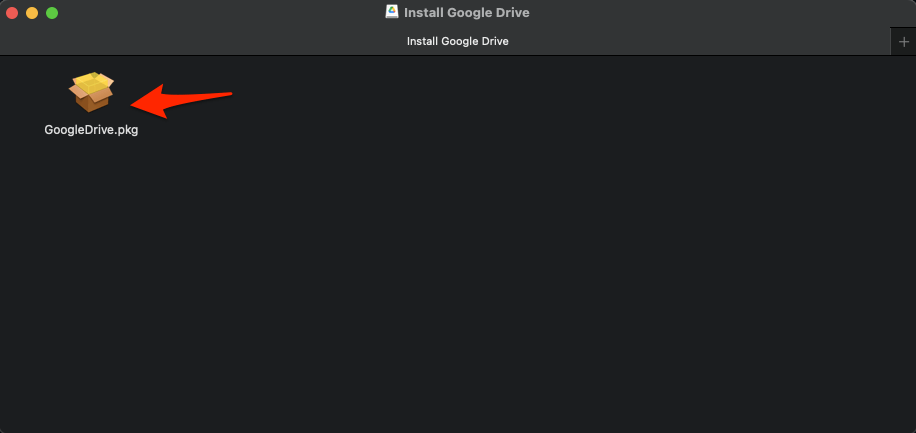
- A new installation window will pop, here click on the Continue button.
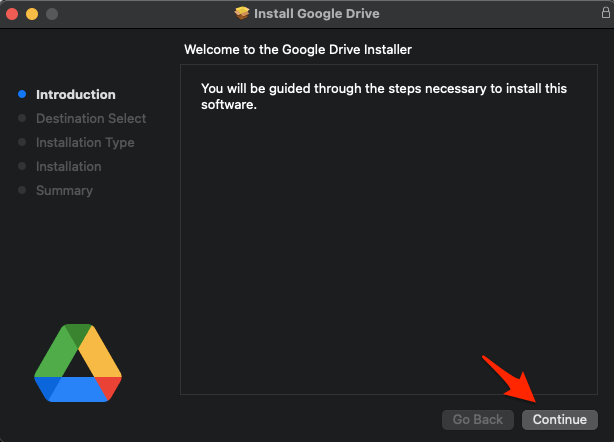
- The next page will appear; if you wish, you can change the location or click on the Install button. The file will be installed inside Macintosh HD or an equivalent storage location.
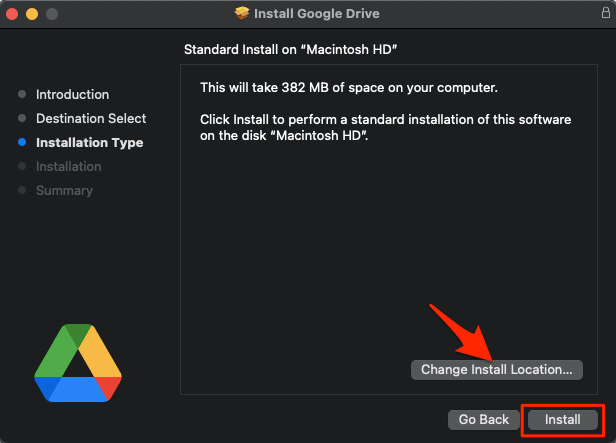
- You may be asked to enter the Mac Password to confirm the installation.
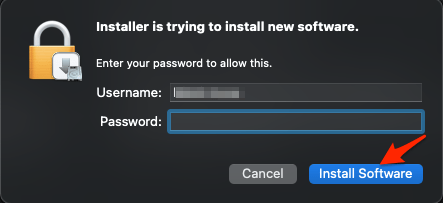
- The files will compile and write themselves to install on Mac PC.
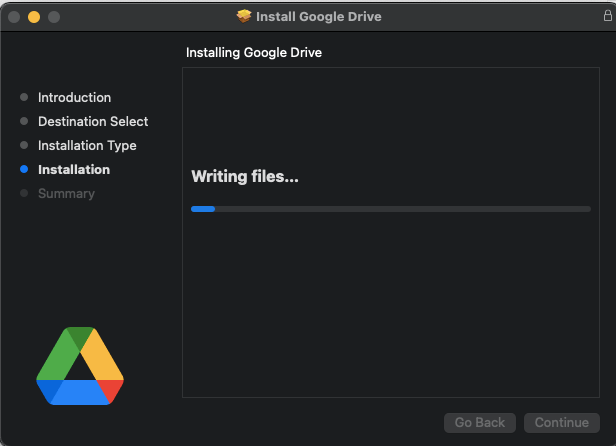
- Within a few seconds, the application will be installed on your macOS.
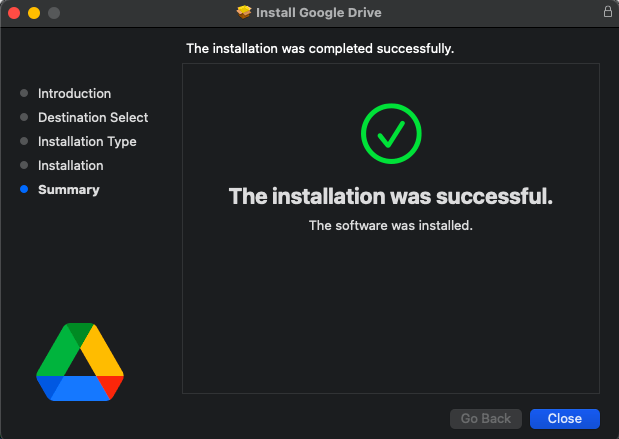
- A Google Drive icon will show up on the top menu bar on MacBook.
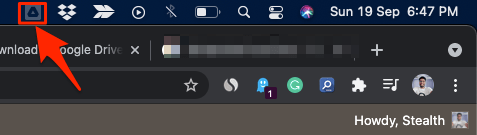
- If it doesn’t show up, look for all apps (F4 Button) and open Google Drive. The icon will show up on the menu bar.
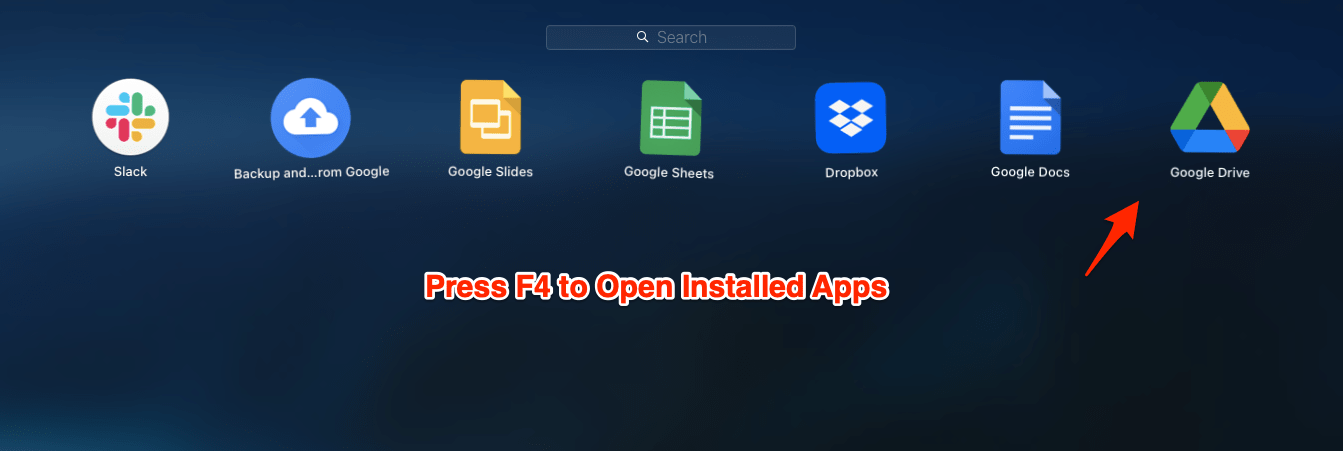
- Now click on the Google Drive icon on the menu bar and click on sign in.
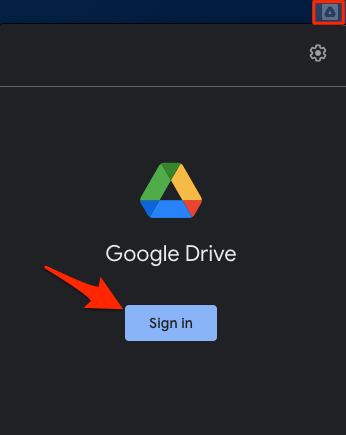
- A Google account login page will open in a browser. Log in with your G-Account to confirm the access.
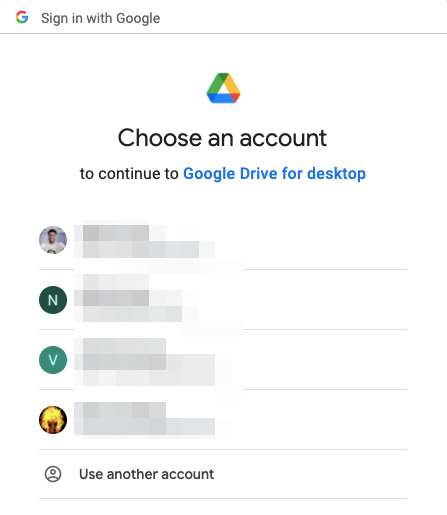
- Confirm the login by clicking on Sign in.
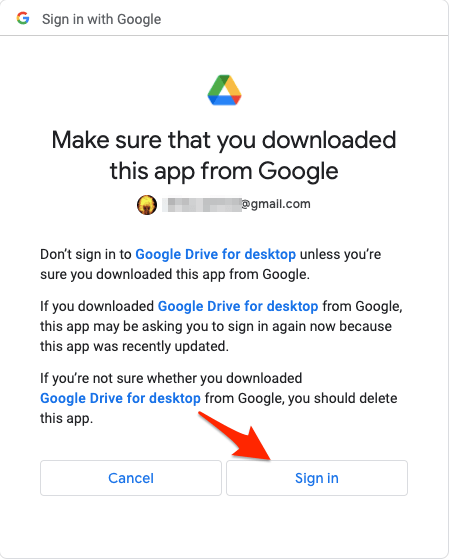
- Once the login is a success, you will see a confirmation message on the browser.

- You can confirm the login is a success by clicking on the drive icon on the menu bar.
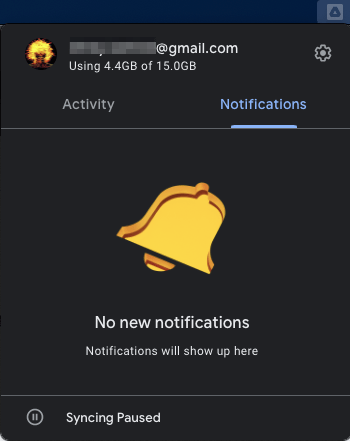
Google Drive for Desktop: How to Backup Mac to Drive?
Here is the Detailed Guide to Backup Macbook to Google Drive.
- Click on the Gear icon
 .
.
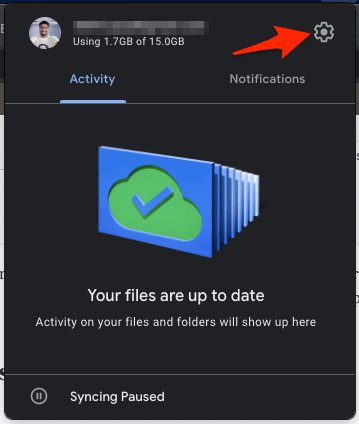
- Now click on the Preferences option.

- A new window will open.
- Here click on the option My MacBook/My PC.
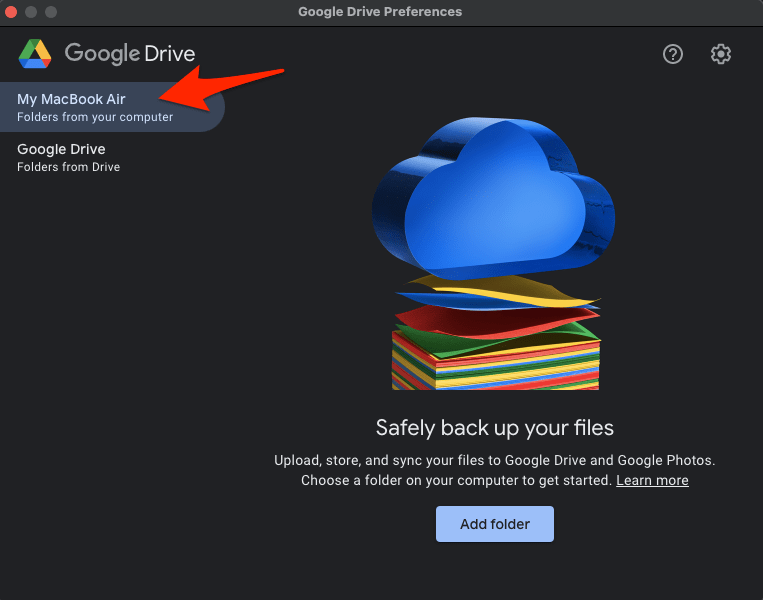
- Click on Add Folder option.It is important to note that only folder/s can be backed up to Google Drive; individual files cannot be uploaded to drive. So add all the files or folders inside a parent folder to back up it to Drive.
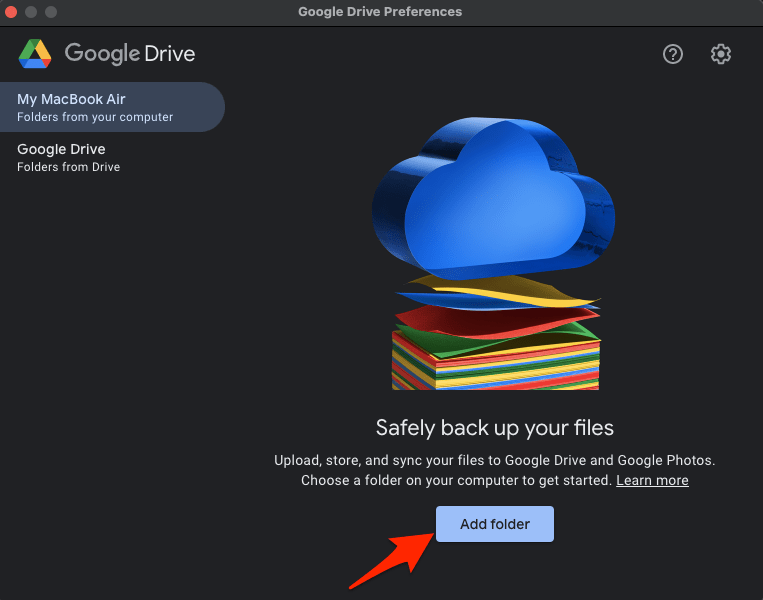
- Select a Folder to Backup to Google Drive and click Open.
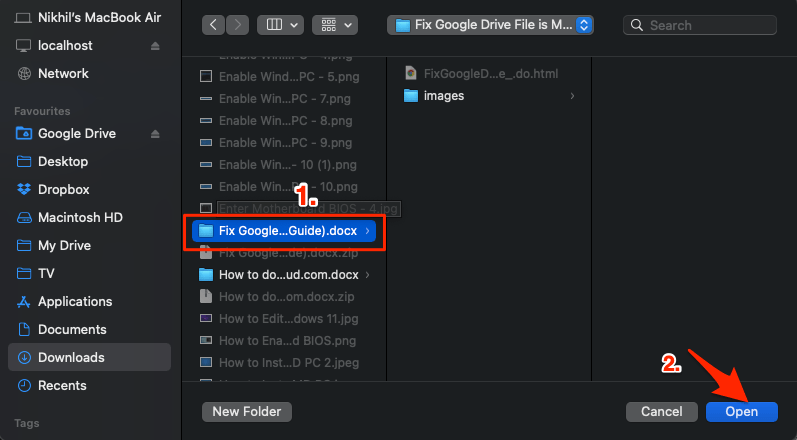
- Now select Sync with Google Drive option and hit Done. You can also select, Back up to Google Photos to upload all photos inside the selected folder to Google Account.
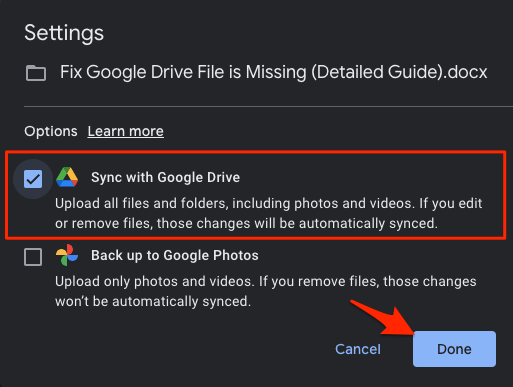
- The folder will be backed to Drive.
- Make sure that Syncing is enabled in Drive for Desktop App.

- Similarly, you can add other Folders to backup to Drive as well.
Google Drive for Desktop: How to Sync Google Drive with Mac?
You can sync My Drive content with Mac Finder and access the files directly on your Mac PC using this simple setting.
- Once done, click on the Drive icon on the top menu bar.
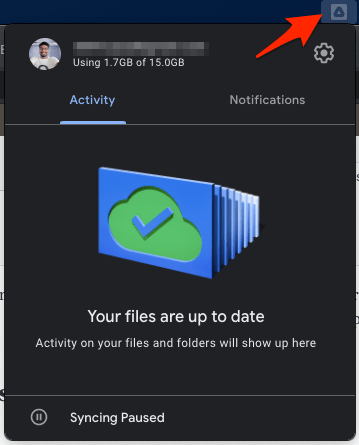
- Click on the Gear icon
 .
.
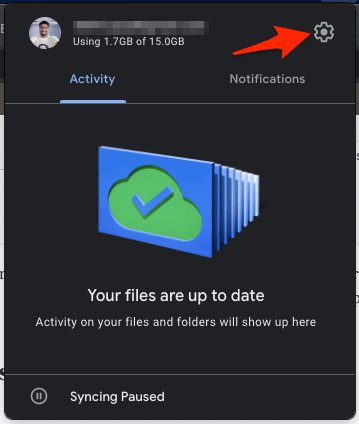
- Now click on the Preferences option.

- A new window will open.
- Here click on the options Google Drive.

- Here you will be prompted with two options to choose from Stream Files and Mirror Files. Stream Files will create a virtual drive on Mac Finder where are files are stored on cloud so, they do not take device space, you can switch the cloud files to offline storage by downloading them. While Mirror files will download the files to Mac and are also available on cloud.
Stream Files
 Store all My Drive files in the cloud only.
Store all My Drive files in the cloud only.
 Choose specific files and folders to make available offline.
Choose specific files and folders to make available offline.
 Access files from a virtual drive on your computer.
Access files from a virtual drive on your computer.
Mirror Files
 Store all My Drive files in the cloud and on your computer.
Store all My Drive files in the cloud and on your computer.
 Access files from a folder on your computer
Access files from a folder on your computer
 All files are automatically available offline
All files are automatically available offline - Select the option according to your preference.
- Open Finder on your Mac, and you will see Google Drive Folder.
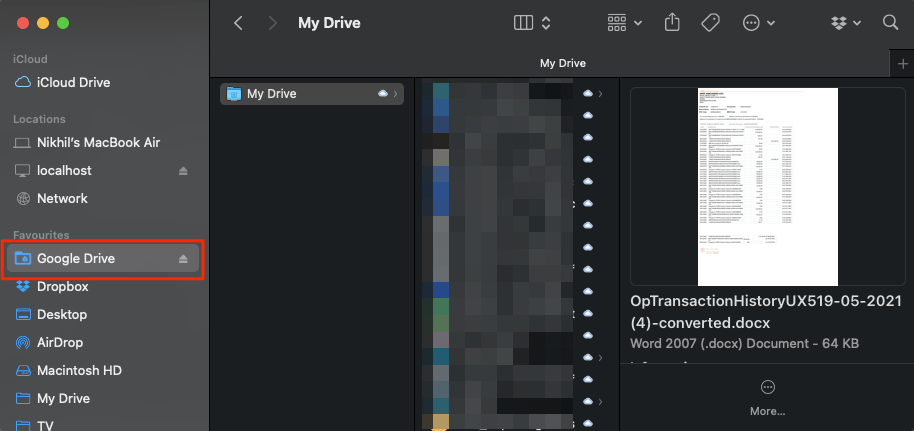
- Make sure that Syncing is enabled in Drive for Desktop App.

- That’s it you can access all your My Drive files/folders on your MacBook PC.
Conclusion
With this detailed guide above. You can Install Google Drive on your MacBook PC and backup, sync, and file stream the file across Drive and your macOS.
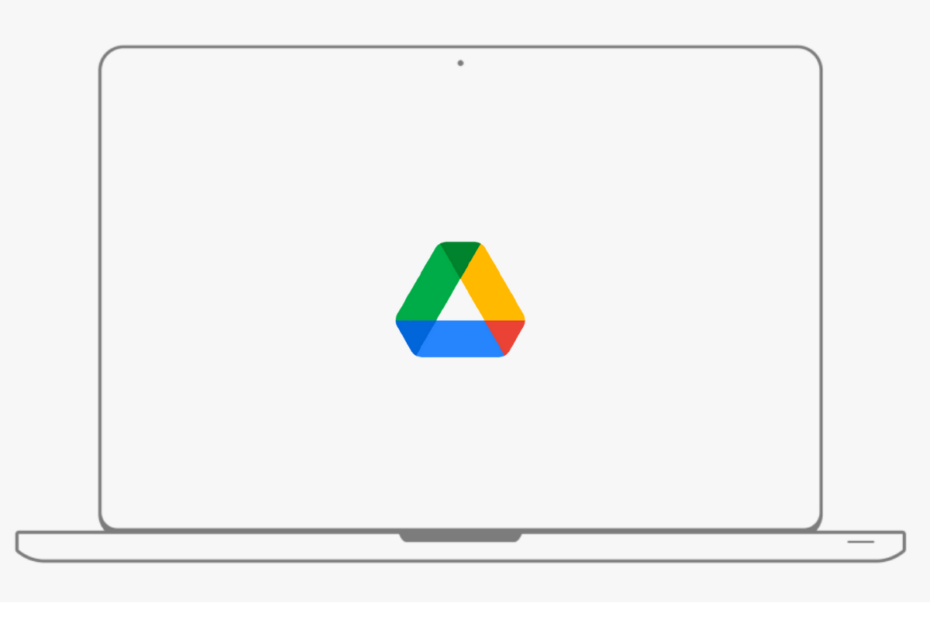
Such a help, thank you. My sync had stopped, two calls to Google support didn’t fix the problem but your flowchart did the trick.
Hey Alison,
Happy to know the guide helped you!
Thanks for this. An excellent guide.
Regards,
Terry
Welcome Terry!