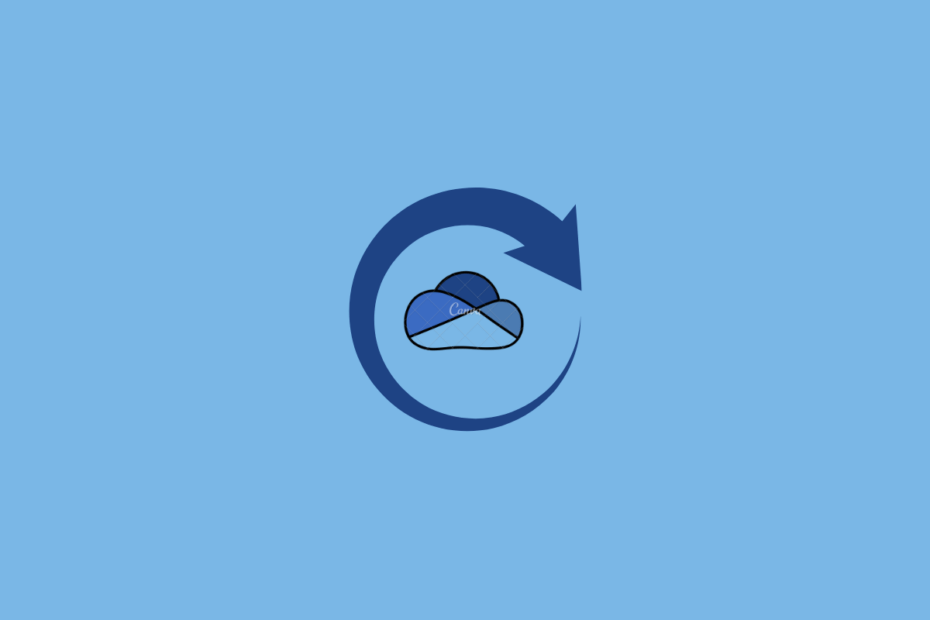OneDrive is a file storage service offered by Microsoft. You can use OneDrive on your Android and iOS device as well as on Windows and Mac desktop PC, the drive is also easily accessible on any web browser. For MacBook, you get a standalone desktop app through which you can sync all your OneDrive data with the PC.
Unlike other backup and sync tools like Google Drive and Dropbox which offer the option to backup the computer PC, the OneDrive for MacBook does not have any such feature. You can only access the OneDrive content on the Mac Finder.
If you are facing issues with OneDrive App like force close, app not syncing or some other glitches then the best solution is to reset the OneDrive. Below are simple steps that you can follow to reset the OneDrive and fix any issues with the OneDrive on Mac.
Steps to Reset OneDrive on Mac PC
If Facing Issues with OneDrive App on Desktop PC then here is the Simple Guide to Reset OneDrive on MacBook PC.
- Click on the OneDrive icon on Mac top menu bar.
- Here click on Help & Settings.
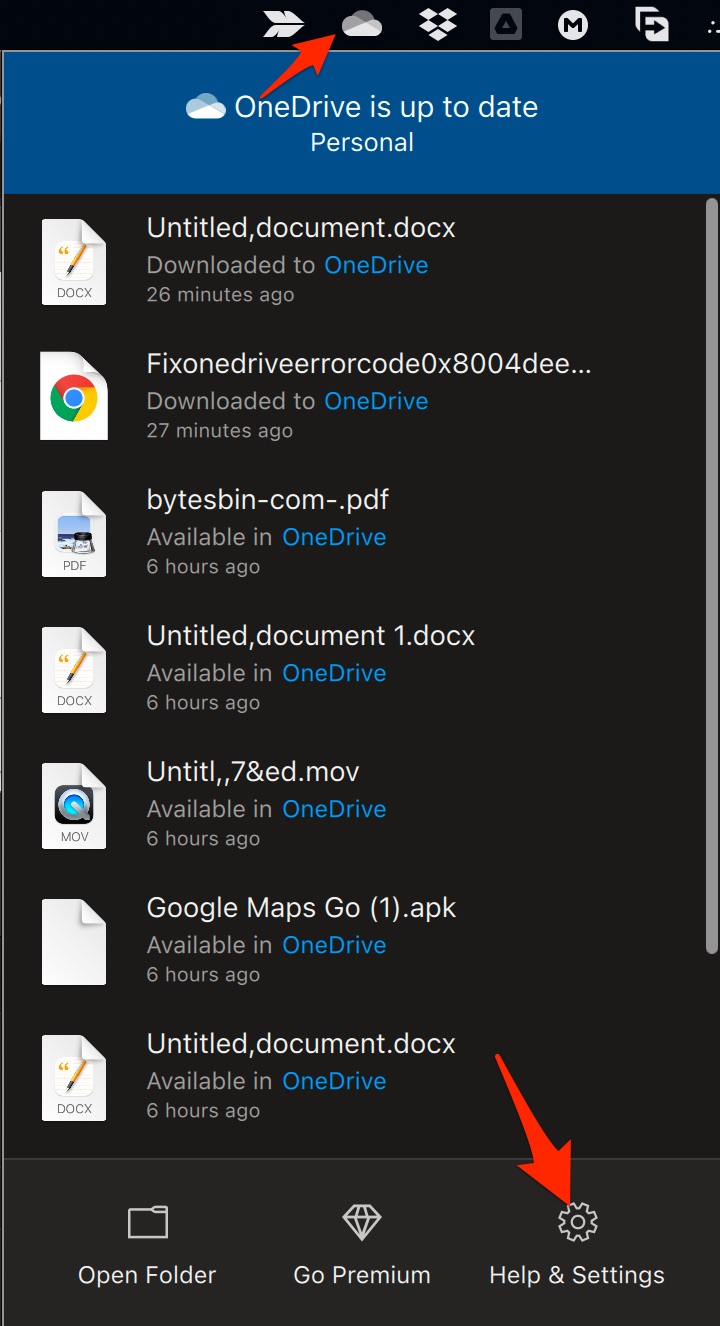
- Quit OneDrive.
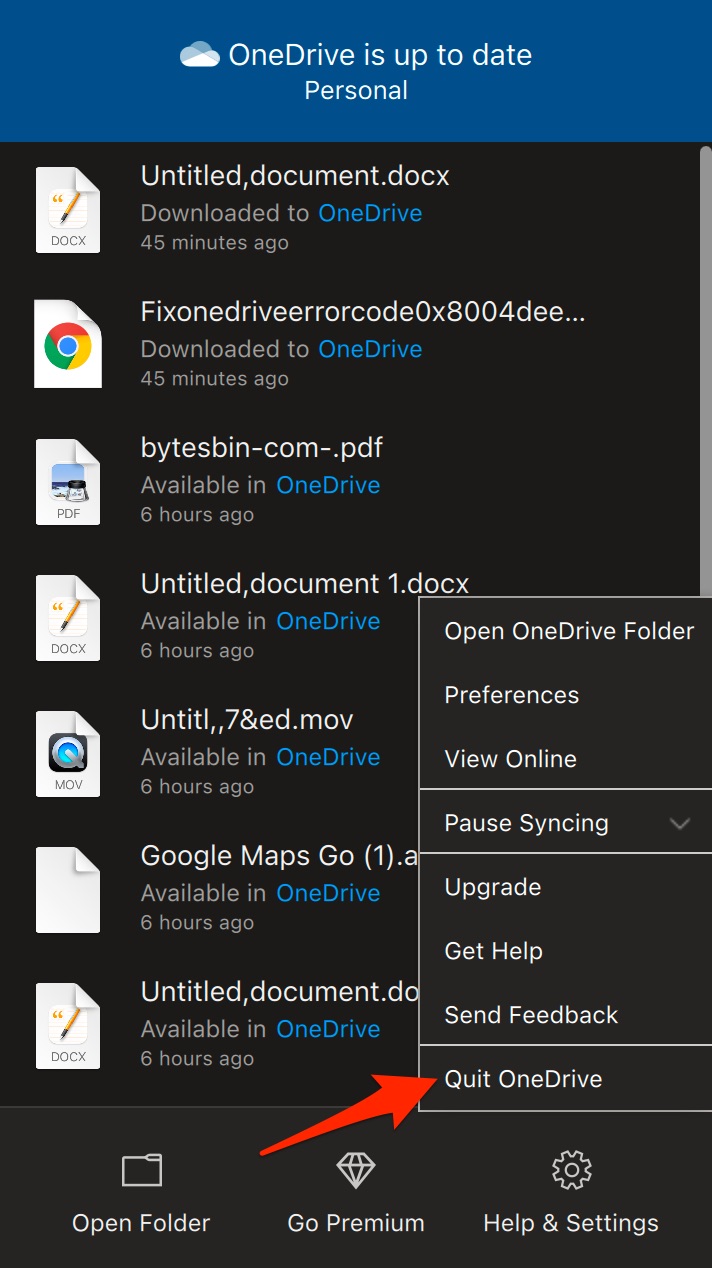
- Find OneDrive in your Applications folder and right-click OneDrive to select Show Package Contents.
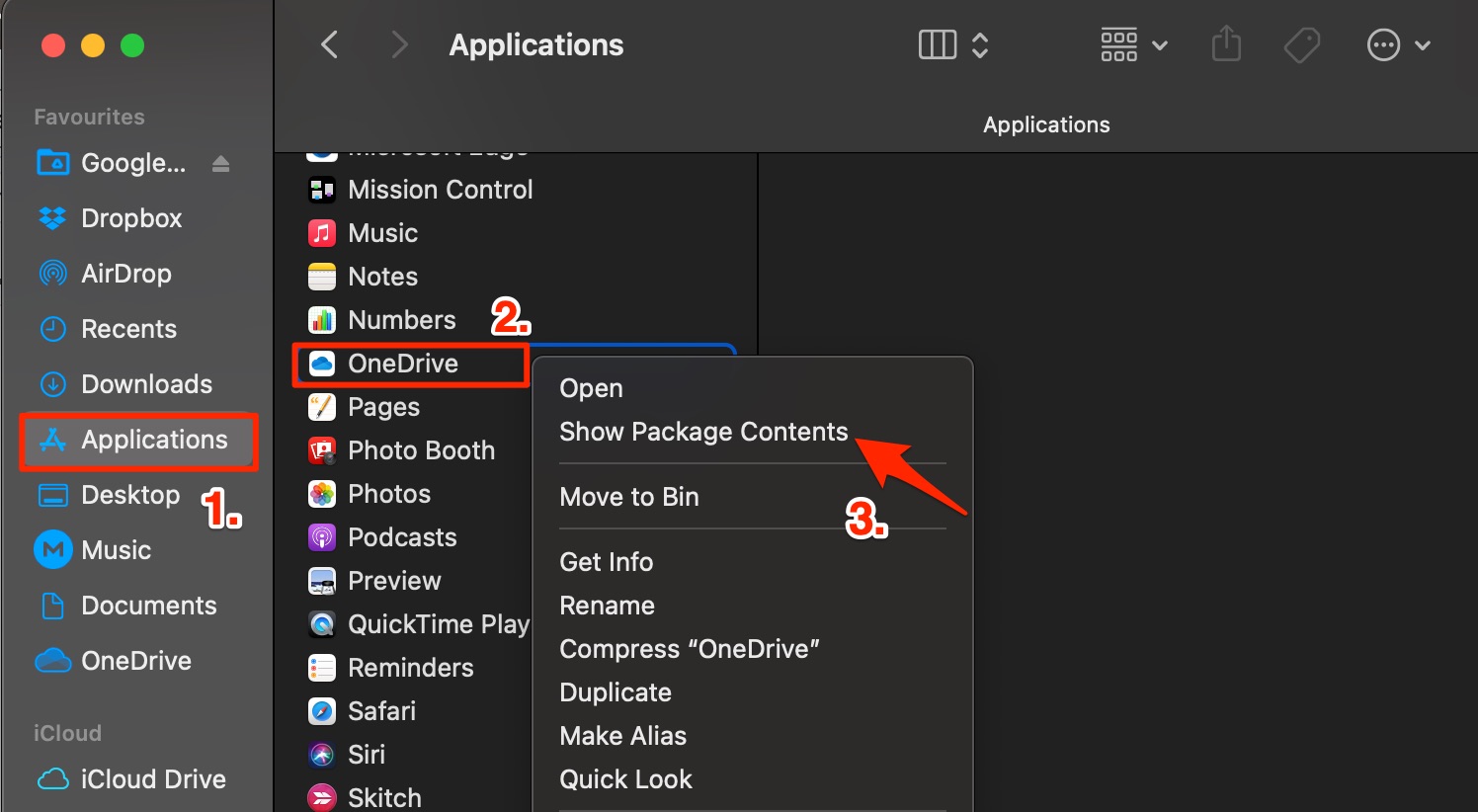
- Browse to the Contents > Resources folder, here double-click
ResetOneDriveApp.commandorResetOneDriveAppStandalone.command.
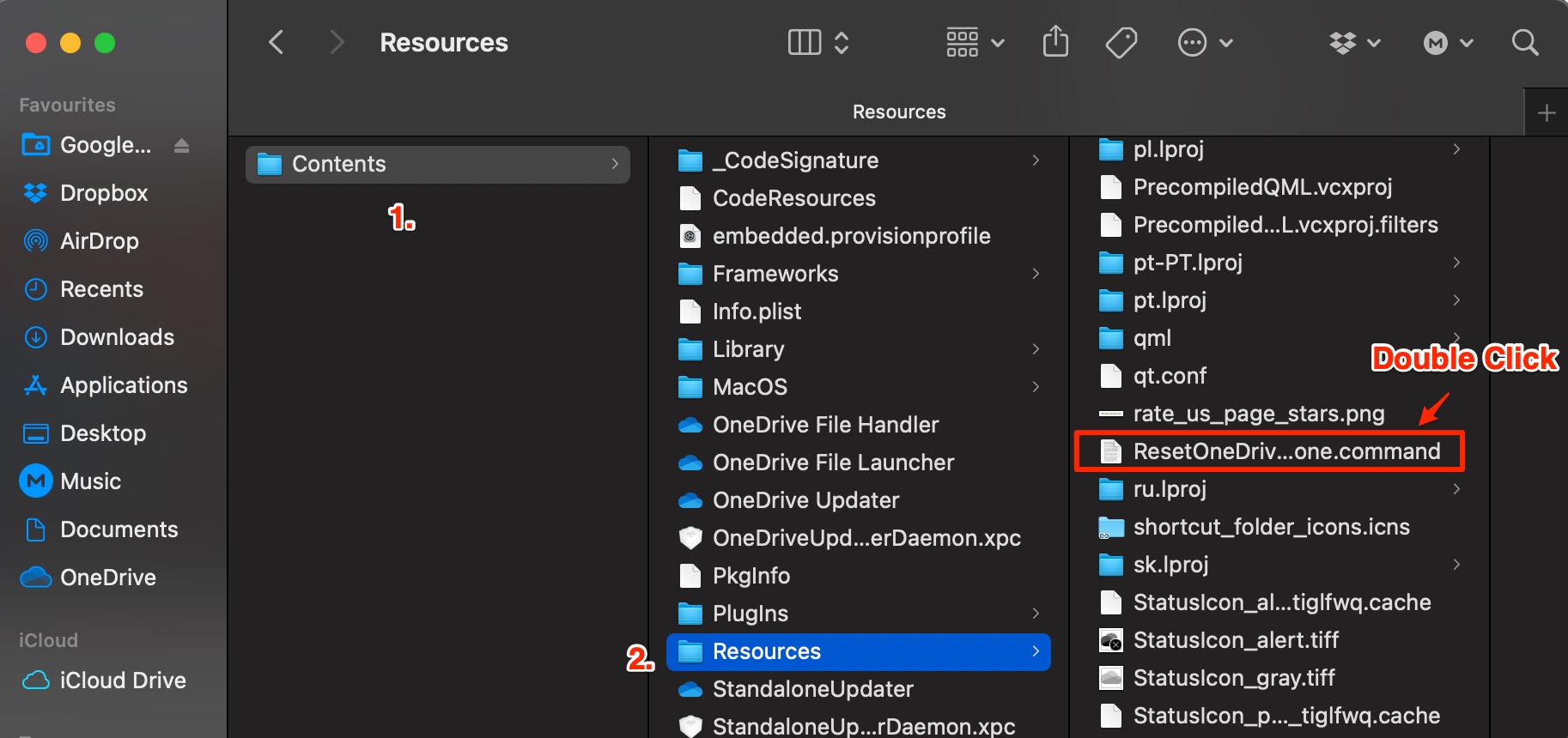
- OneDrive is reset and any issues with the app are fixed.