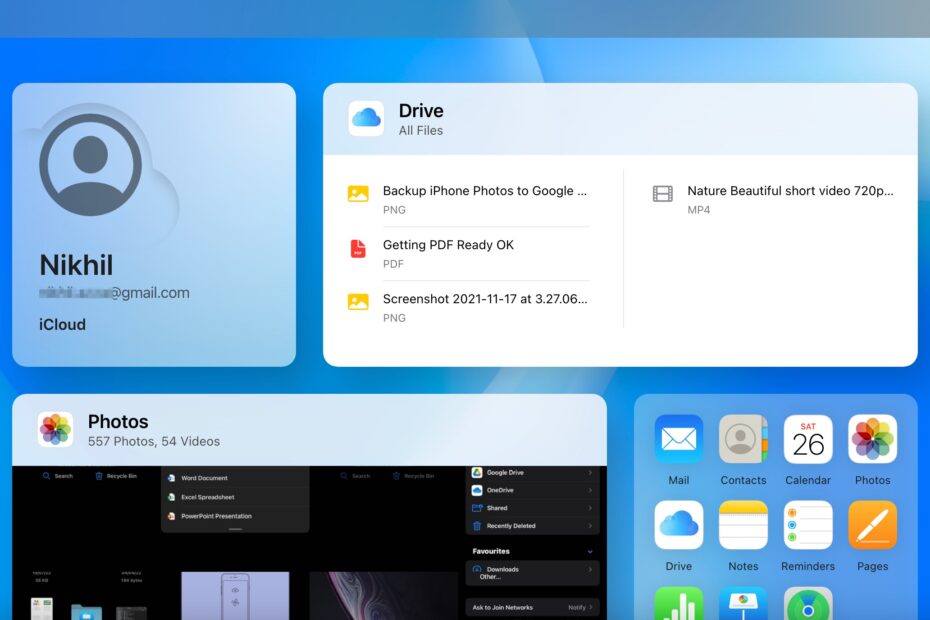iCloud is a cloud storage platform offered by Apple. The iCloud allows secure file storage for images, videos, docs files, contacts, keynotes, Mail, Calendar, notes, and more. Most of the iPhone and MacBook backups and uploads are accessible on iCloud.com.
iCloud.com may not load properly on Chrome Browser for Mac and Windows due to a number of issues. The website may not respond, and may face DNS Probe Finished Error, SSL Security Error, or other Page loading issues on Chrome Browser.
Fix iCloud Loading Issue on Chrome Browser
Here are a Few Solutions to Fix iCloud.com Website Loading Issue on Chrome Browser for PC
I assume that you have restarted the PC and Tried Few Generic Solutions to Solve the Issue but the issue is not fixed
1. Change DNS Address
DNS glitch is the most common issue that may block the iCloud to load on the Chrome browser is loading. DNS can be compared with a phone directory that stores all the IP information. DNS retrieves the data from underlying IP addresses when asked by the browser. If the browser is not able to load the website, then there may be an issue with the DNS response.
To fix the issue, you can change the DNS manually on your Windows or Mac PC or try any App to change the DNS on PC.
By default, the DNS settings are automatically set by the network you are connected with, but you can change the DNS; this is absolutely fine, and you will not face any Ping or internet issues.
Option 1. Change DNS in Chrome
- Open Chrome Settings.

- Click on Security and Privacy.
- Click on the Security option.

- Select customized DNS. You can add custom DNS or use any listed DNS from the dropdown menu.

- Now try to load Google Drive. The issue will be fixed.
Option 2. Change DNS in Windows
DNS is also known as Domain Name Servers. You can change the DNS on your Windows PC without any issues and fix the iCloud.com loading error. Here are simple steps to follow.
- Search ‘ncpa.cpl‘ in Windows.
- Look for the option called Internet Protocol Version 4 (TCP/IPv4).
- Click on it and click on the Properties button.
- Now manually use the following DNS servers; Preferred DNS server as 8.8.8.8 & Alternate DNS server as 8.8.4.4 (Google’s public DNS) (Set IP as automatic)

- Restart the browser and check the website.
Option 3. Change DNS in Mac
You can change DNS in macOS and use Google Public DNS to check iCloud is loading.
- Open System Preferences
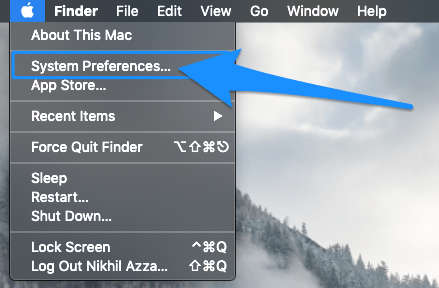
- Open Network option in the preferences
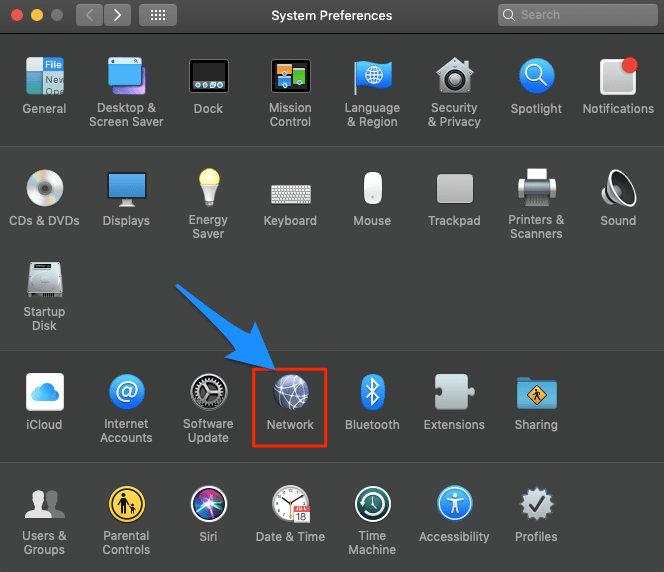
- Click the Advanced option from the WiFi connection tab.
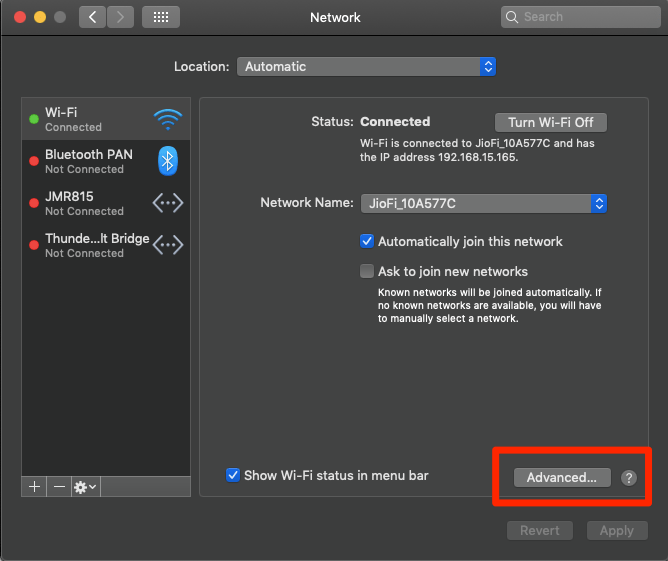
- Here click on the DNS tab.
- Click on the plus icon and change the DNS servers to either Google DNS 8.8.8.8 or Cloudflare DNS 1.1.1.1 and hit OK
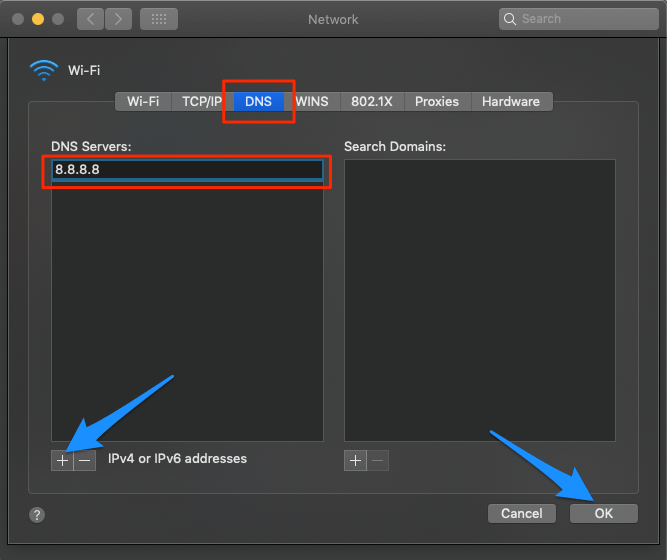
Once done, restart the browser &/or Macbook and check if the site load server issue is fixed.
2. Clear Cache of Chome
The cache is a small data stored by the browser for each website you visit that helps the browser to save users, load pages faster, and make the identity safe if you log in to any site. Cache build-up can cause some websites to not load, as iCloud uses a very secure encrypted platform. ]
A filled cache can block the page load. You can simply clear the chrome cache and see of the issue is fixed.
- Click on Chrome Settings
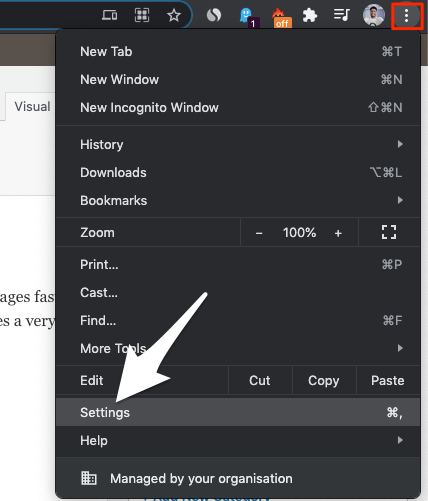
- Now click on Privacy and Security of Sidebar Menu and click on the Clear browsing data option
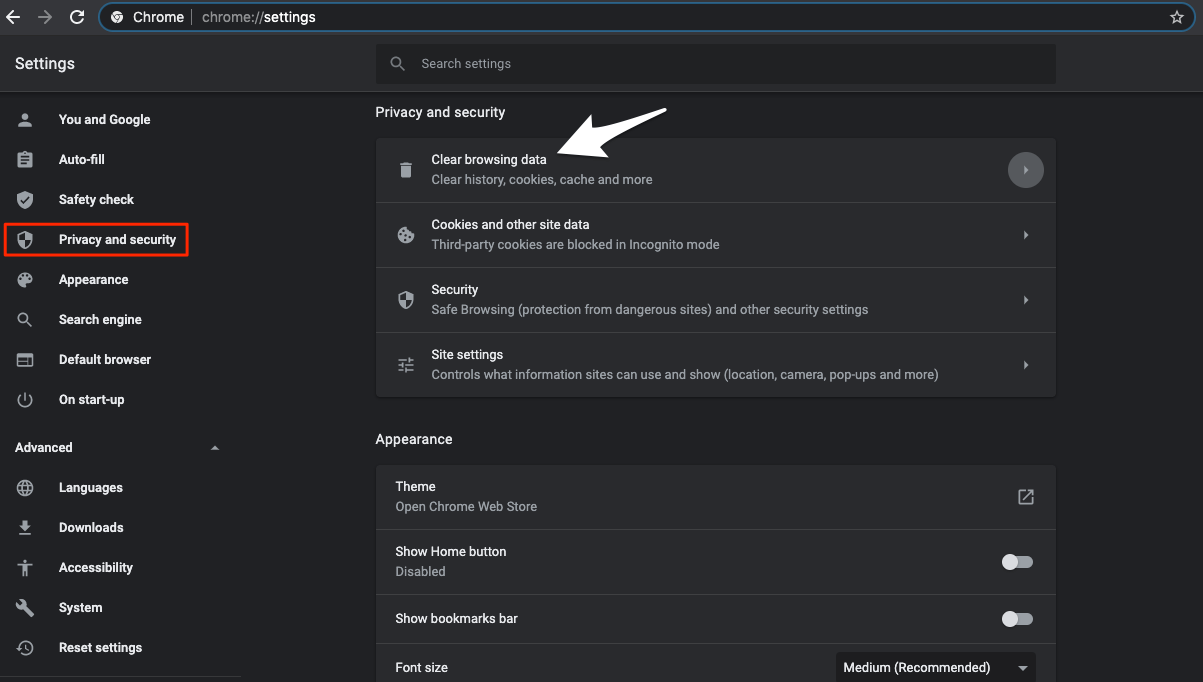
- A dialog box will pop up, here select Cached Images and Files, and click Clear data
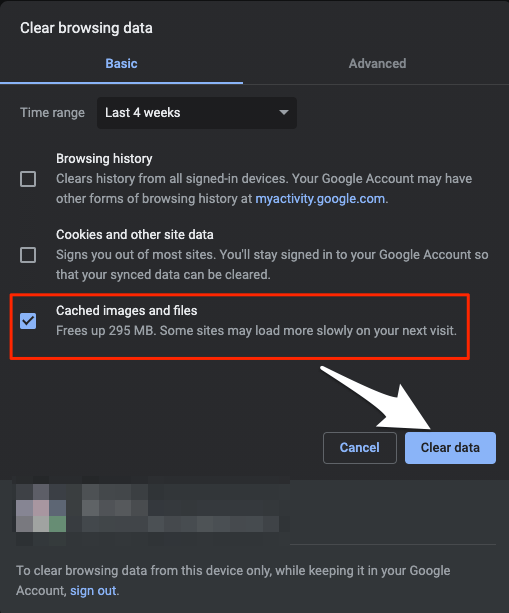
3. Disable Extensions
Extensions are great utility tools, they help boost browsing and make surfing easy. Extensions generally scan the page and perform actions if required. Some extensions may interfere with the page. iCloud.com uses a very encrypted server if the server finds any extension which may be potentially harmful. Then the website will not open.
If you have any extension that blocks/modifies scripts or codes, disable such extensions and check if the issue is fixed. To do so;
- Type chrome://extensions
- Here click on the extension toggle to Turn OFF.
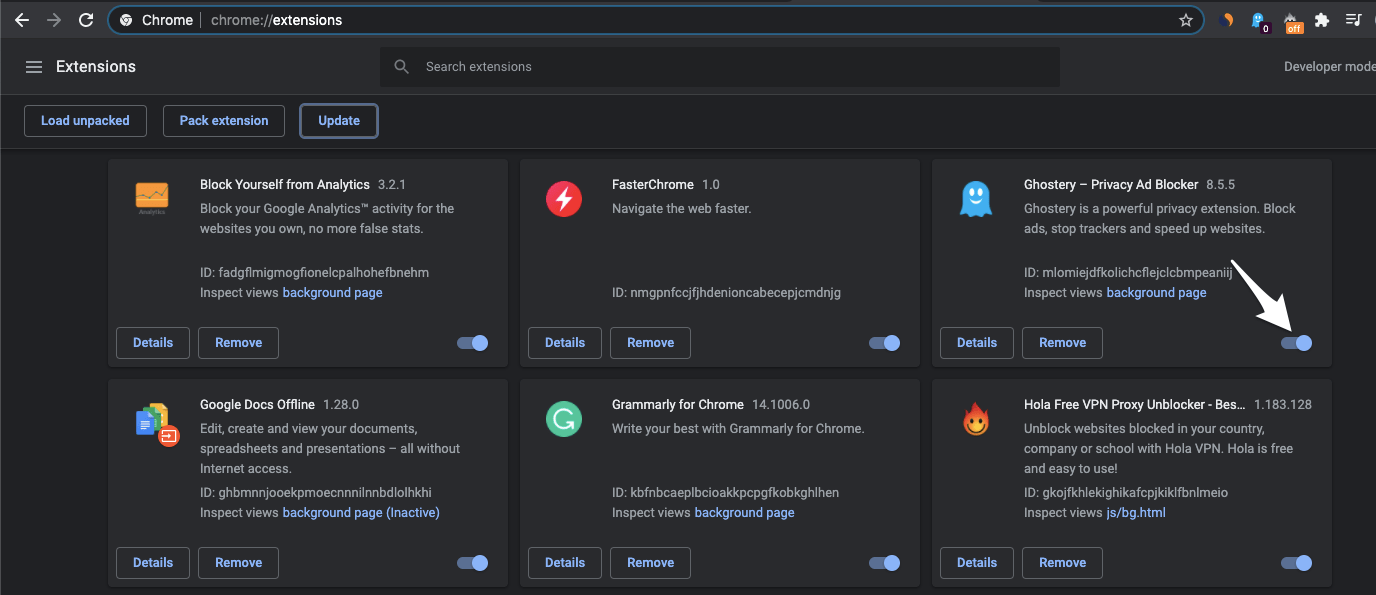
- Once done restart the browser and check if the page is loading.
4. Clear Data of iCloud.com
If you have visited the icloud.com in past but suddenly facing the issue then, it is recommended to clear the site data. This will clear all the cache, cookies, and other information about the site like passwords and site settings. To clear the site data;
- Open iCloud.com and click on the lock icon.
- Then click on Site Settings
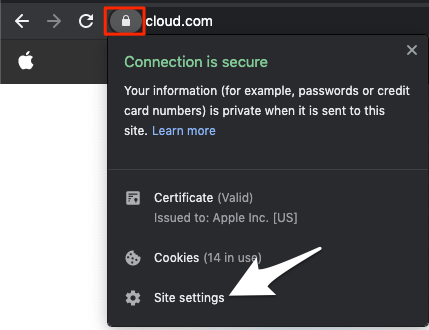
- Now click on the Clear Data button to reset the site to default for your browser.
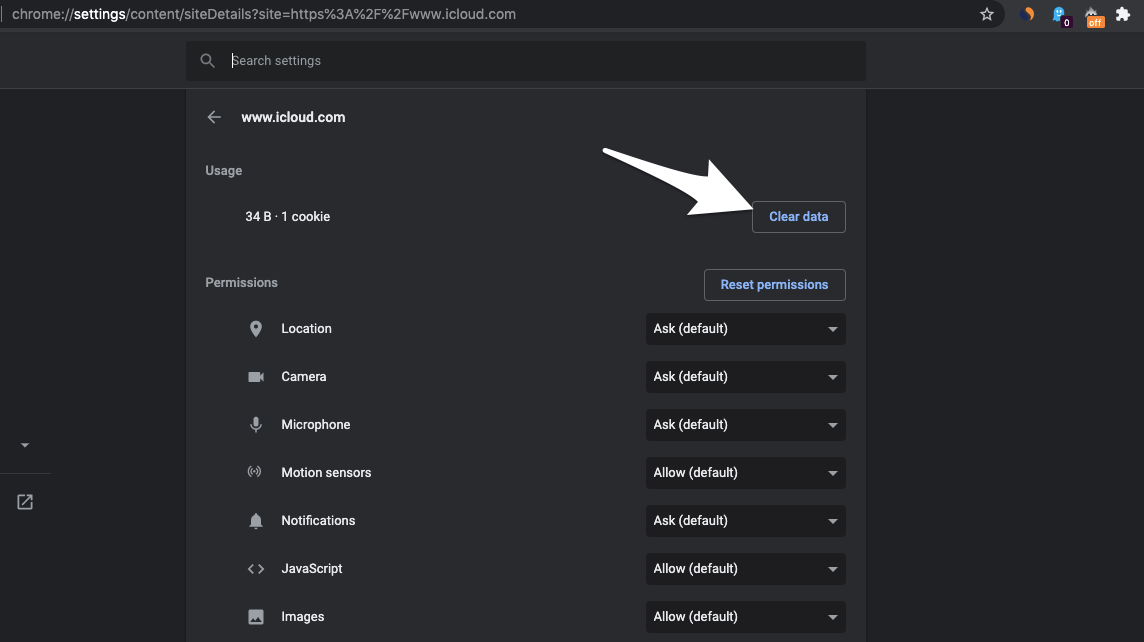
5. Flush DNS
Whenever you browse a sites, a DNS cache gets stored by the browser. The browser makes use of this cache to load the site faster. But with time, a few bad entries or cache accumulation may block resolving host. This is the reason why it is advised to clear the Host DNS from time to time.
- Enter chrome://net-internals/#dns in the URL omnibox
- Then hit the Clear Host Cache button
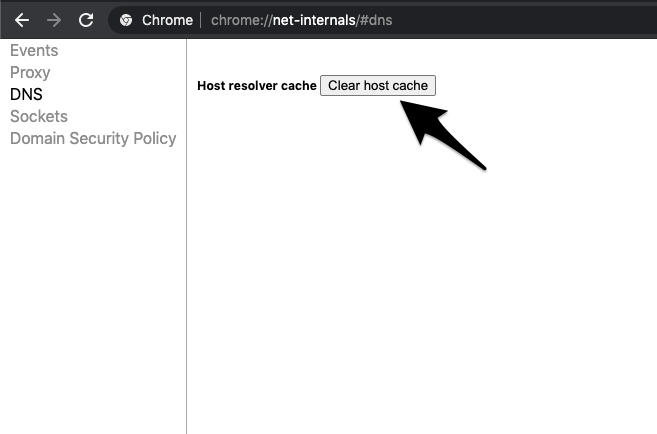
6. Update Browser
Google regularly updates the browser with security patches and performance. As the internet is growing, the web community regularly works on to make browsing more secure. Chrome recently started showing websites with mixed content, that is sites having HTTP and HTTPS security layer are mixed.
As the browsers are becoming more secure, websites also change the way they are built. If you are using an older version of browser and site is updated to modern standards then it becomes difficult for site to load. Therefore, it is important to update the browser. To update the browser;
- Click on Chrome Settings
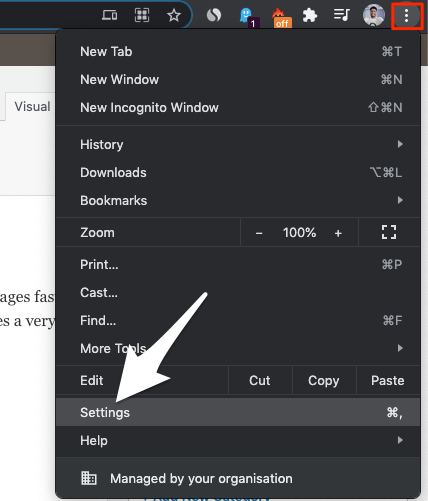
- Here click on About Chrome from Sidebar Menu and update the browser.
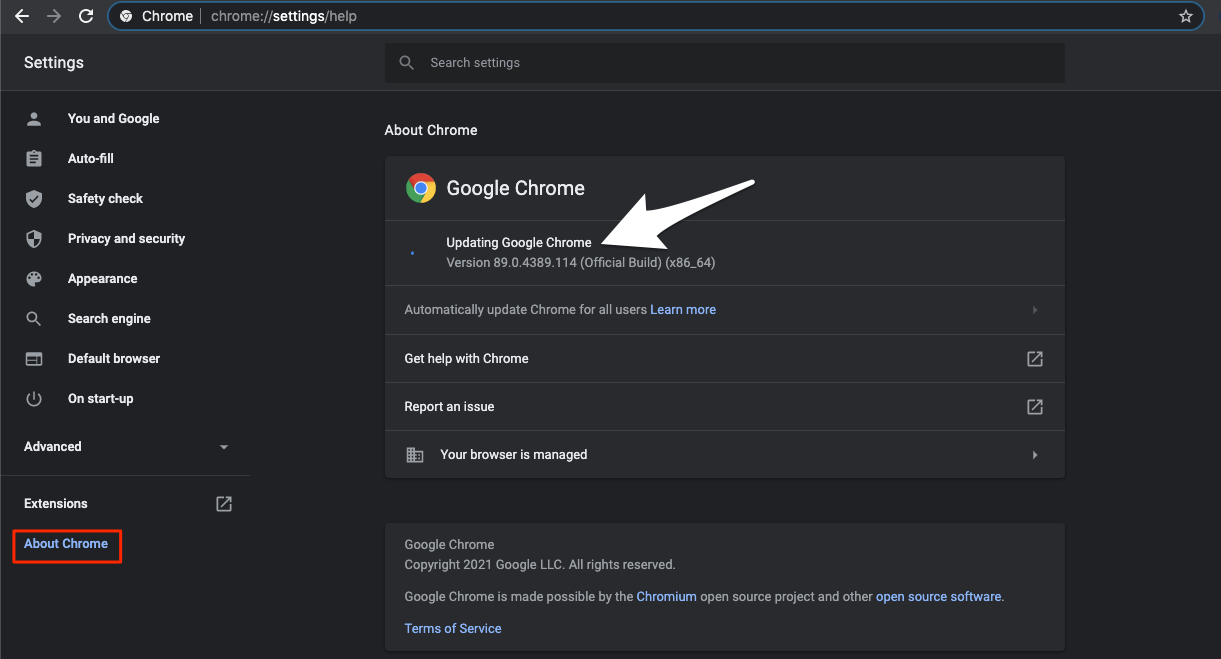
7. Try Incognito Mode
Browser continuously collects and retrieves data. A large collection of images, graphics, text, sports, and other code elements can make the browser misfunction. The incognito mode of the browser does not have any such data and you can start fresh. Try opening the page in a private window.
8. Chrome (Mobile)
Here are Few solutions if you are unable to access the site from Chrome Browser for Android and iOS
For Android
- Update the Browser
- Clear the Data and Cache of Chrome
- Change DNS
For iPhone
- Clear the Chrome Browser History and Data.
- Update the Browser
- Re-install the App
Conclusion: With the solutions above you can solve any loading issues like a DNS probe finished, resolving host and other page issues on your Google Chrome Browser for Windows, Mac, Android, and iPhone.