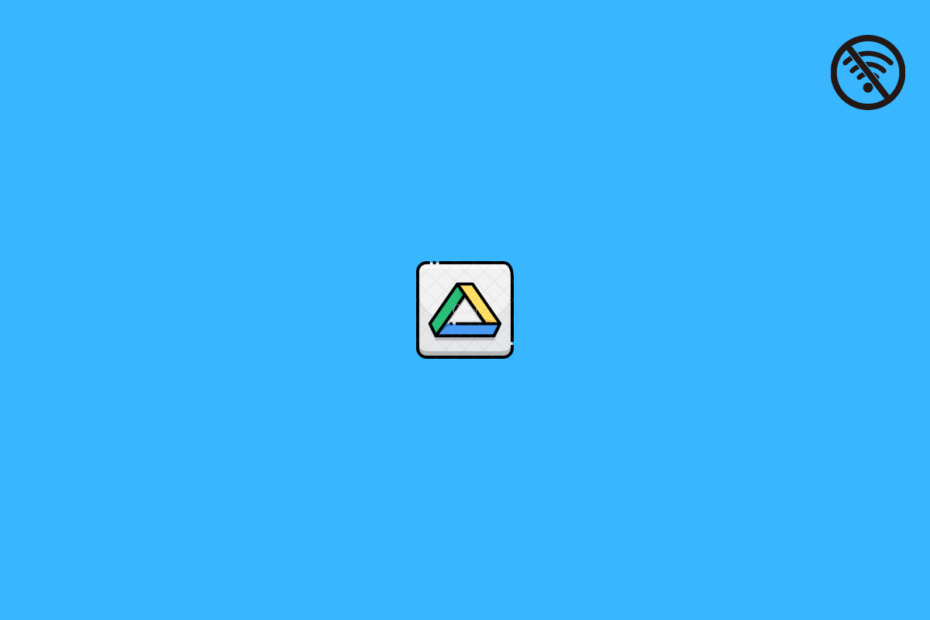Google Drive offers the option to make the Google documents offline, you can access Google files like Google Docs, Sheets, Slides, and other Gsuite word processing tools without WiFi or internet data using the Drive’s offline feature. But what if you want to use videos, images, PDF, and other non-google files offline. Well, there is an official method available.
Google launched a beta feature for Gsuite users to mark non-Google file types, like PDFs, images, and Microsoft Office files, available offline when using Google Drive on the web. Now, this feature is made available for all general users. You can use the new ‘Offline available’ feature to make all your non-Google files accessible without the internet.
When you mark these files available offline, you can easily open the files from your browser even when you aren’t connected to the internet. You can open images, videos, PDF, and other media files with the apps available on your computer. Isn’t the feature cool?
What Does Make Available Offline Mean in Google Drive?
Google Drive offers a feature known as offline, Google Drive stores the files on your computer in form of encrypted cache and media files. So, when you make a file available offline, the Drive will create a backup of the files on your computer system. Now, when your PC is not connected to data, you can open the files using apps on your computer.
Steps to Make All Google Drive Files Available Offline?
Here is the Simple Guide to Make All Google Drives Files Like Images, Videos, PDF, Docs, Music, and more Offline.
- Download Google Drive for Desktop on your PC.
→ Download Google Drive on Windows
→ Download Google Drive for MacBook - Open Google Drive Desktop and set the option to sync Drive files with Computer.

- Now open Google Drive web.
- Click on the
 option and click on Settings.
option and click on Settings.
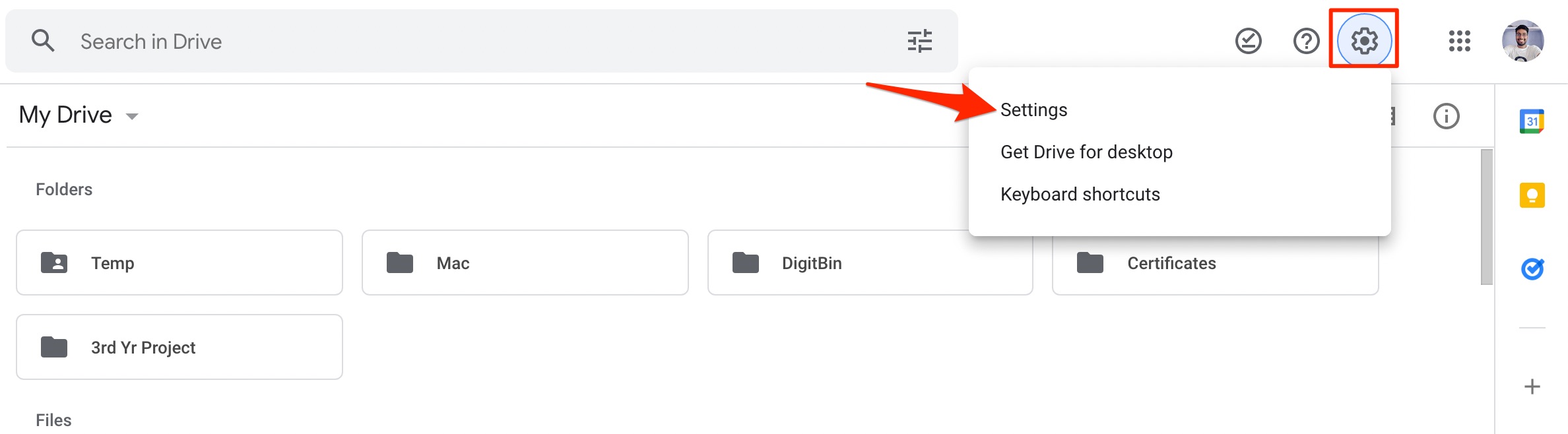
- Here right-tick the Offline option and hit Done.

- The offline feature will be set up in Google Drive within a few minutes.
- Right-click on the file and click on Available offline.

- The file will be synced to your computer drive. You can check the sync progress on the Google Drive for Desktop icon.
- Now you can open the file offline without internet access.
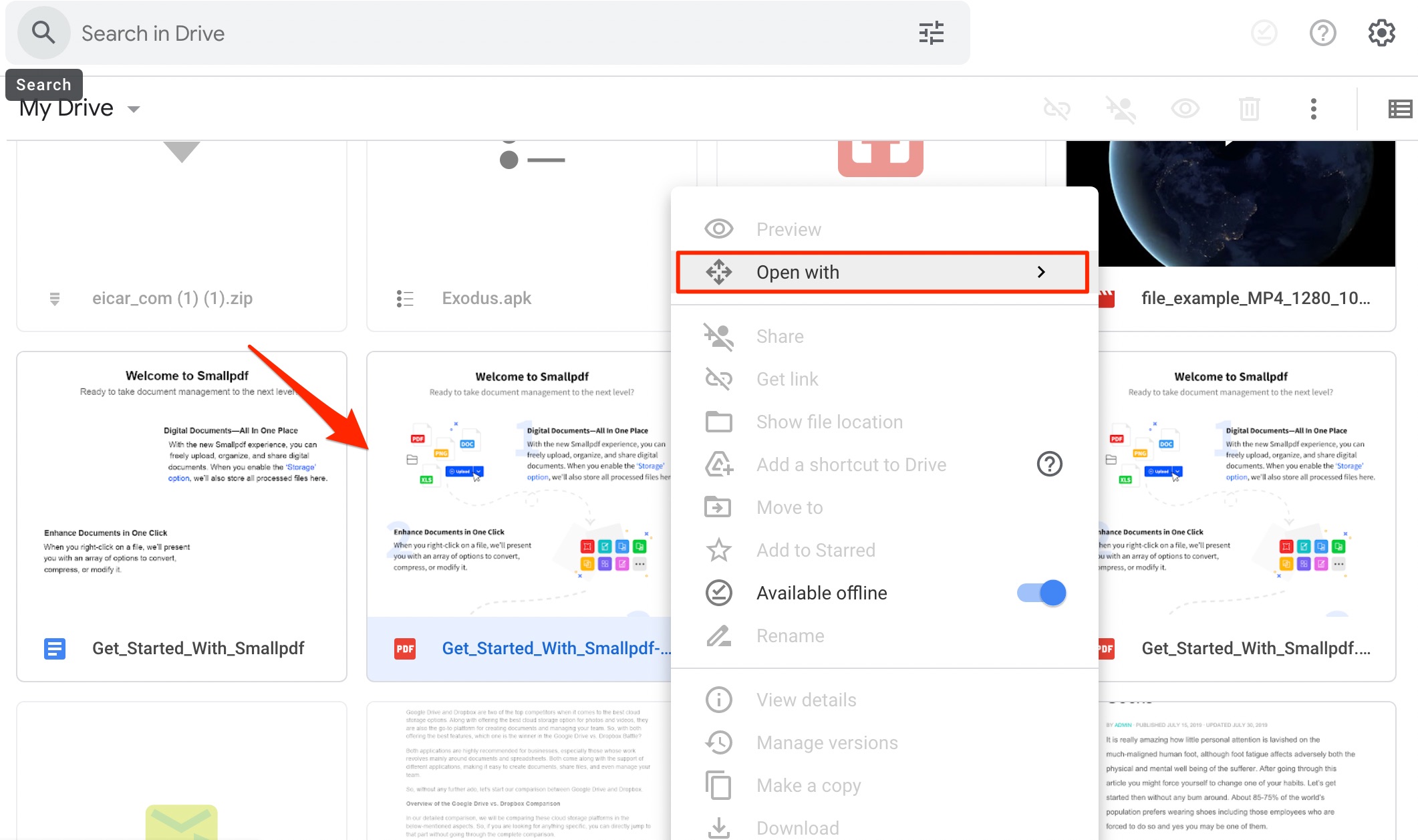
Here is the Video Showing how you can Save Media Offline on Google Drive.
With this Simple Guide, you can make all your Google Drive files offline, like videos, PDF, images, music, and google files. This will make Google Drive.