OneDrive is a Cloud Storage provider that enables businesses to share files and collaborate on documents across departments. Despite this, it is designed for enterprises but can be used by all-size companies. However, most importantly, it is pre-installed on Windows PC as it is integrated with the Microsoft applications.

It is unfortunate, but some users reported that after the recent patch update, many users started reporting an annoying error code 0X8004de69 ‘There was a problem signing you in. Please try again in a few minutes’ on OneDrive. Fortunately, there are some ways you can apply that will resolve the error. Make sure to fix the error if you are facing the same issue.
Best Fixes for Error Code oX8004de69 OneDrive
Here are some ways that you can try and check if these methods help you fix the error code 0X8004de69 OneDrive issue. So, let’s get started with them:
Fix 1: Reboot Your Device
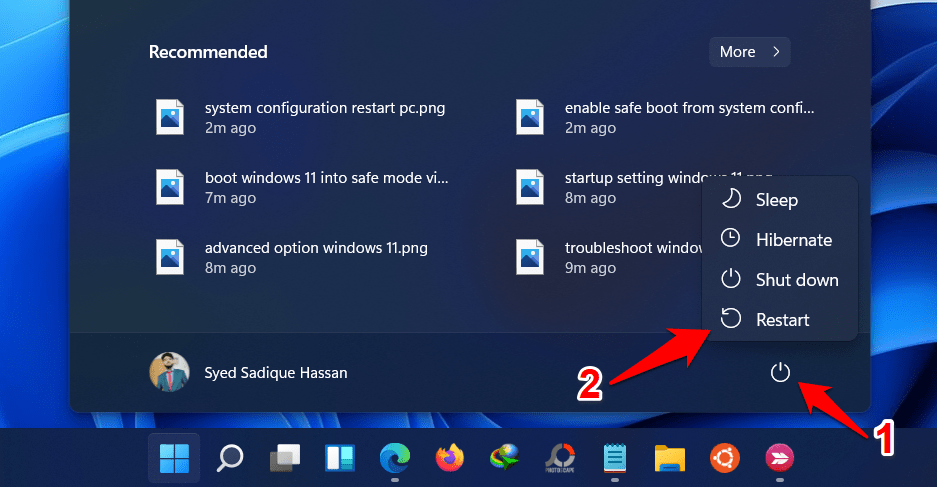
If OneDrive continues to crash after running with error code 0X8004de69, rebooting your device is the right option. This will return your device to its default state. Upon restarting your device, your system will reload everything from scratch, which give your PC a fresh new start to function properly. Hence, you should reboot your device to see if this will help.
Fix 2: Reset OneDrive
Resetting will not delete any of your OneDrive files stored but will only reset the settings and give the OneDrive desktop client a fresh headstart. This will help you fix OneDrive Error Code 0X8004de69.
Fix 3: Check the Windows update
Updating your OS ensures that your device will be compatible with the latest applications. In addition, many users claim that after updating their Windows to the latest patch, the error code 0X8004de69 from OneDrive get vanishes. Thus, it is incredibly helpful to keep your operating system updated, and to do so, follow the following steps:
- First, select Settings by right-clicking on the Start icon.
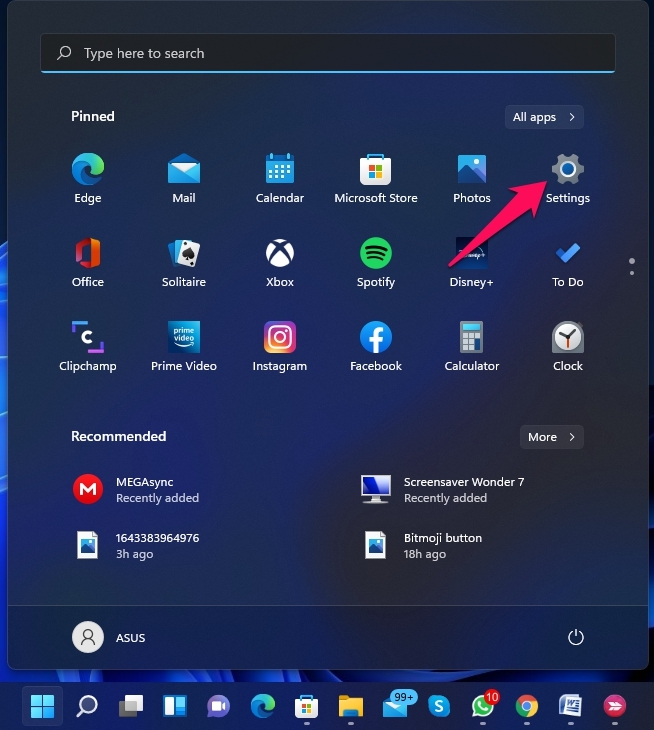
- Navigate to the left-hand side of the Settings menu, and select Windows Update.
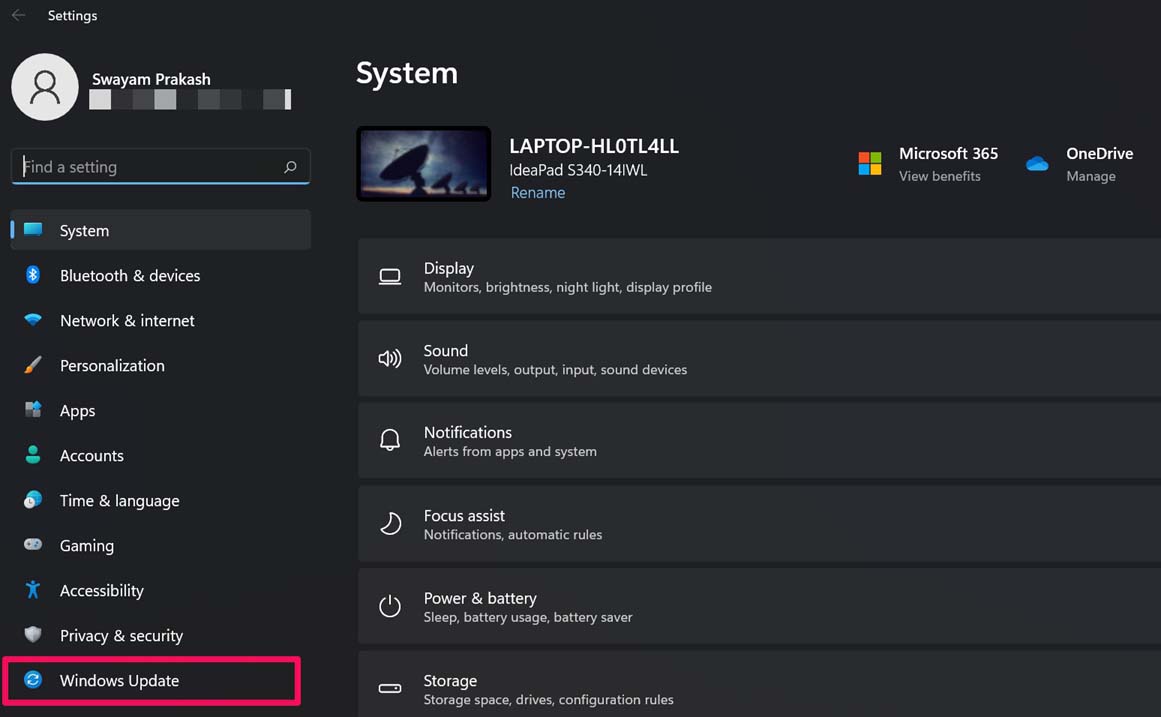
- There you have it. Click the Check for updates link to manually run Windows updates on the right pane.
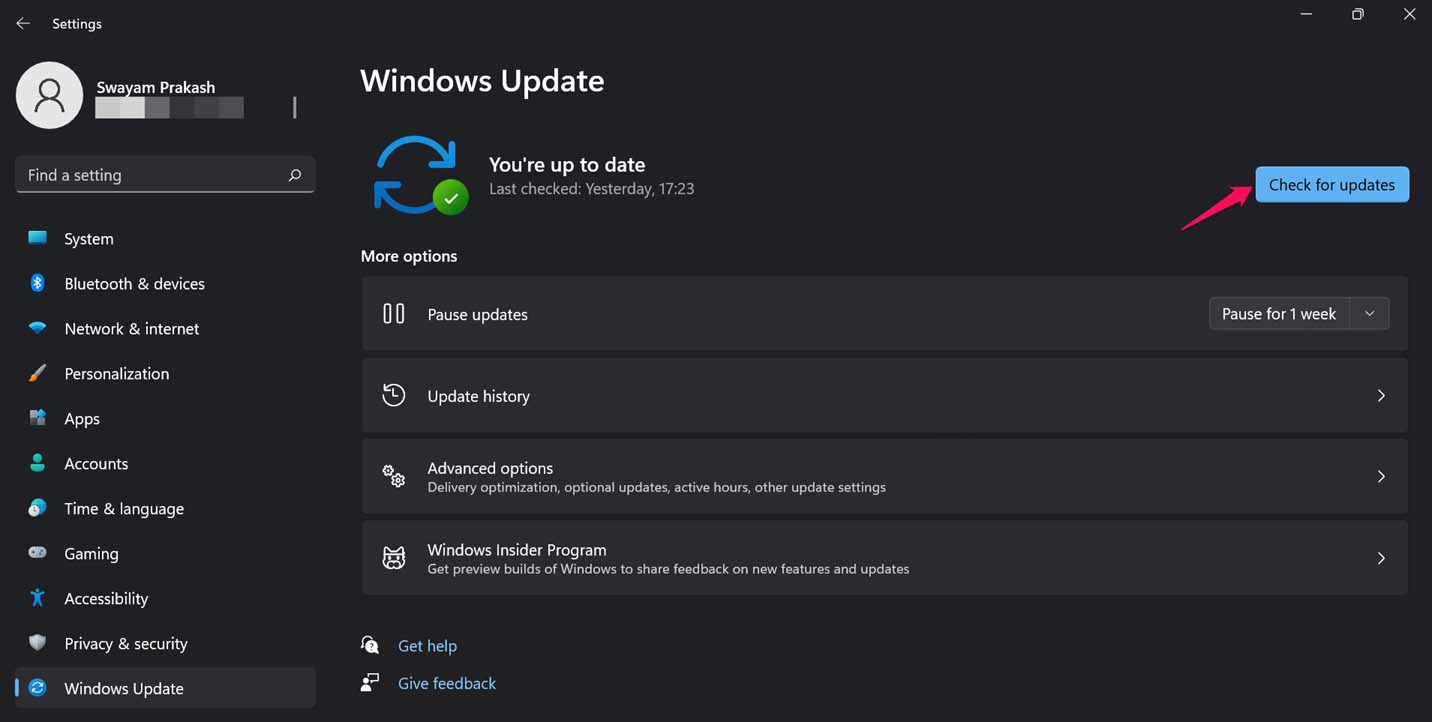
Fix 4: Remove Your Work or School Account and Add it Again
If you are using your school or work account on your device, then try re-login into it because this has the potential to resolve this type of issue. Therefore, in case you don’t know how to do it, follow these steps:
- Press Win + I to open Settings.
- Navigate to Accounts and tap on the Family & other users.
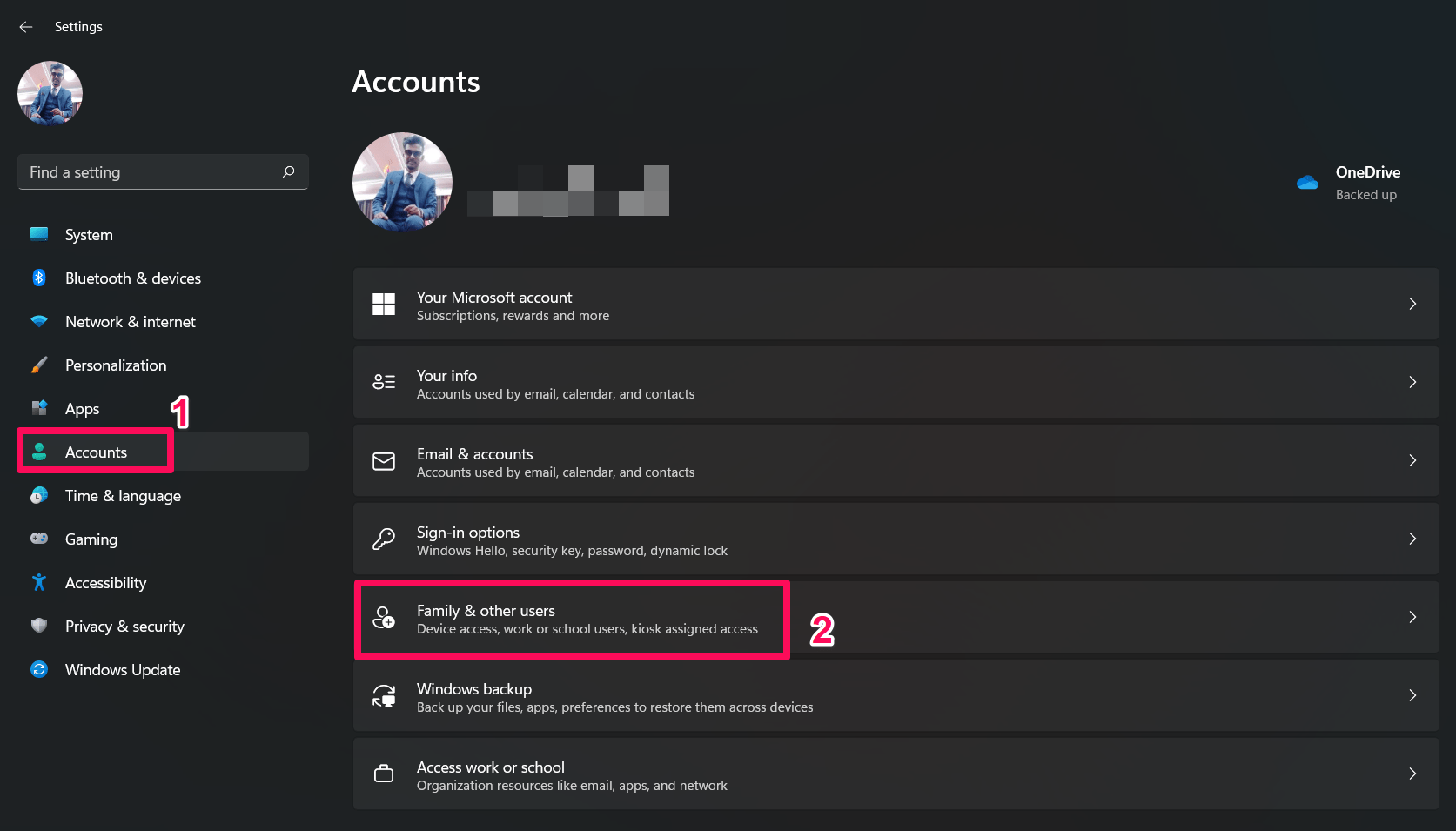
- You should select the work or school account you wish to remove, then click the Remove button under the Accounts and data section.
- Then, hit the Delete account and data.
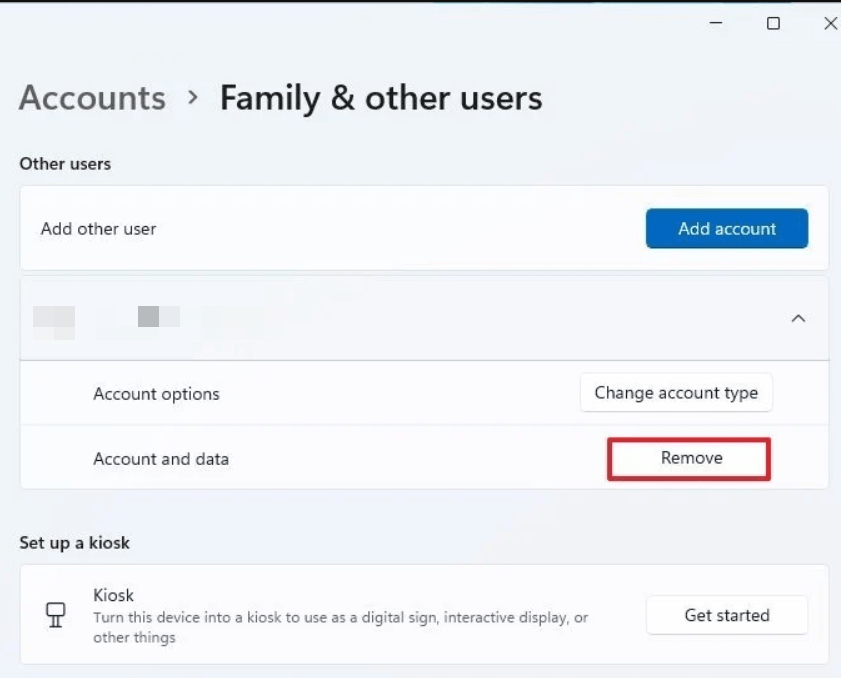
- After that, restart your computer and sign in to your school or work account again. You will then be able to access OneDrive through your work or school account without getting the error code 0X8004de69.
Fix 5: Change your Microsoft Account Password
Previously in many cases, we have seen that this type of error code gets resolved by just changing the Microsoft Account password. Therefore, why not this time? So, let’s check out the necessary steps for that:
- Initially, launch a web browser and log in with your Microsoft account.
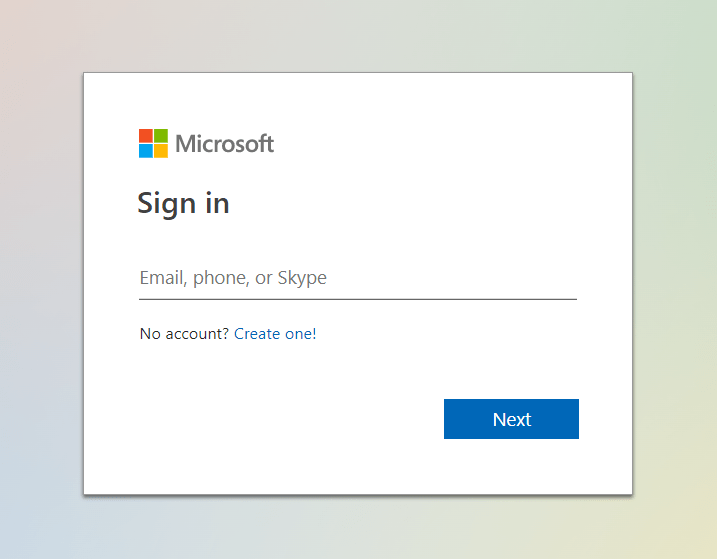
- Select the Security tab > Click on Change password.
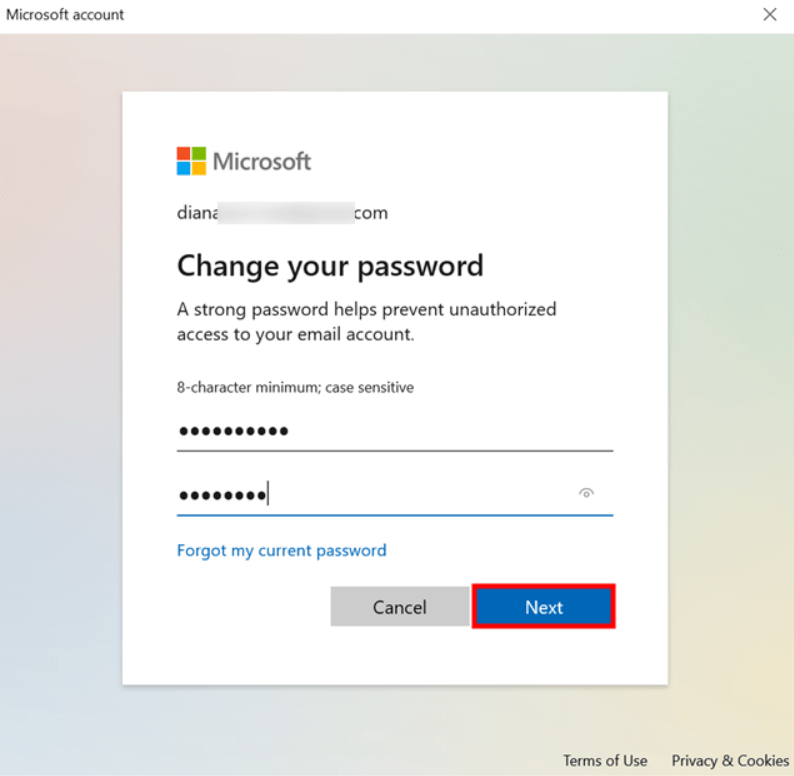
- Then, follow the on-screen instructions to change your Microsoft account password. You’ll receive a OneDrive sign-in prompt a few minutes after changing your password. Enter your new password to sign in. If not, then manually do it.
Fix 6: Unlink OneDrive from Your Windows 11 Computer
Unlinking the OneDrive on your Windows PC will be the right choice if you are getting the error code 0X8004de69 on OneDrive. So, you should also try out this method and see if it helps:
- Firstly, to access OneDrive, click the OneDrive icon on the taskbar.
- From there, click the Settings icon.
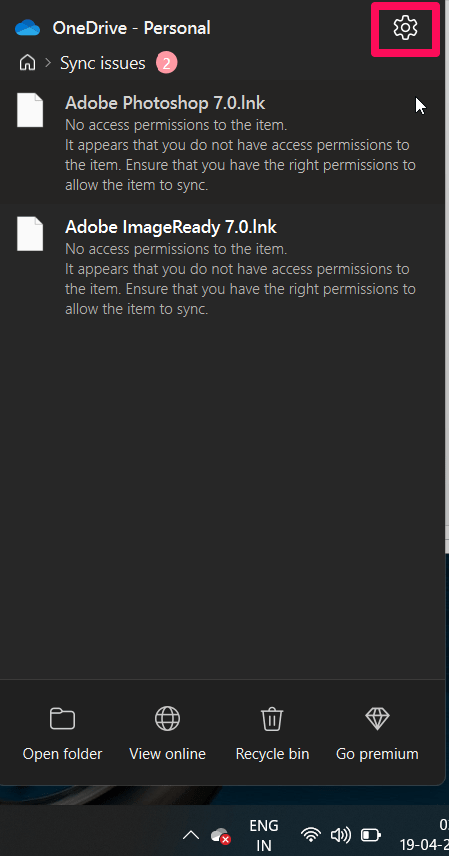
- Next, click the Settings option > Account tab.
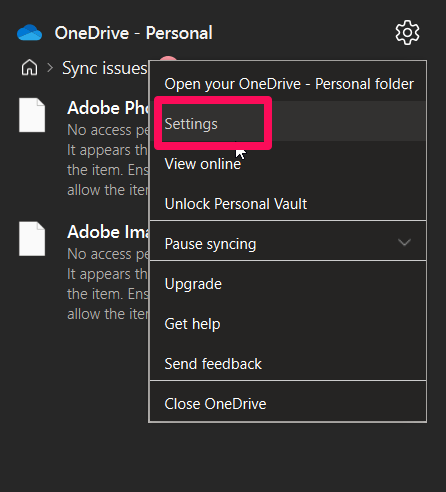
- Then, click Unlink this PC.
- After that, a sign-in prompt will appear (If it still doesn’t appear, close the OneDrive settings window and launch OneDrive again).
- That’s it. Now, log in to OneDrive using your Microsoft account information and check if the issue gets resolved or not.
Fix 7: Run SFC and DISM scans
It would also be the best idea to run the SFC and DISM scans to make sure that the issue is occurring from your device end or not. However, to do so, here are some simple steps:
Run SFC:
- Open the CMD using admin privileges.
- Then, execute this command:
sfc /scannow
Run DISM:
- Open the CMD using admin rights.
- After that, execute these commands one after the other:
Dism /Online /Cleanup-Image /ScanHealth Dism /Online /Cleanup-Image /CheckHealth Dism /Online /Cleanup-Image /RestoreHealth
Fix 8: Uninstall and Reinstall OneDrive
If nothing helps you, then you must try reinstalling your OneDrive application on your Windows PC. Therefore, you can simply perform these steps in order to reinstall the OneDrive application on your PC.
- Initially, invoke the Windows Search bar and search for Add or Remove Programs. Then, open it.
- After that, locate the OneDrive from the list of installed applications.
- Then, click on the three-dot button located in front of OneDrive.
- After that, hit the Uninstall button.
- Then, reboot your device and visit the Microsoft official website in order to download the OneDrive application.
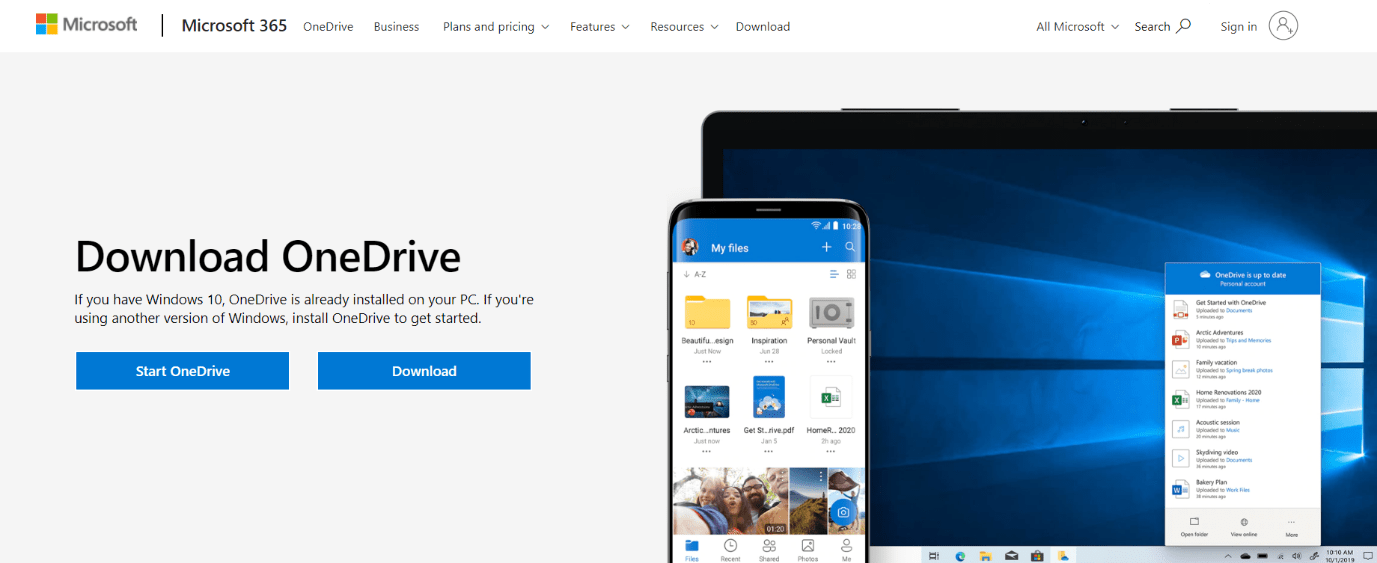
Once you download the file successfully, install it as you normally do. Then, launch and log in using your credential and check if the error code 0X8004de69 gets resolved or not.
Fix 9: Reset Your Windows PC
We regret if none of our recommended methods worked for you to resolve the error code 0X8004de69 on OneDrive. But, that doesn’t mean that you now have nothing to do to fix this error code. You can now reset your Windows device as this is the last option that has the potential to resolve this type of error. Hence, in case you don’t know how to reset your Windows PC, follow these steps:
- Firstly, press Win+I to open the Windows Settings.
- Then, navigate to the System tab.
- Thereafter, scroll down and locate the Recovery tab. Then, tap on it.
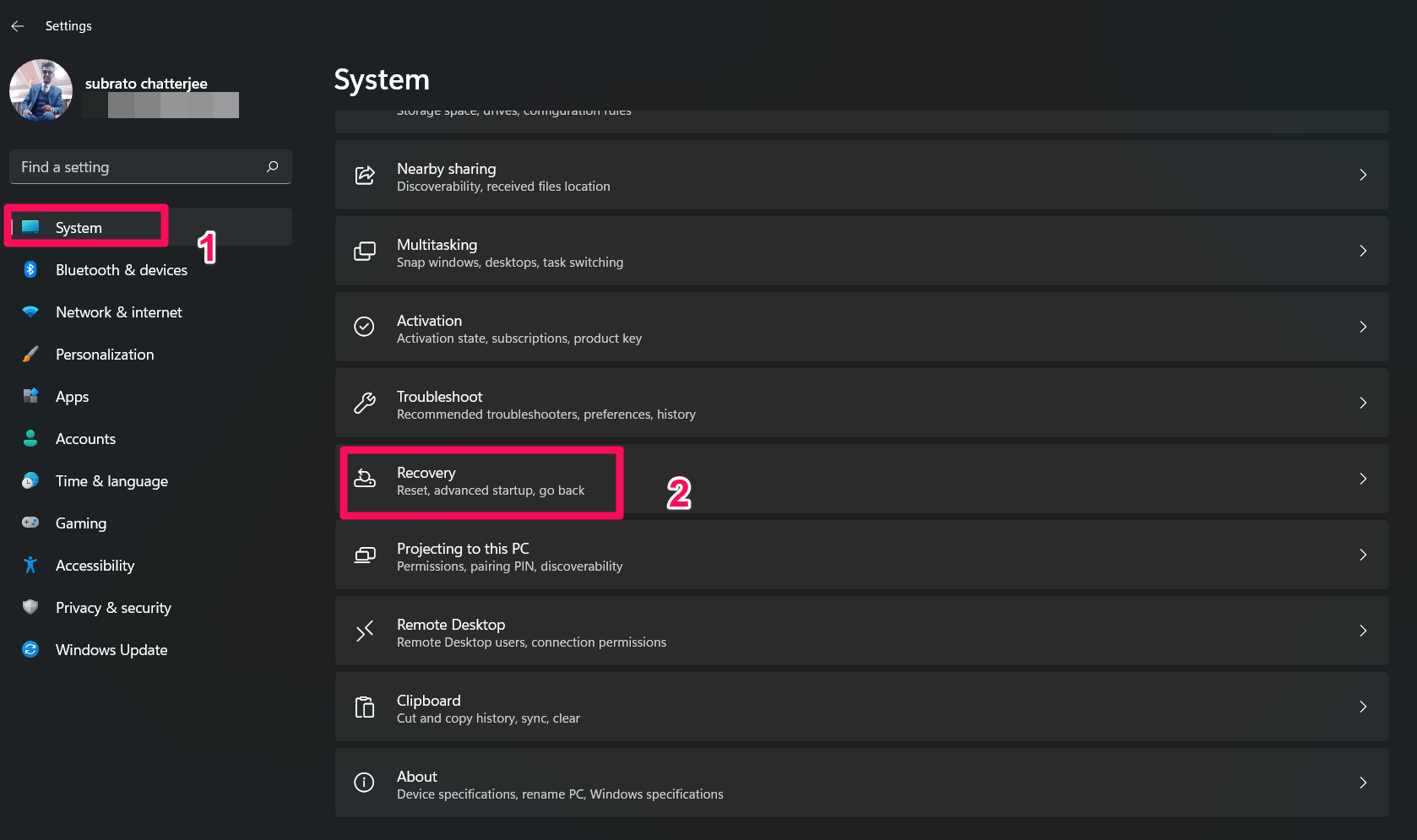
- Now, hit the Reset PC button locate next to Reset This PC.
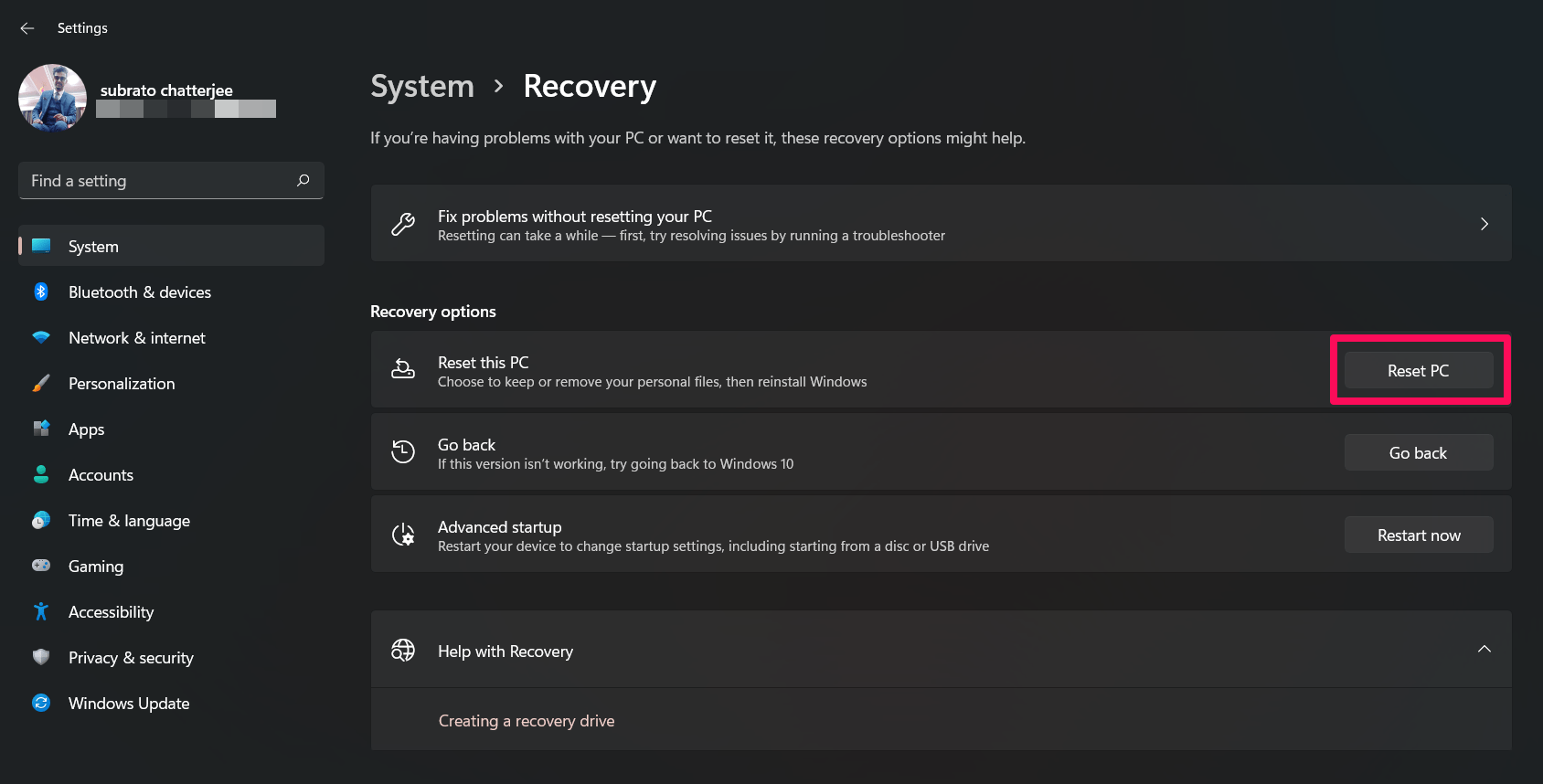
- Then finally, select whether you want to keep your files or remove everything and follow the on-screen instruction to reset your PC.
That’s it. Once done, rerun the OneDrive application to check if the error code 0X8004de69 gets resolved or not. We are sure that doing this will surely help you resolve this particular error.
