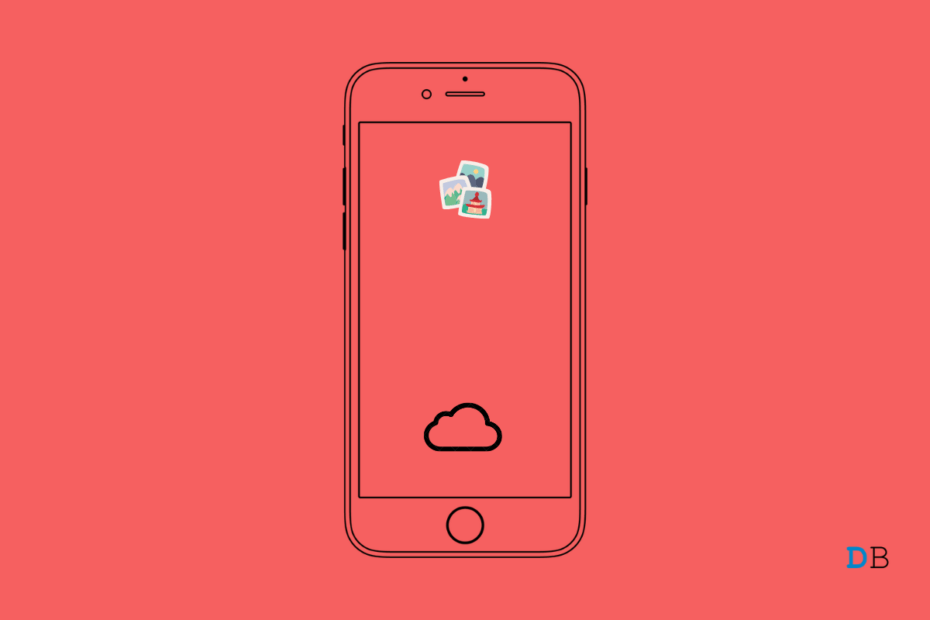I have an iCloud subscription, and all my device photos and videos are backed up to iCloud. But soon, I also realized that the photos also take up space on my iPhone device, so I wanted to delete the photos from my iPhone and keep a copy of the photos and videos on the iCloud drive. I looked for a solution on the forums, and here in this guide, I will tell you how you can remove photos and videos from your iPhone device but keep them on your iCloud Drive.
Delete iPhone Copy and Keep iCloud Copy
Now there are a few points to know for deletion of photos from iPhone devices. If iCloud Photos is enabled and if you delete the photos from the Photos app, then they are deleted from iCloud storage and connected devices. What if you just want to delete the photos from your iPhone but keep a copy on iCloud. Read along to find out more;
You will see two options on the iCloud Photos settings page; Optimize iPhone storage and the second is Download and Keep Originals.
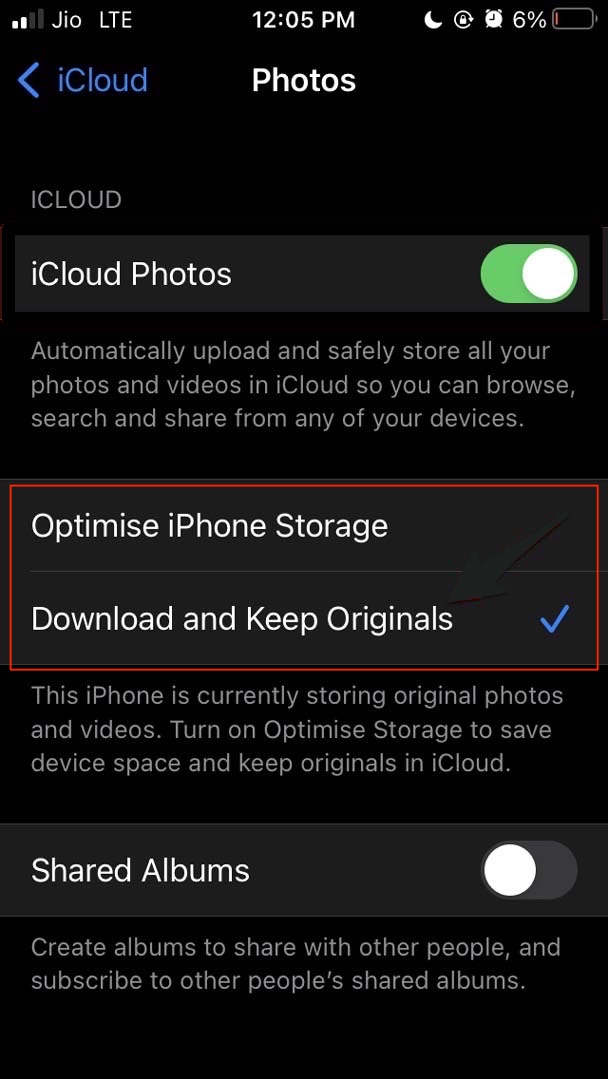
If Optimize iPhone Storage is selected and then iCloud Photos is disabled, you are automatically given the option to remove the photos from your iPhone.
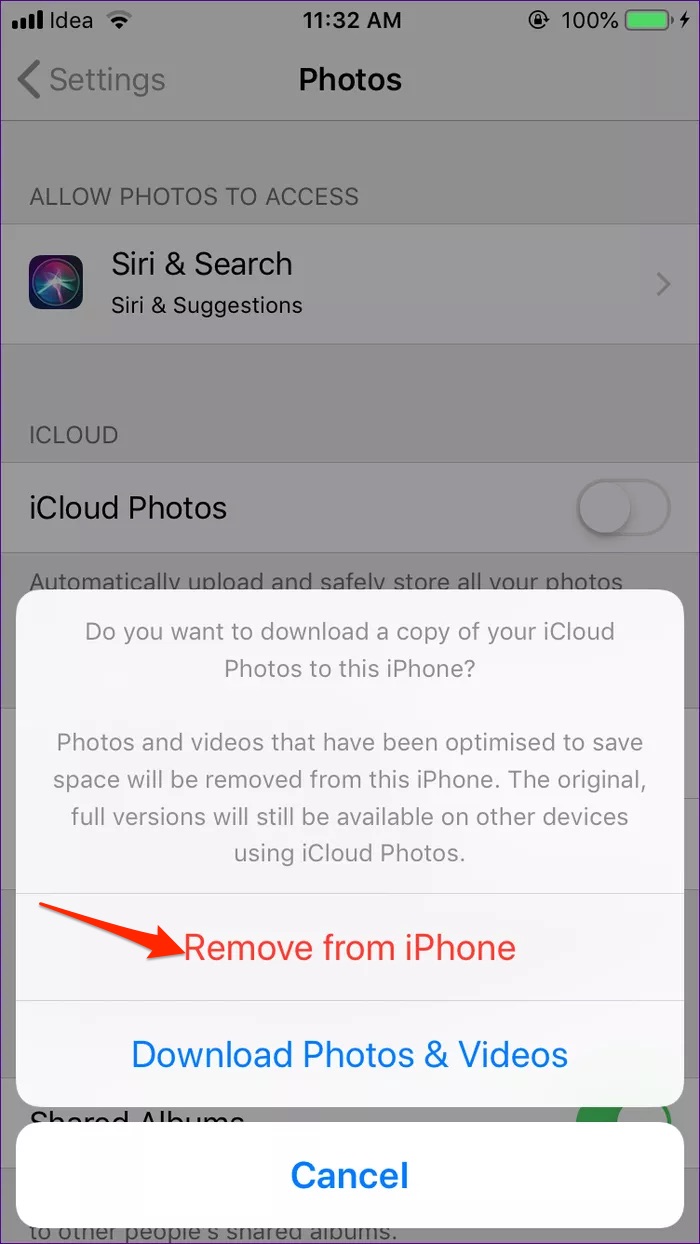
Click on Remove from iPhone to delete the photos from the device but keep a copy on the cloud. All the optimized photos are deleted from iPhone. But, if you re-enable iCloud Photos, the images and videos removed will be again downloaded to your iOS Device.
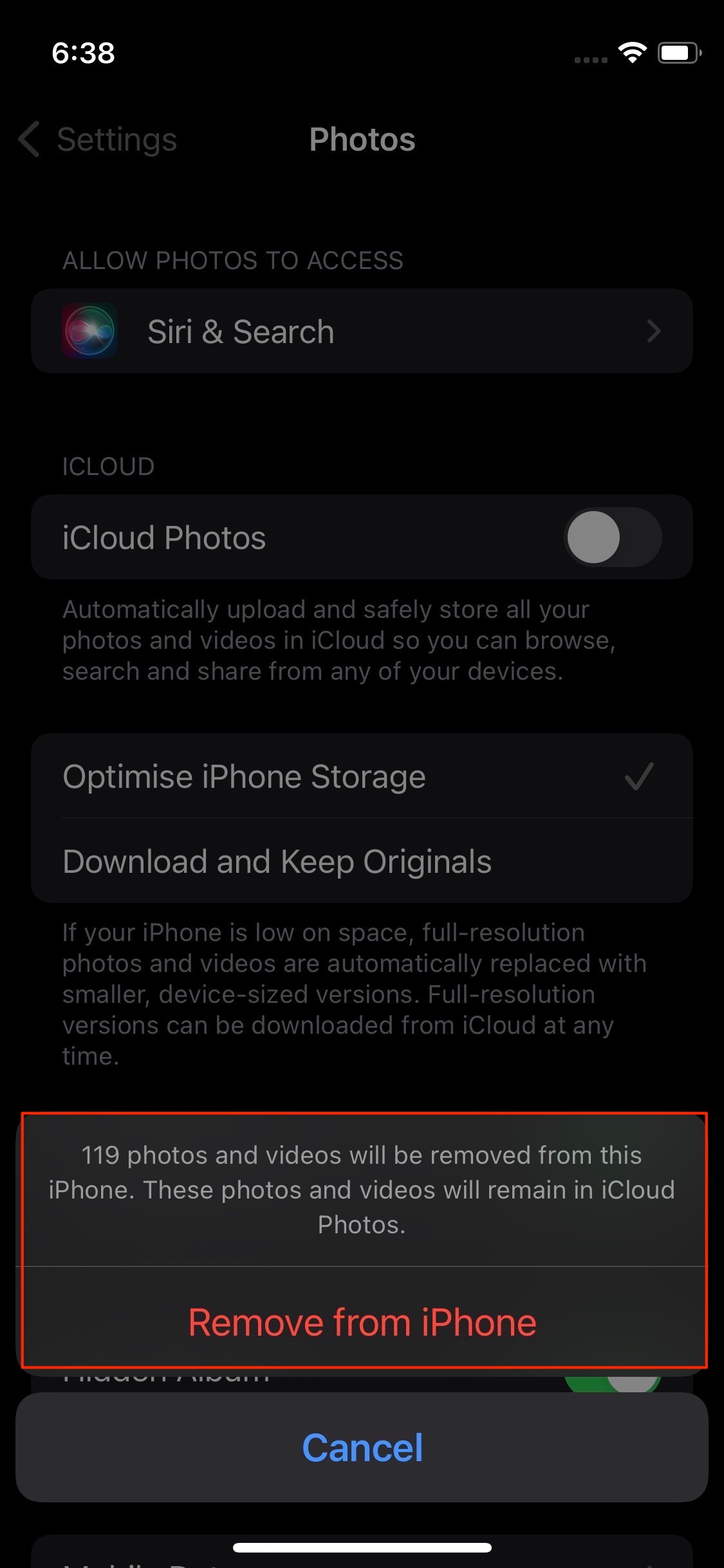
Also, there is a second possibility with the above option; compressed smaller size images may be available on your device, and no remove from iPhone option is displayed if;
- Your device has enough storage space.
- You should have not added any new media to the iCloud drive.
- Only one device is connected to the iCloud account.
If the above conditions are present, optimized photos will be available on your iPhone, and the original copy is present on iCloud. You can manually delete the compressed media from your iPhone, as the iCloud copy is still available online.
Now, if you Turn Off iCloud Photos with Download and Keep Originals, then all the photos will remain on your iPhone and also be available on the cloud. You then have to manually delete the photos from your device.
In the above scenario, as the originals are available on your device, if you delete photos from your iPhone and turn on iCloud Photos again on the iPhone, it will try to update to match your iPhone. The photos you deleted from the Phone will also be deleted from iCloud.
You can change the settings to optimize iPhone storage and wait for some time for the changes to take place, and then you can turn off the iCloud photos option and remove the photos from your iPhone. This way, the photos will be deleted from the device, and if iCloud Photos is enabled, the iPhone will re-download the media.
Steps to Turn Off iCloud Photos from iPhone
Here are simple steps to remove photos from your iPhone mobile but keep them stored on the iCloud drive.
- Launch the Settings app.
- Then tap on the Apple ID Profile at the top of the screen.
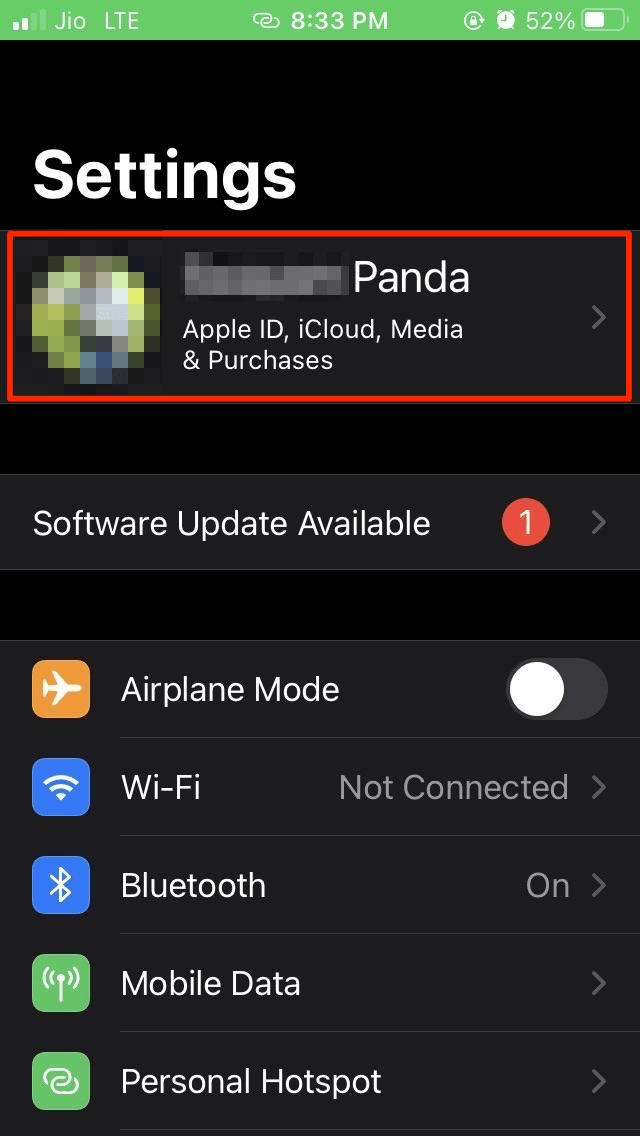
- Go to iCloud and tap on it.
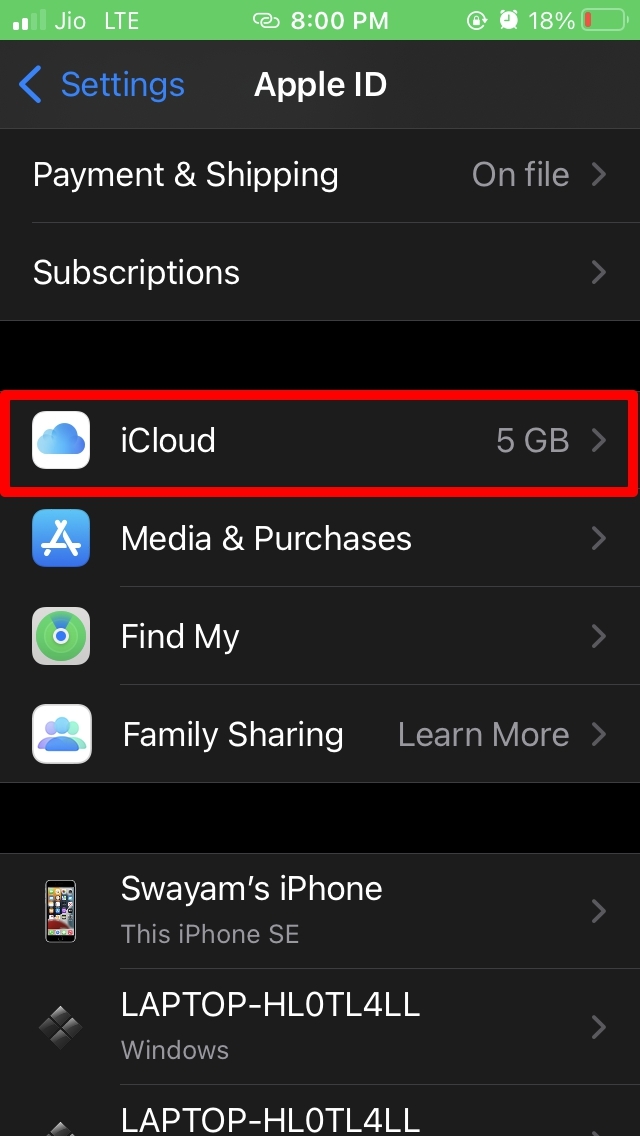
- Next, tap on Photos.
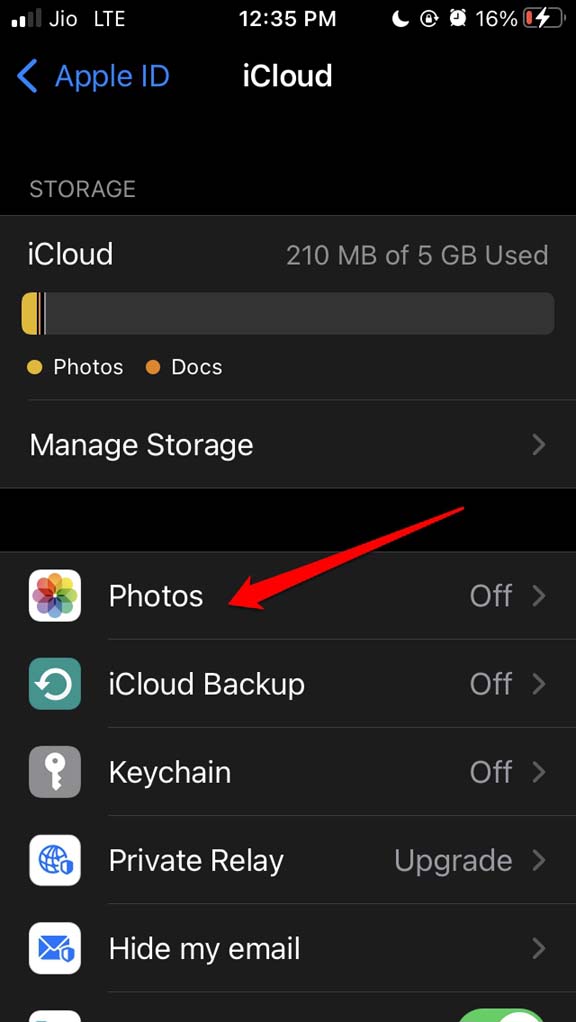
- Under that, you will see the option iCloud Photos.
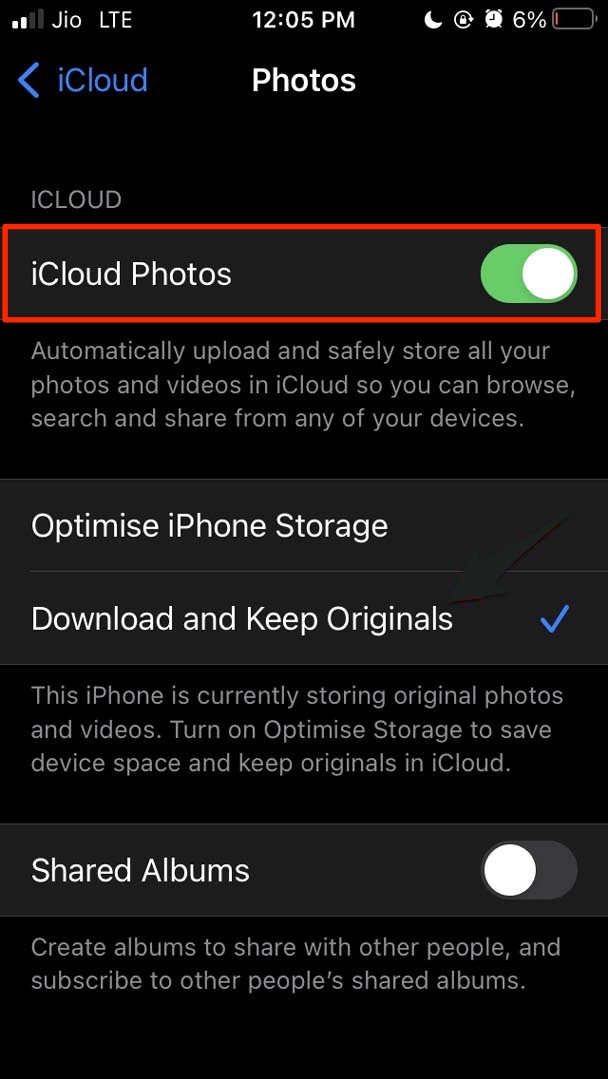
- Tap on the switch to disable it.
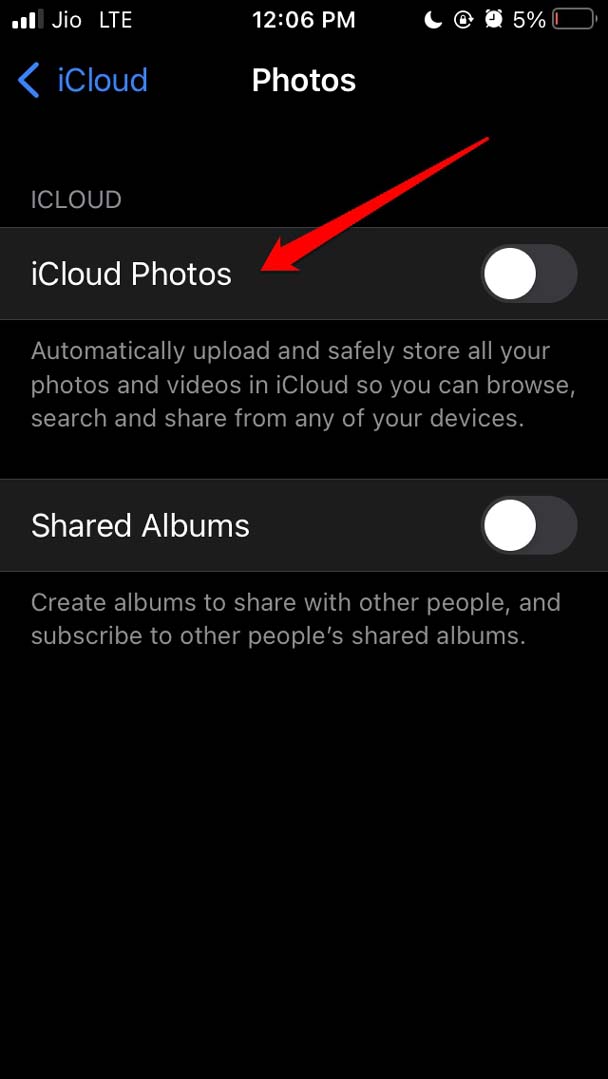
- That’s it, no new photos or videos will be uploaded to iCloud, and all the content already stored on the cloud will remain intact.
Use Alternative Cloud Storage Option
If the above guide is complicated, you can use alternative cloud storage options like Google Drive or Google Photos to back up the pictures and videos from your iPhone device. This way, you can upload the media to GDrive or G-Photos and delete the content from your iPhone device, thus freeing up the space on your mobile.
- Open your app store on your iPhone.
- Tap on the search bar and type Google Photos.
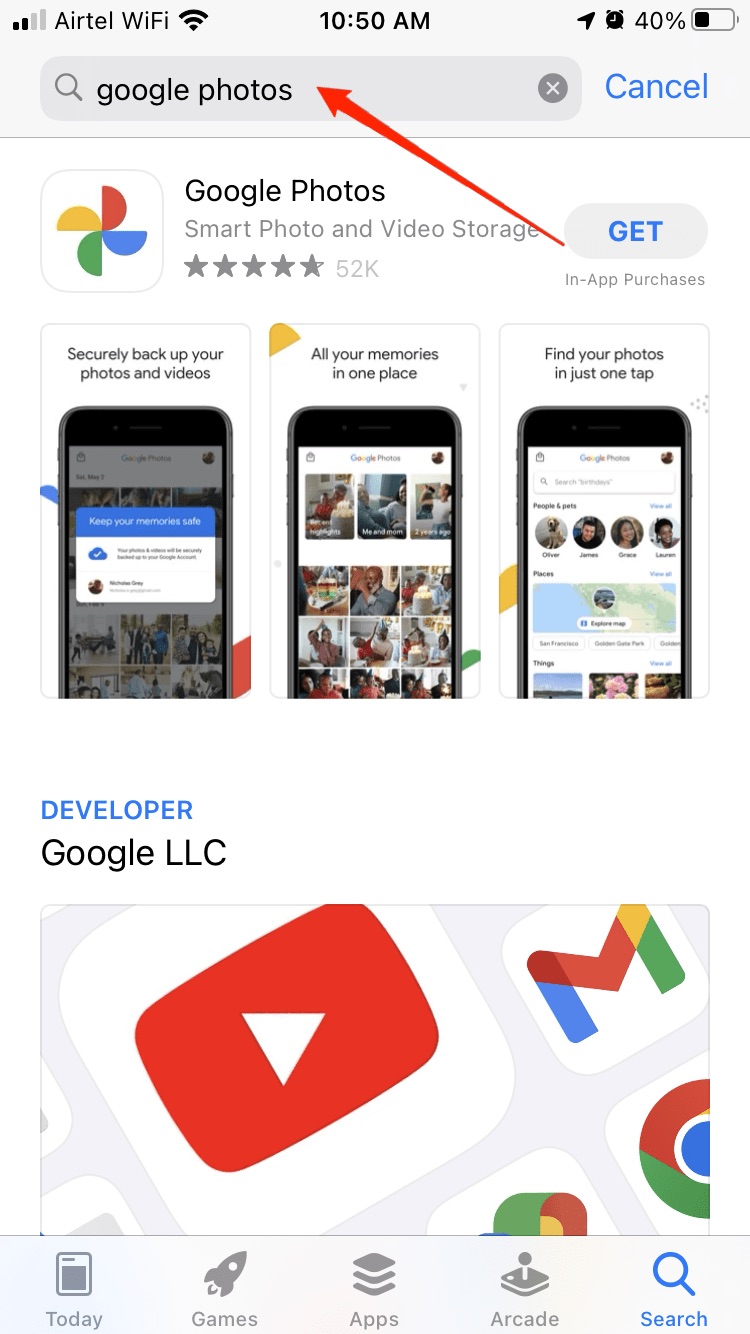
- Tap on the get button. Your Google Photos app will start downloading and will be available in a few minutes or seconds, depending on your network speed.
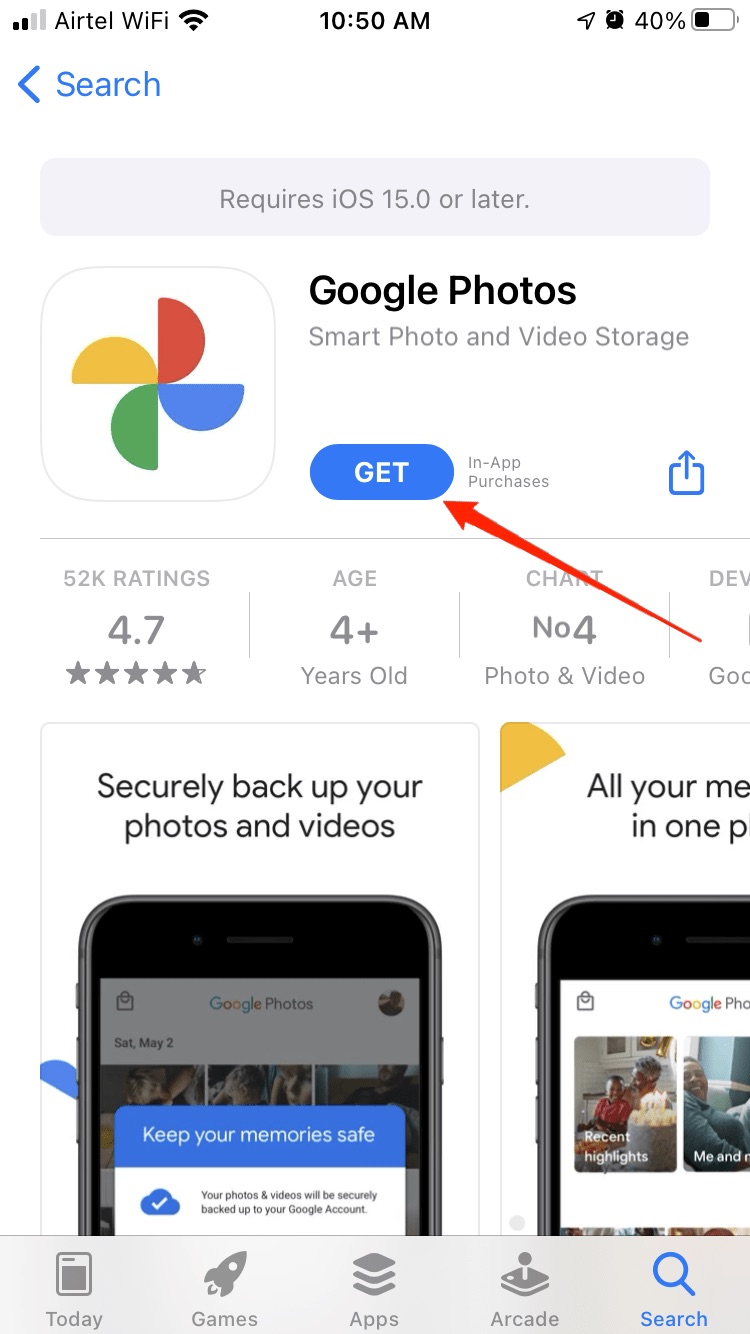
- Tap on the profile icon and sign in with your Google account.
- Now tap on Backup and Sync and select the resolution in which you want your photo to be stored. Confirm it to begin the process.
Use a Separate iCloud account
This method is quite different from the other two. You can use two iCloud accounts to store your photos. When you log in with a different account and delete the sync photos from the previous account, this will not delete the same photos synced in the previous account, and your photo will be safely stored there.
- Tap on Settings, and open your iCloud profile ID.
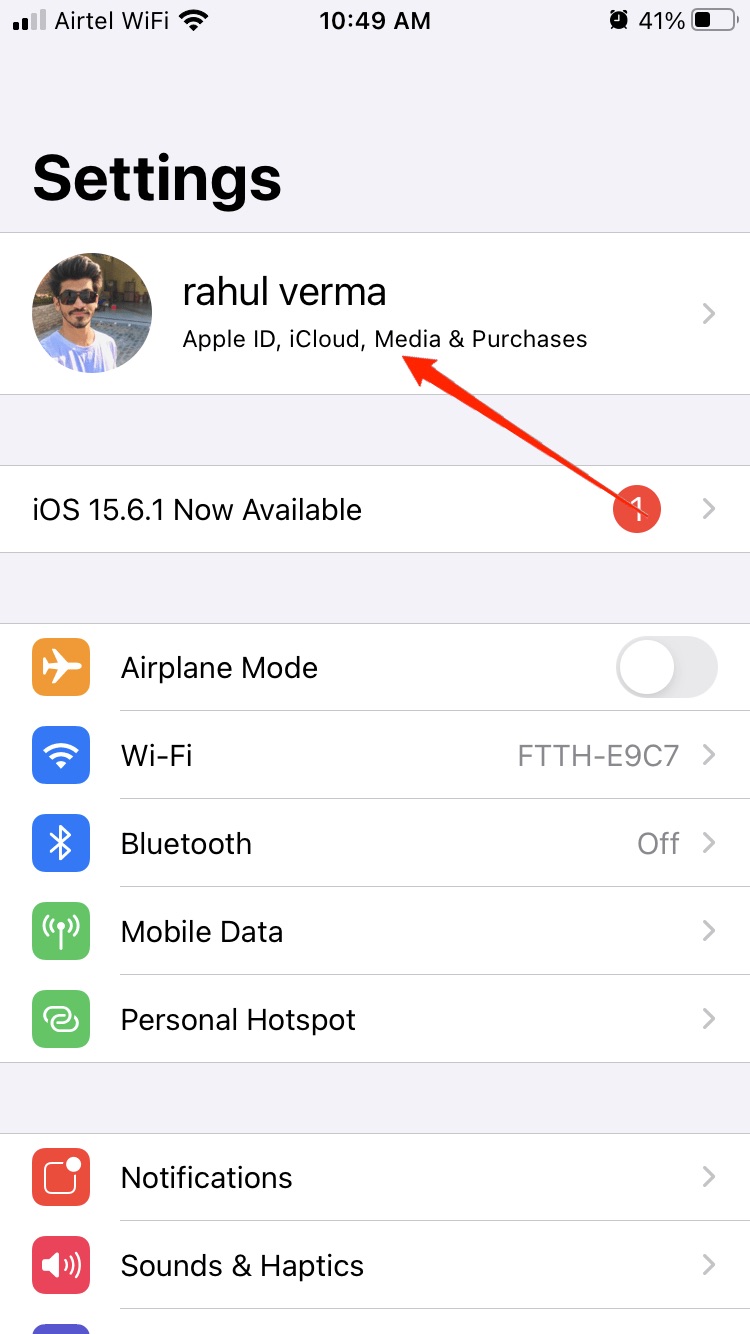
- Sign out from your Apple ID by entering your password. This will unlink your phone with iCloud.
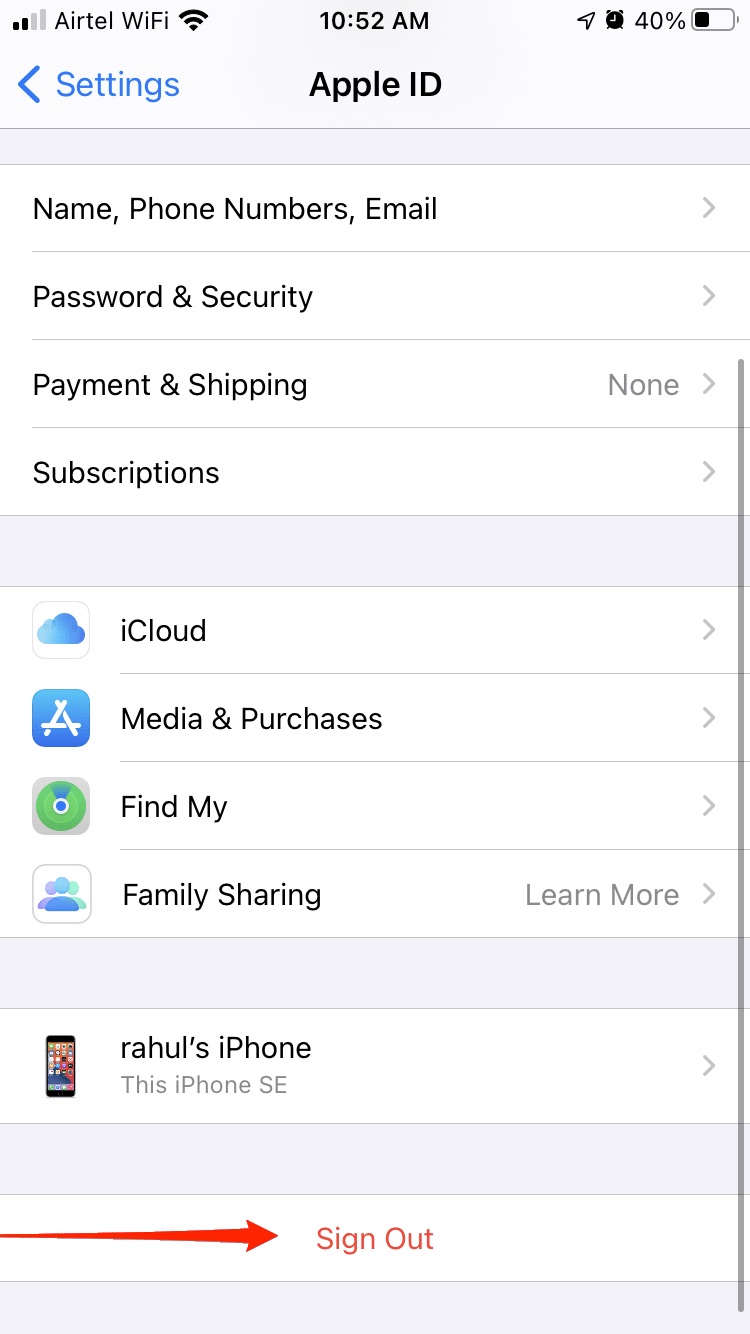
- Now log in with the new account by selecting the sign-in to Apple ID.
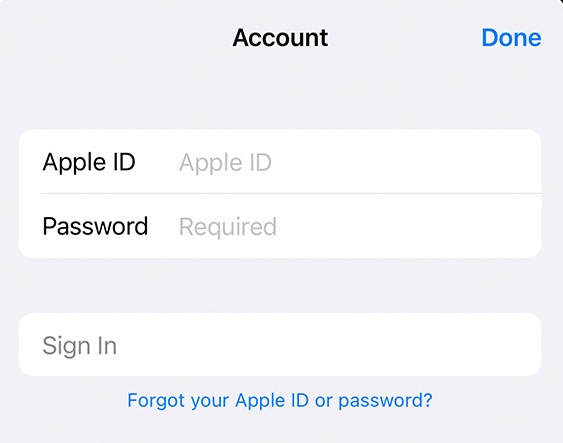
- Now go to your gallery and delete your synced photos from your previous account.
- Your photos will be stored in the previous account and you can regain them by signing in on different devices.
Frequently Asked Questions (F.A.Q)
You need to Turn Off iCloud Photos on your iPhone mobile and then Delete the Photos from your iPhone. If the photos are deleted from the device with iCloud disabled but iCloud Photos is enabled soon all the photos will be downloaded to iPhone storage. You can disable iCloud Photos backup on iOS from settings to stop Photos upload to Apple Storage.How to Delete Photos from iPhone but Not from iCloud?
Will Photos Return to iPhone when I Again Turn On iCloud?
How to Disable iCloud Photos on iPhone?
Conclusion
To remove images from your iPhone but keep them on iCloud, you need to first select optimize iPhone storage; this will keep a low-resolution image on your iPhone, and when you turn off the iCloud photos, the low-resolution images will be deleted from iPhone while the original high-quality images are still available on the iCloud drive.