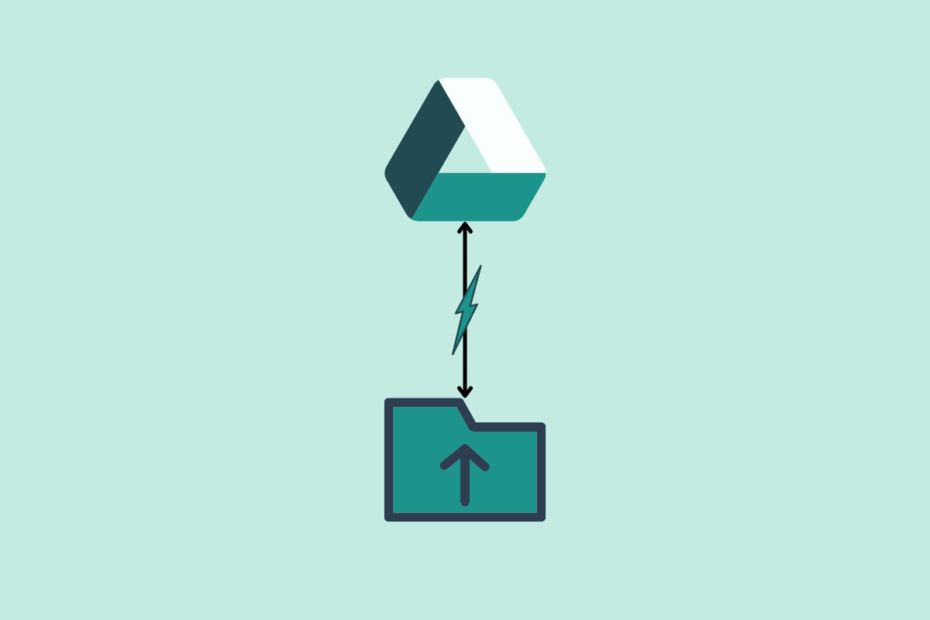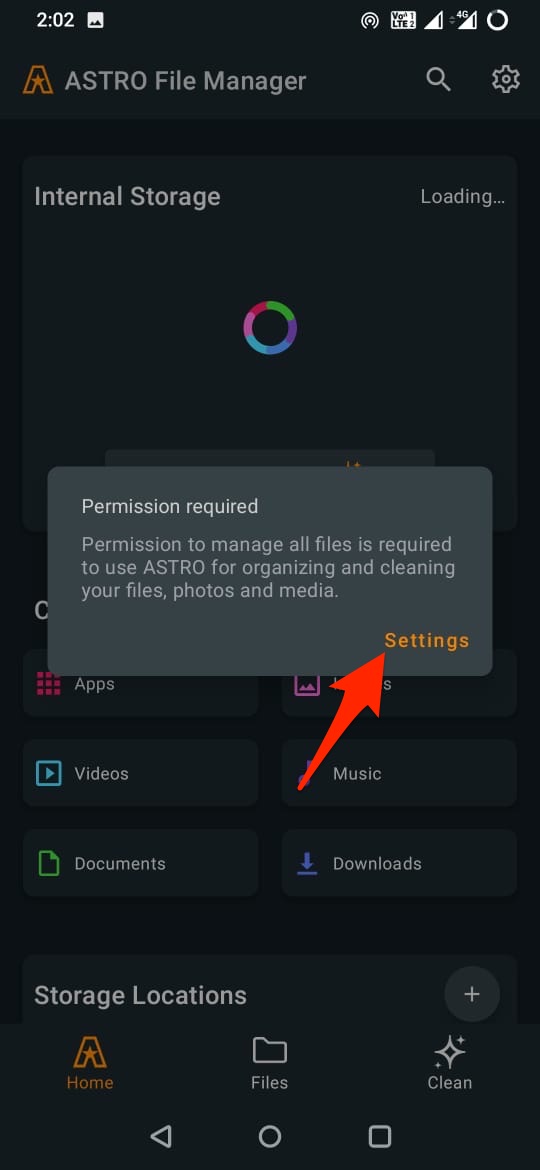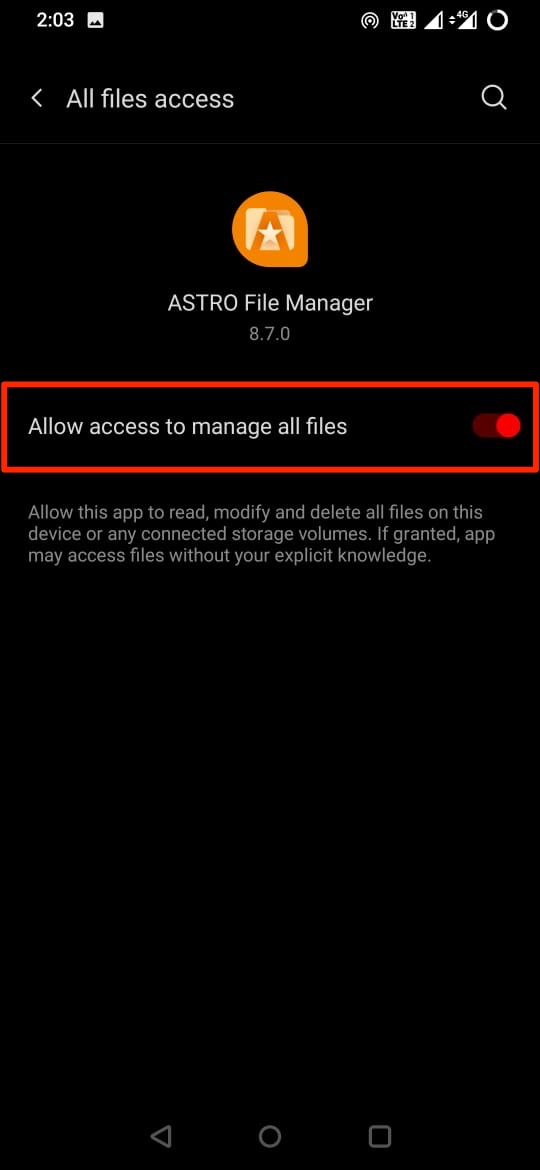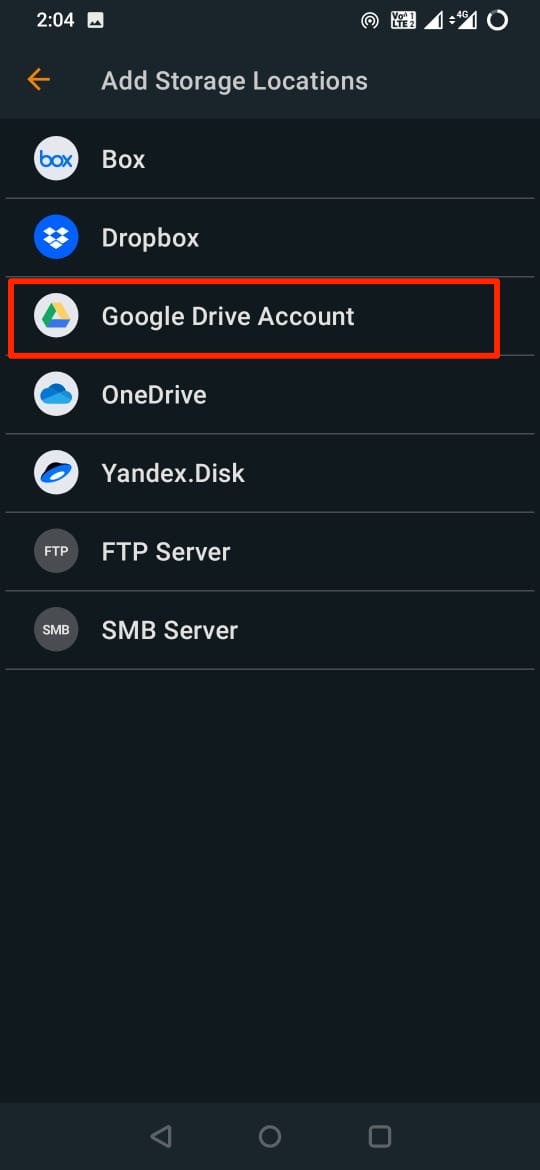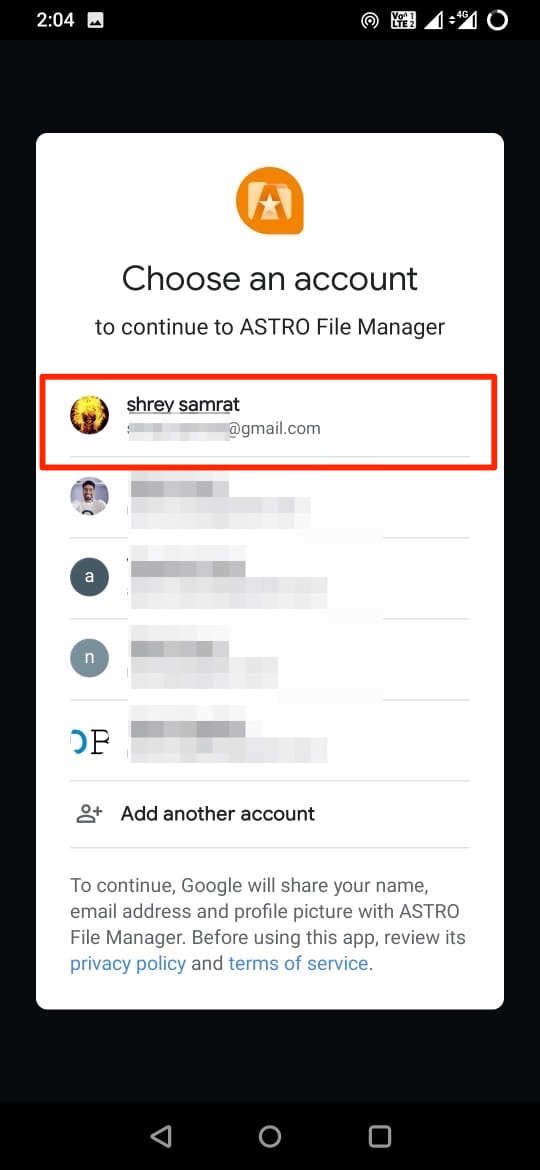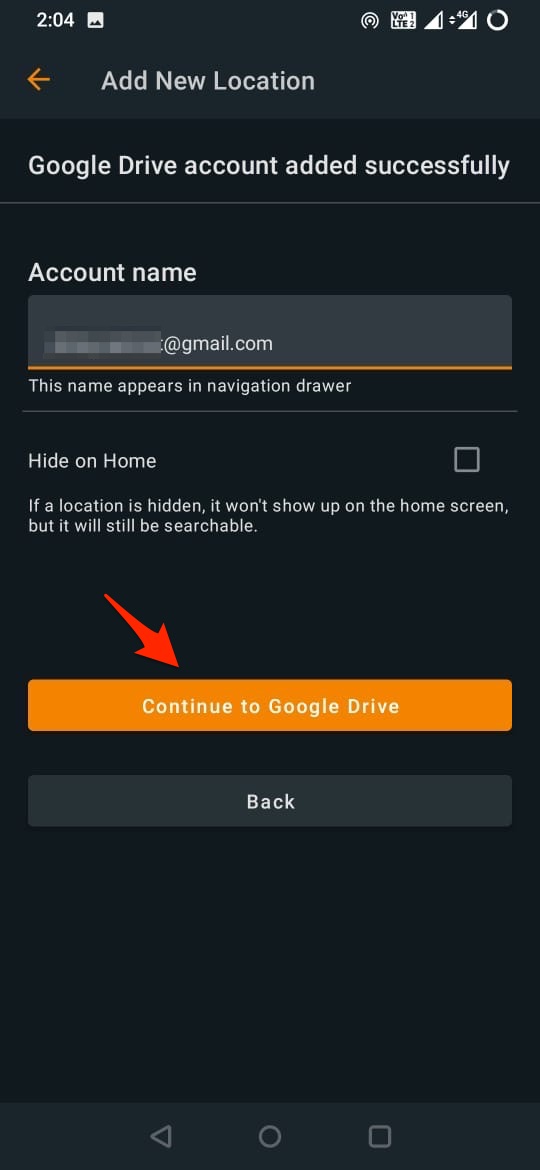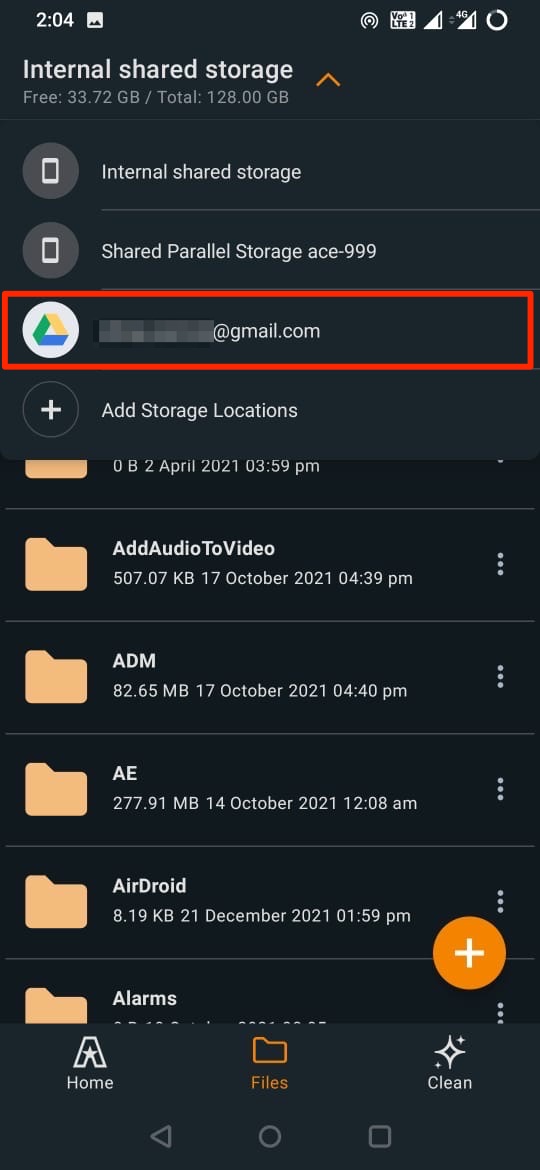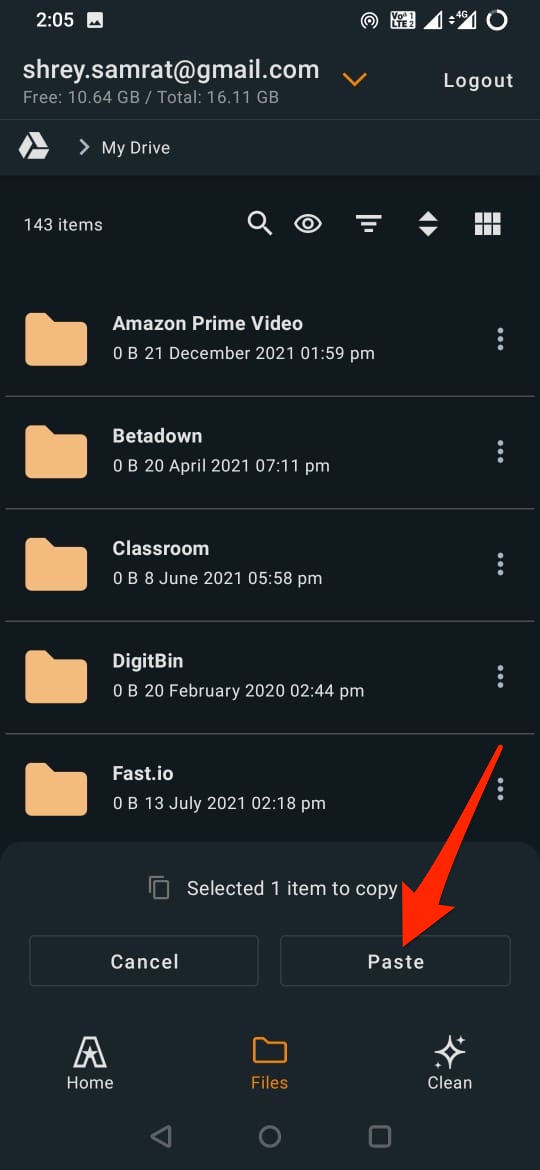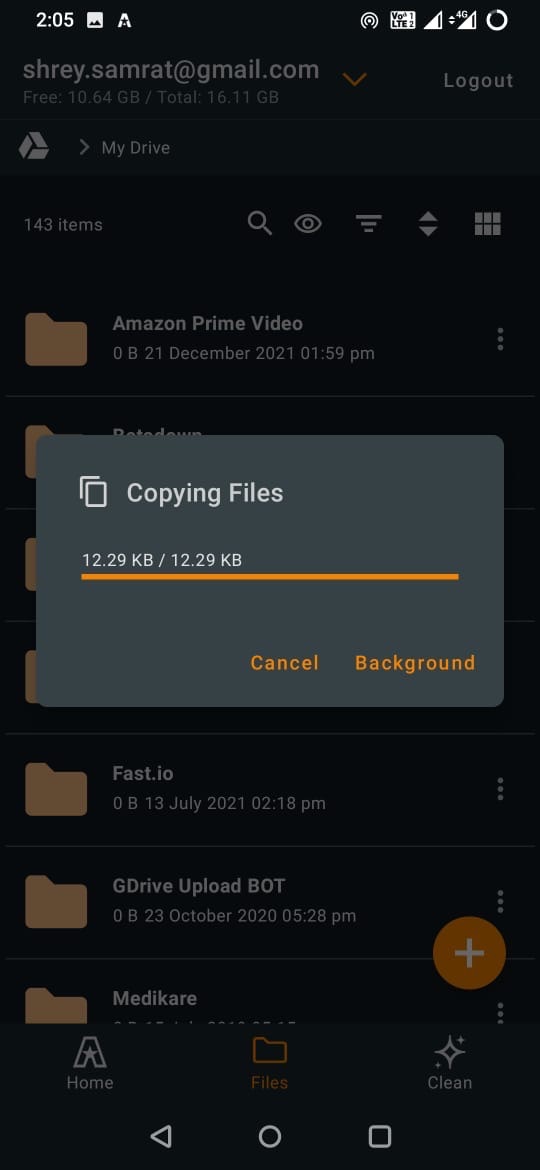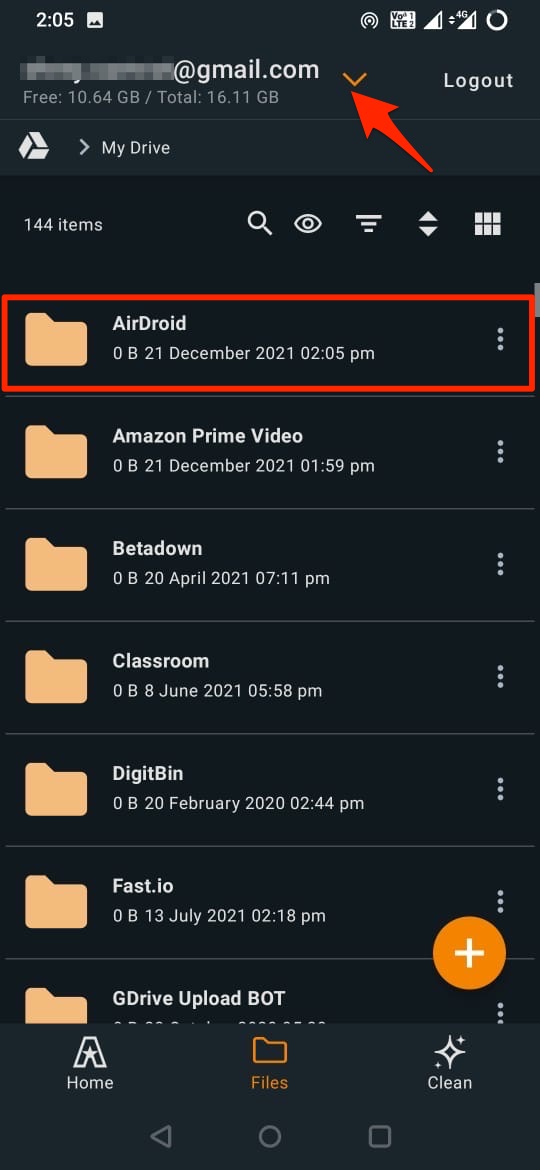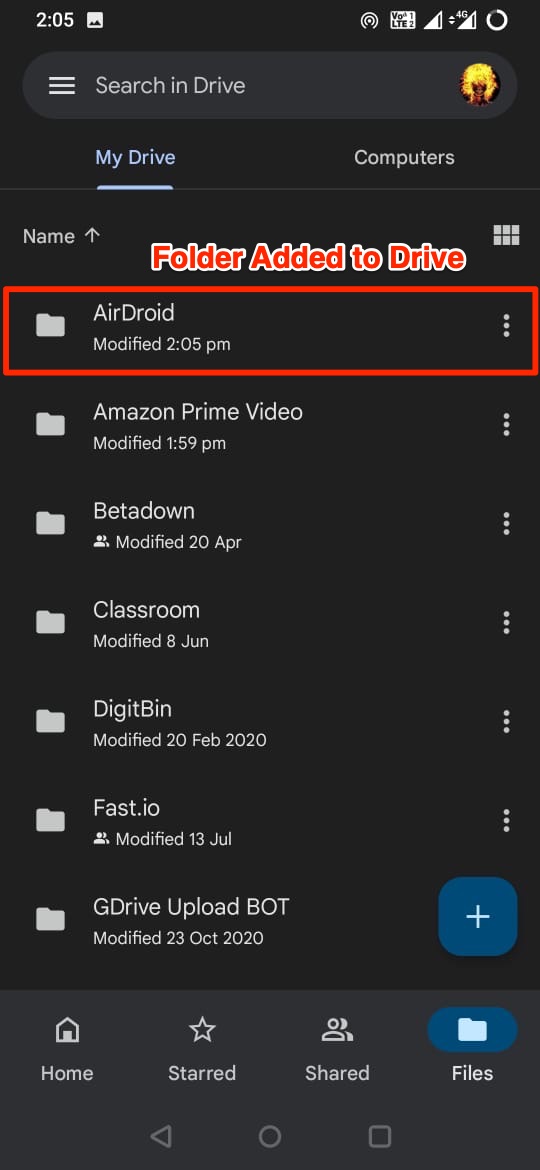Google Drive is the most popular file storage service available and comes with a handsome 15GB of free cloud storage. You can use Google Drive on all available platforms viz, Android, iOS, Web App, Windows, Mac, and other Browser supported devices. In general, Google Drive can upload files pretty fast given you have good internet speed.
Many times, Google may take a long time to upload large files, and most importantly, if the upload gets stopped, or canceled, then the user has to again upload the files from start. Therefore, the best bet is to quickly upload the files to Drive as fast as possible.
Google Drive has not mentioned the upload speed it limits, but online reports state that the ideal upload speeds are 45 Mbps. It depends on multiple factors like what type of content is being uploaded and your own network speeds. If you are looking best ways to Upload Large Files to Google Drive Faster then, the below methods can help you out.
1. Upload Large Files to Google Drive Faster on Android
Using the Google Drive app, you can upload files, but the app has its own limitations. What if you directly upload files to the Google server without any app, there would be no network restrictions.
To upload files directly to Google Drive Servers, you can install a file manager app that supports networks, and add your Google account. Then upload the large files directly to Google Drive at the speed your internet offers.
- Download Astro File Manager from Play Store.
Note: Astro File Manager No Longer Seems to Connect with Google Drive, try any other File Manager App Like OnePlus Manager or Cx File Manager.
- Open the app and accept the agreement.
- Now click on the Settings dialogue box that appears and then enable the toggle to Allow access to manage all files.
- You need to also Permit Usage Access to the app.
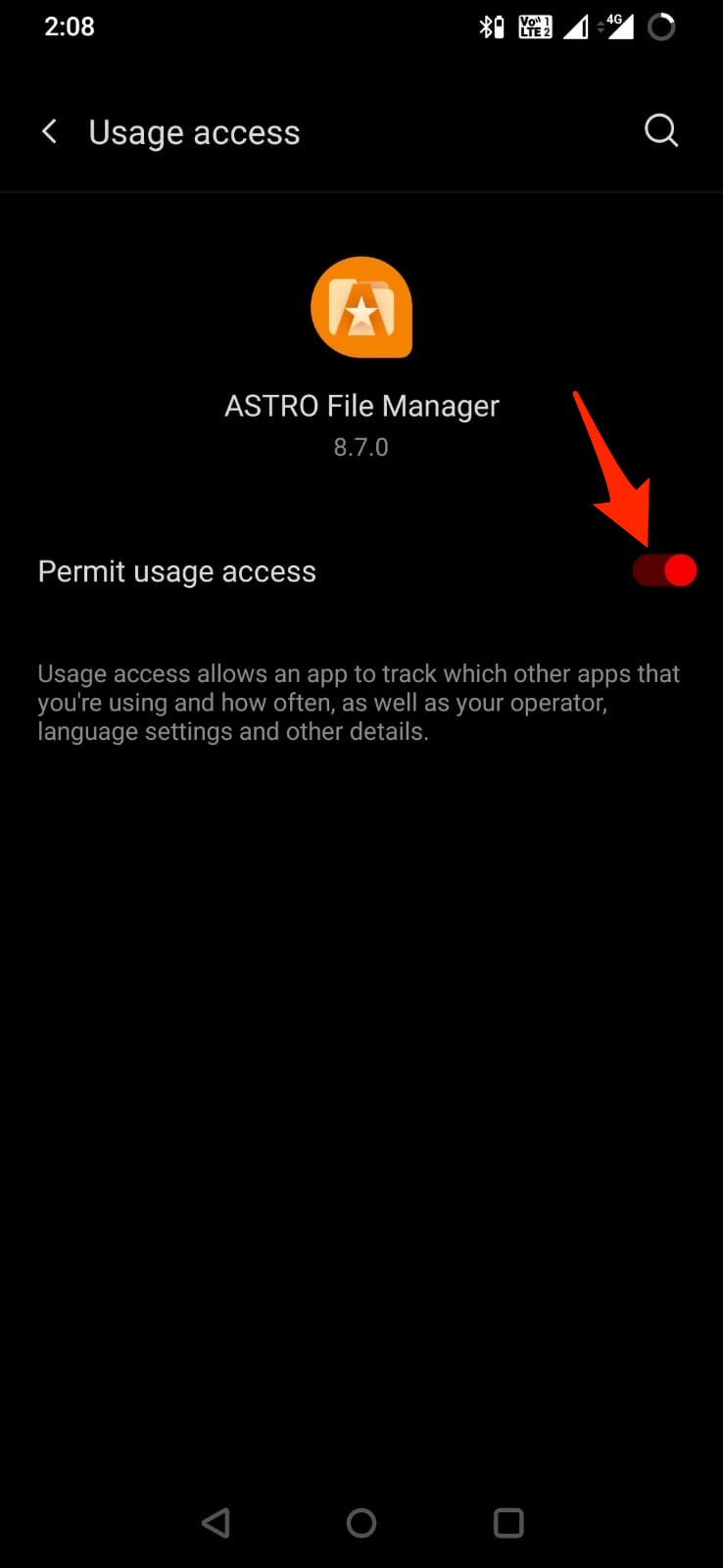
- Click on the Files tab at the bottom and then click on storage options on top.
- Here click on Add Storage Locations.
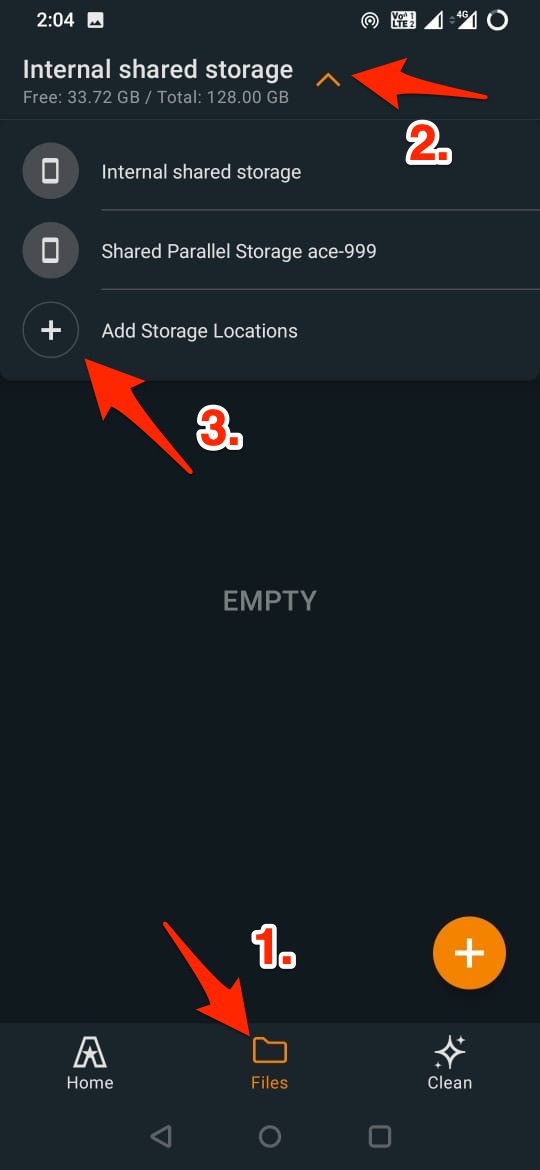
- Tap on the Google Drive Account and log in with your Google account. Grant Astro App access to your Google Drive. All Google Drive Folders and Files will appear on Astro File Manager.
- Now again open the storage options, and click on Internal/External Storage.
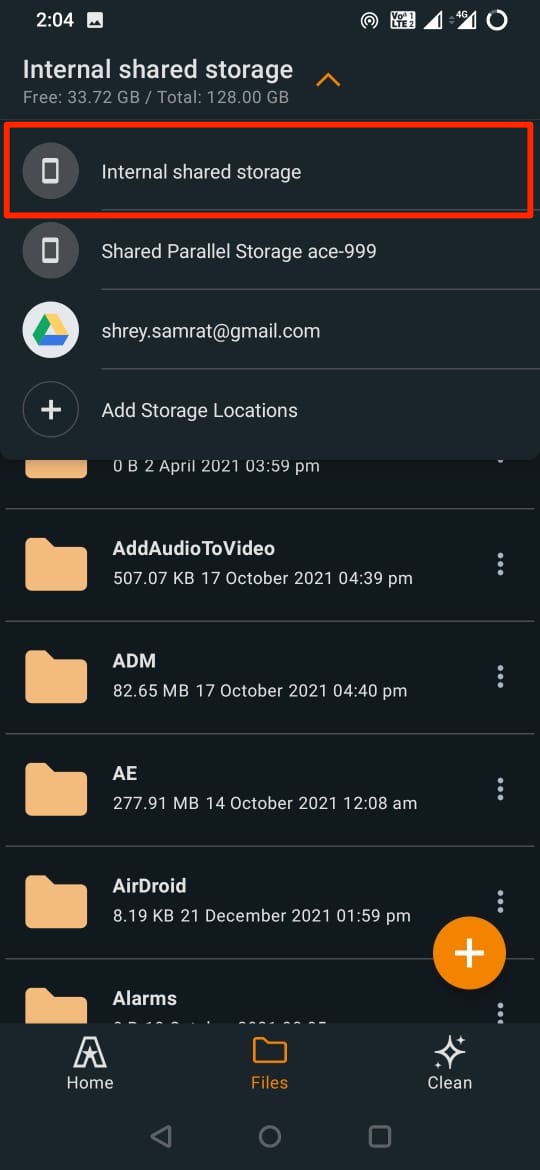
- Long press on the large files/folder that you want to upload to Drive, tap on the three-dot menu option on the top right and either select Copy to.. or Move to...
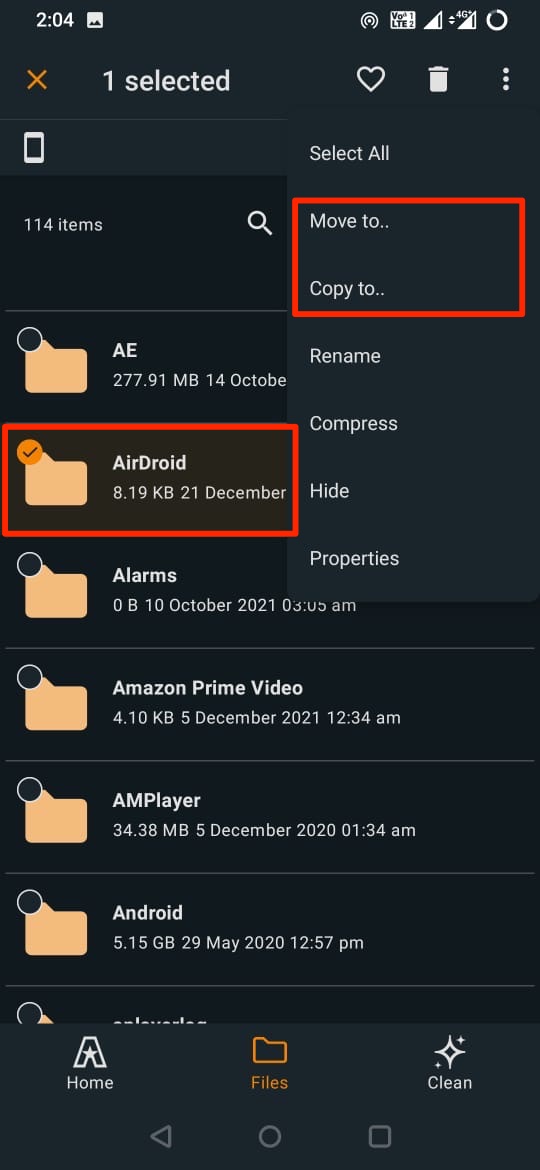
- Now click on Google Drive Storage from the top storage options and paste the folder or files to the desired location in Google Drive.
- The large files will be directly uploaded to Drive faster without any network restrictions.
2. Upload Large Files to Google Drive Faster on PC
You can use the web to upload large files to Google Drive, but the browser may have some limitations. You can use Drive for Desktop app to directly access Google Drive as a virtual drive on your Windows or Mac PC.
With the Drive for Desktop, you can sync Drive with your PC and backup the PC files to Google. This way you can upload even very large files to Google Drive quickly.
- Download and Install Google Drive for Desktop on PC.
Download Google Drive on Windows PC
Download Google Drive on Mac PC - Now you can add Google Drive to Finder on MacBook or File Explorer on Windows.
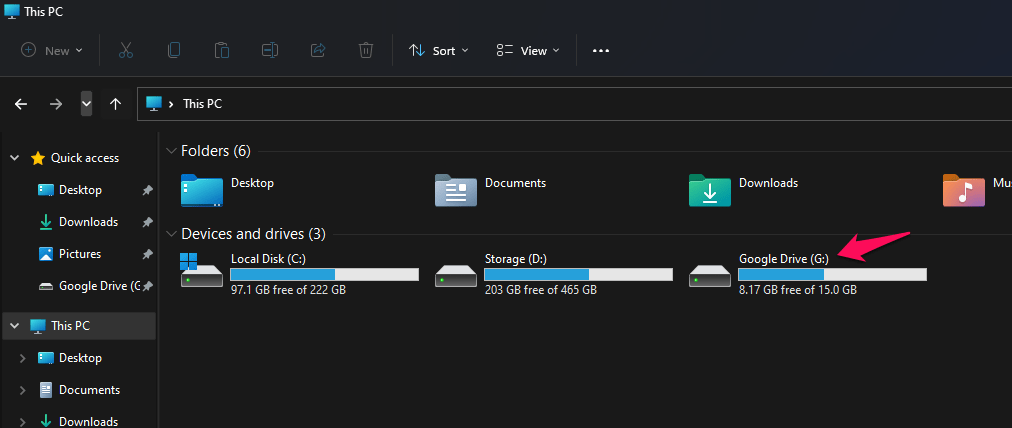
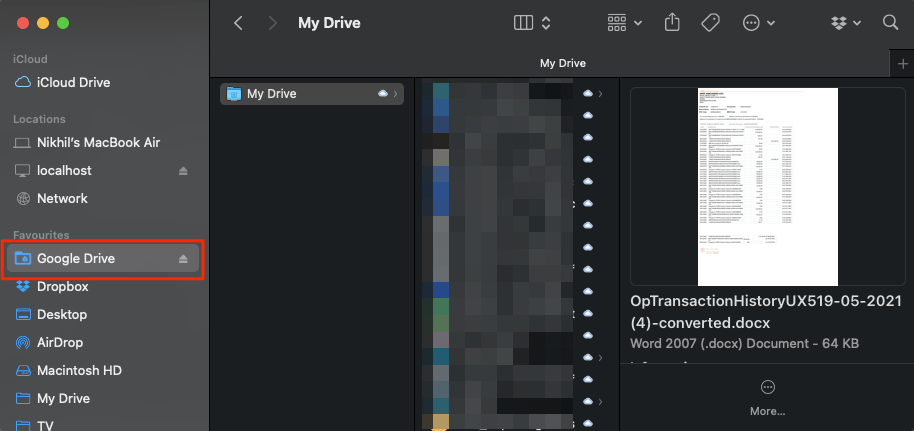
- Once done, simply copy the file from your PC and paste it into the Google Drive folder created on your PC.
- Done! The large files will be uploaded to Drive at a faster rate as there are no network restrictions**.
Please make sure the network bandwidth on the Google Drive app is not set and is empty. To do so,
- Open Preferences → Settings → Bandwidth Settings.
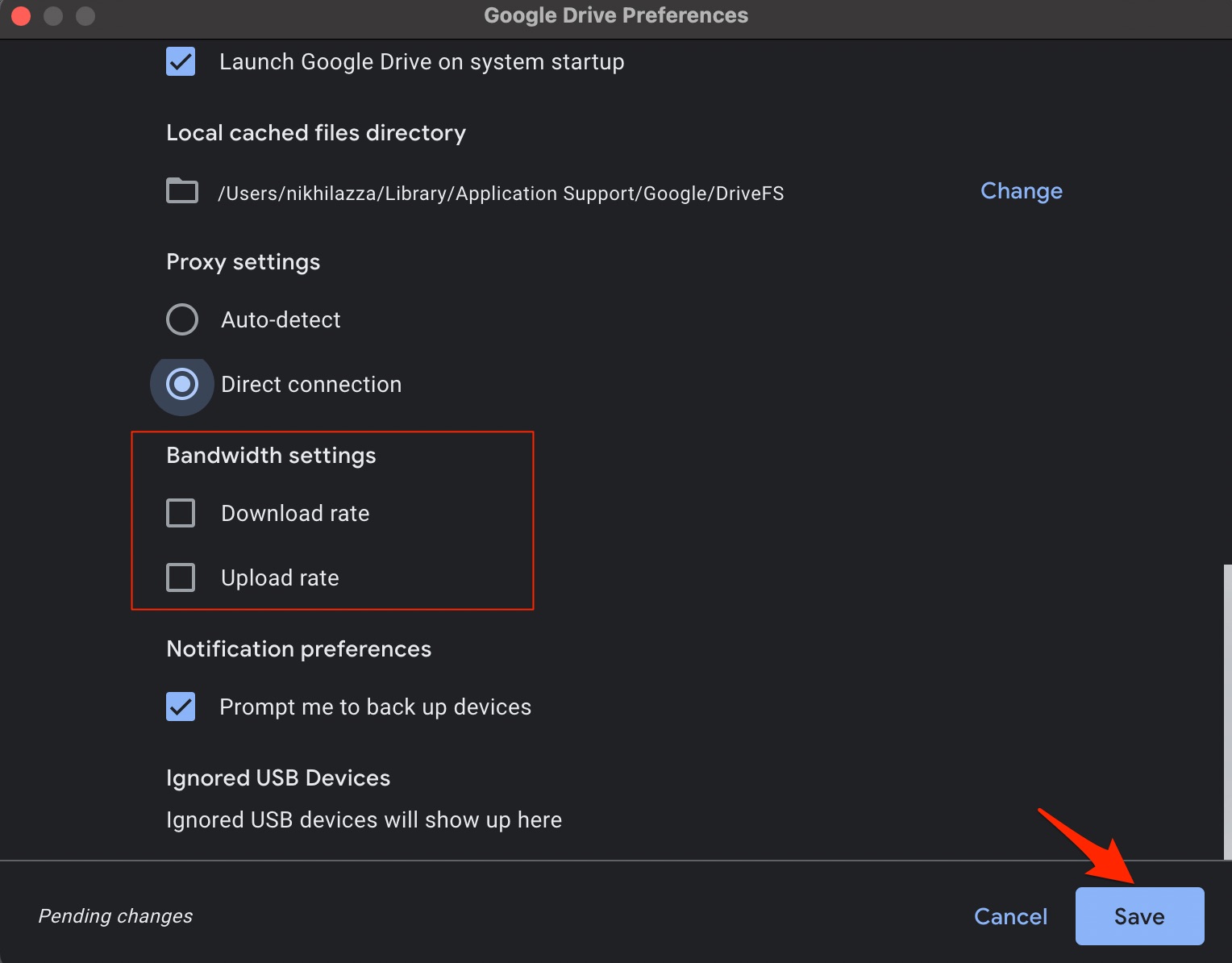
3. Upload Large Files to Google Drive on iPhone
The Google Drive app does not offer an option to upload multiple files directly to the drive but you can use Files app on your iPhone mobile to directly upload multiple files to Google Drive without any issues.
How to Upload Multiple iPhone Files to Google Drive?
4. Upload Large Files Faster on Web Browser
If you are uploading large files using a desktop browser, make sure there are no restrictions imposed.
- Close any running tabs.
- Disable all background processes that need data.
- Make sure you have uninterrupted internet access.
You can enable hardware acceleration to speed up the upload process, the acceleration uses, hardware components to increase upload speed.
- Open Chrome Settings.

- Click on Advanced, System, enable Use Hardware acceleration when available, and relaunch the browse.

Here are the tips to upload large files or folders to Google Drive faster on Windows or Mac PC and Android.