Google Drive is the best place to store all your important files and documents safely. The popularity of Google Drive can be ascertained by its feature-rich services and functions offered. One such popular feature is Previewing Files. The preview feature allows you to open the supported files in Google Drive itself without downloading the file.
The preview feature comes in very handy when you are trying to preview large files, especially video files. The video files will directly play inside the Google Drive Web and App. But many times, the video may not play due to multiple reasons leading to an error “Couldn’t Preview File There was a Problem Playing this Video”. Other common video errors that users face while playing GDrive videos are;
- Couldn’t Preview File; There was a Problem Playing this Video
Oops! There was a problem playing this video
Whoops! There was a problem playing this video
13 Ways to Fix Videos Unable to Preview on Google Drive
Here are the Best Solutions to Fix Videos Not Previewing on Google Drive with Error Message There was a Problem Playing this Video.
Fix 1. Open File in New Window
You can use this simple trick to fix the preview error issue on Google Drive videos. Just open the preview page in the new window. To do so;
- Open the video Preview
- Click on the 3 vertical dot menu option
- Here click on Open the new window
![There was a Problem Playing this Video Error Google Drive [13 Methods] 5 Open in New Tab Video](https://bytesbin.com/wp-content/uploads/Open_in_New_Tab_Video.png)
Fix 2. Google Drive Do Not Support the Video Format
Google Drive has limitations on file preview. You cannot preview all types of file formats in the drive. Drive can open docs, videos, images, audio files, sheets, office files inside the Google Drive web.
Google Drive supports most of the video formats available on the web. But it does have some limitations; Google Drive supports the following file formats to play directly in the Drive. The best solution is to download the video and open it on an external player like VLC.
It is important to note that not all video types may work on all devices;
- WebM files (Vp8 video codec; Vorbis Audio codec)
- MPEG4, 3GPP, and MOV files (h264 and MPEG4 video codecs; AAC audio codec)
- AVI (MJPEG video codec; PCM audio)
- MPEG-PS (MPEG2 video codec; MP2 audio)
- WMV
- FLV (Adobe – FLV1 video codec, MP3 audio)
- MTS
- OGG
Fix 3. Internet is Slow/Interrupted
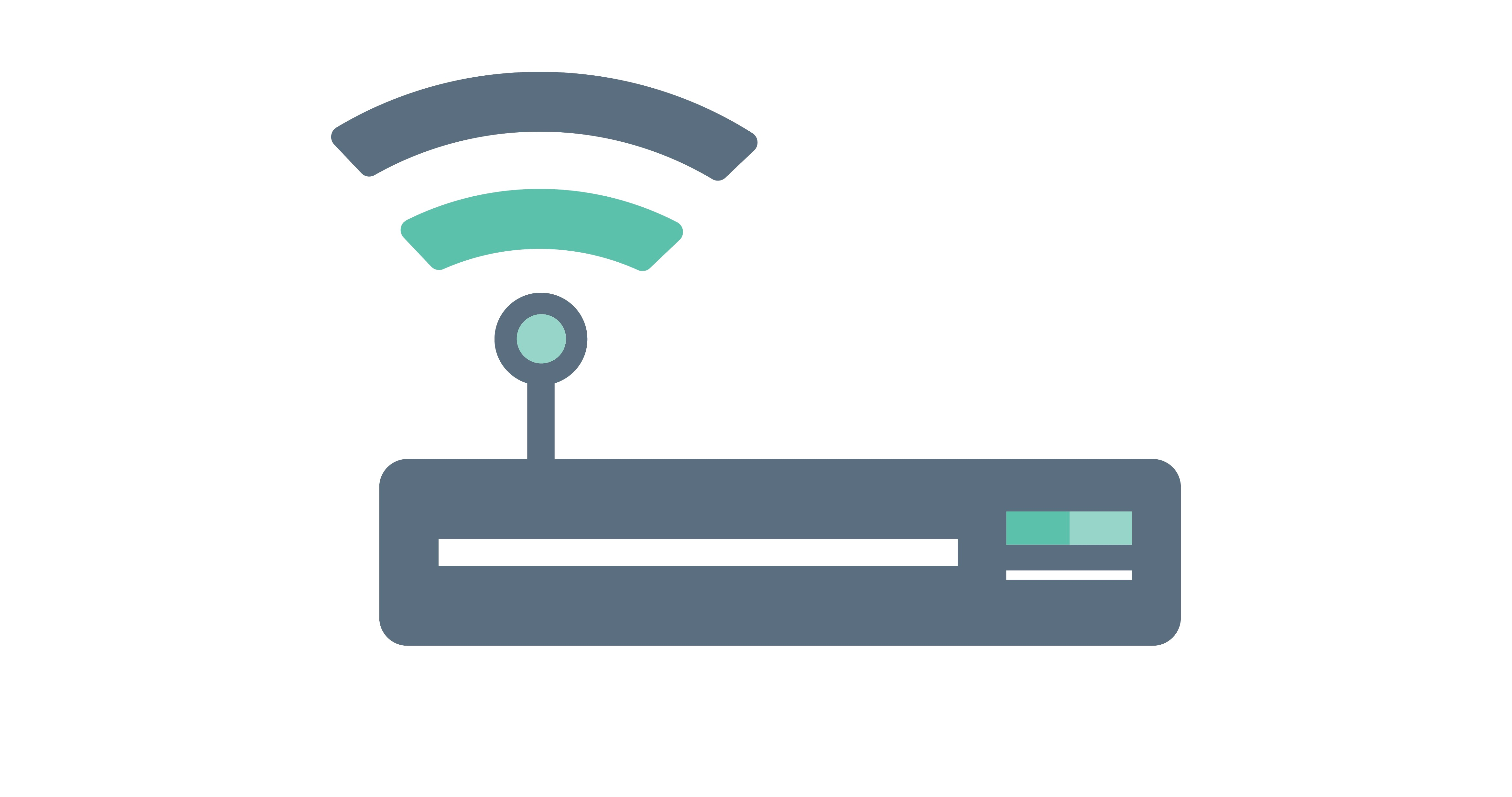
The preview features works just like the cache feature to collect the data to load the preview quickly. But to preview the file, you need an active seamless internet. If the connection is interrupted or very slow, Drive will not preview the file and will directly ask you to download it.
Check your internet and reload the page; the issue should be fixed.
Fix 4. Video File is Corrupted
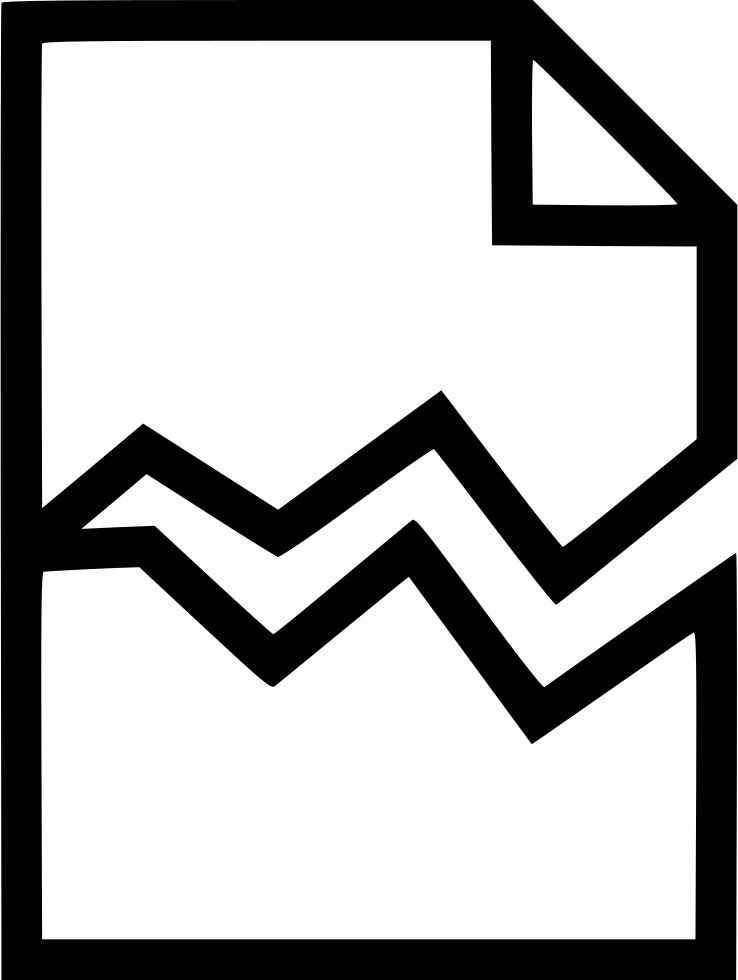
If the file is broken or has some elements that break the code, then it may not open in the drive. Double-check the file if it has an incorrect format extension or any other corrupt element. If the file has the wrong extension name, just correct the extension, and the issue will be fixed.
Fix 5. Cannot Play High-Resolution Videos
Google Drive limits video resolution to 1920×1080. If you have uploaded a higher resolution video, it will not play in Google Drive Preview. However, you can download the video file without any issues and watch them offline.
Fix 6. Stream Video in VLC Player
If the file format is not supported or if there is any other issue with the video file. Then you can directly stream the video on the VLC player. All you need is a GDrive API key and Google APIS URL. You can stream the video without any need to wait for sync or downloading the file. Guide – How to Stream Google Drive Videos on VLC Player?
Fix 7. Remove Browser Extension
If you are using an extension on your browser, then it may block the video element from loading. The browser extension scans the web page and checks if there is any action to perform. The extension scripts may block Google Drive from loading the video due to blocking some video scripts or codes.
If you have any extension that blocks/modifies scripts or codes, disable such extensions and check if the issue is fixed. To do so;
- Type chrome://extensions
- Here click on the extension toggle to Turn OFF.
![There was a Problem Playing this Video Error Google Drive [13 Methods] 6 Disbale_Chrome_Extensions](https://bytesbin.com/wp-content/uploads/Disbale_Chrome_Extensions-1.png)
Once the extensions are disabled, reload the page, and the open video will start the preview.
Fix 8. Try a 3rd Party Video App
Suppose the video is not able to play in Google Drive. You can connect a 3rd party app with the drive and play the video on their player. This option is convenient can help you play unsupported videos without any complex process.
To open the video in 3rd party player, you need to Connect Apps with Google Drive. To do so,
- Open the video preview and click on Open with.
- Here click on Connect More Apps.
![]()
- A Google Workspace Marketplace Store will open.
- Here search for Video Player and click on the Install button, and grant permissions.
![There was a Problem Playing this Video Error Google Drive [13 Methods] 8 Instal 3rd Party Video Player on Google Drive](https://bytesbin.com/wp-content/uploads/Instal_3rd_Party_Video_Player_on_Google_Drive.png)
- Grant Google Account Permissions and Allow the Account Access.
![There was a Problem Playing this Video Error Google Drive [13 Methods] 9 Grant Access](https://bytesbin.com/wp-content/uploads/Grant-Access.png)
- Once App is connected, again open Video Preview and click on Open with and select the Video Player app.
![There was a Problem Playing this Video Error Google Drive [13 Methods] 10 Open_with_Connected_Apps](https://bytesbin.com/wp-content/uploads/Open_with_Connected_Apps-1.png)
- A new window will open; now log in with your Google Account and Grant the Drive access.
- Done! The video will start previewing within a few seconds.
Also, you can open a file using apps installed on your computer. You need to install Drive for Desktop app on your Windows or Mac PC and add Application Launcher by Google to your Chromium browser. Sync the Google Drive files and then right-click on the file to open it with the desktop app installed on the PC.

Fix 9. Clear Cache of the Browser
The cache is a small data stored by the browser for each website you visit that helps the browser to save user info, load pages faster, and keep the identity safe if you log in to any site for security reasons. Cache build-up can cause some websites not to load properly. So, clearing your browser cache will help, and if that doesn’t work, check the video on a different browser.
A filled cache can block the page load. You can simply clear the chrome cache and see if the issue is fixed.
- Click on Chrome Settings

- Now click on Privacy and Security of Sidebar Menu and click on the Clear browsing data option.
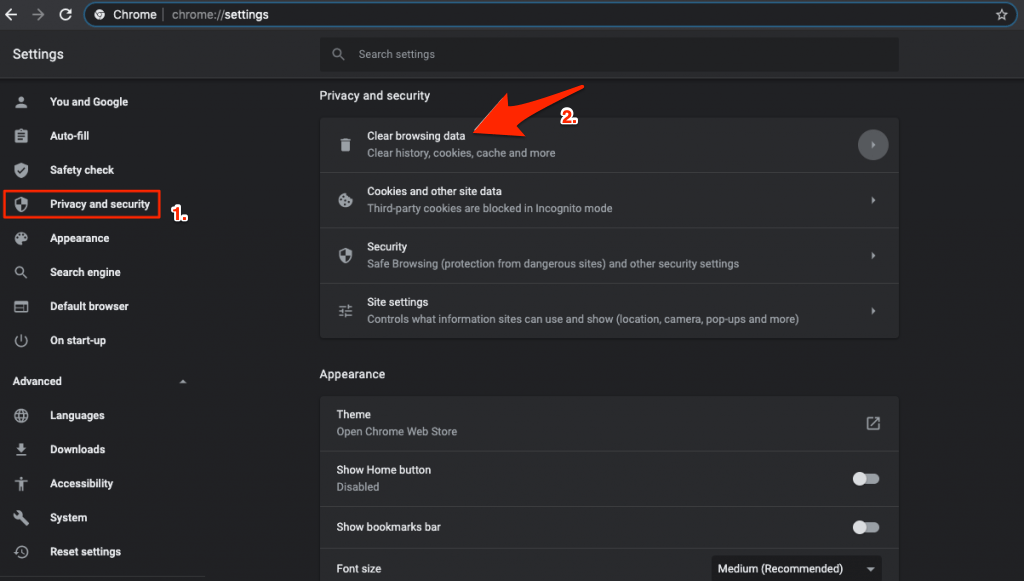
- A dialog box will pop up; here, select Cached Images and Files, and click Clear data.
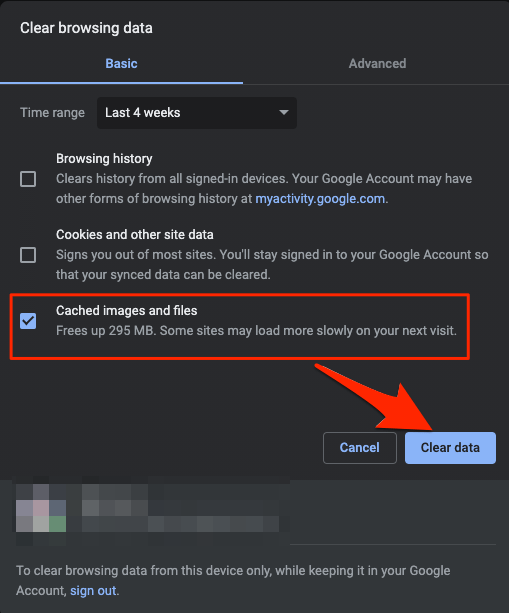
Now try to play the video, and you will notice the issue is fixed.
Fix 10. Large Video File
You can store up to a mammoth 5 TB of videos if you have purchased that much storage. Otherwise, you are limited to how much storage you have available.
Fix 11. Update Browser
Google regularly updates the browser with security patches and performance. As the internet is growing, the web community regularly works to make browsing more secure.
As the browsers are becoming more secure, websites also change the way they are built. If you are using an older version of the browser and the site is updated to modern standards, then it becomes difficult for the site to load. Therefore, it is important to update the browser. To update the browser;
- Click on Chrome Settings

- Here click on About Chrome from Sidebar Menu and update the browser.
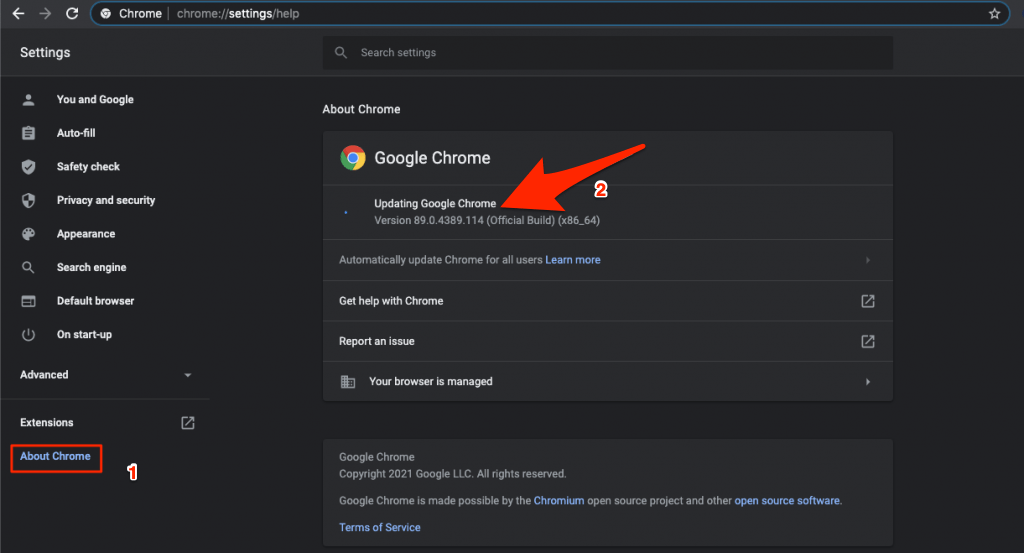
Fix 12. Video is Not Processed
If the video file is large, it will not instantly start playing; the Google drive servers will process the video in the background, and it may take some time to play the video in Google Drive, but you can download the video without any issues.
Fix 13. For Mobile Apps
Suppose the video is not playing inside the Google Drive App for Android. Make sure the app is up to date. Also, clear the data and cache of the Google Drive App from Android Settings. Once done, try playing the video.
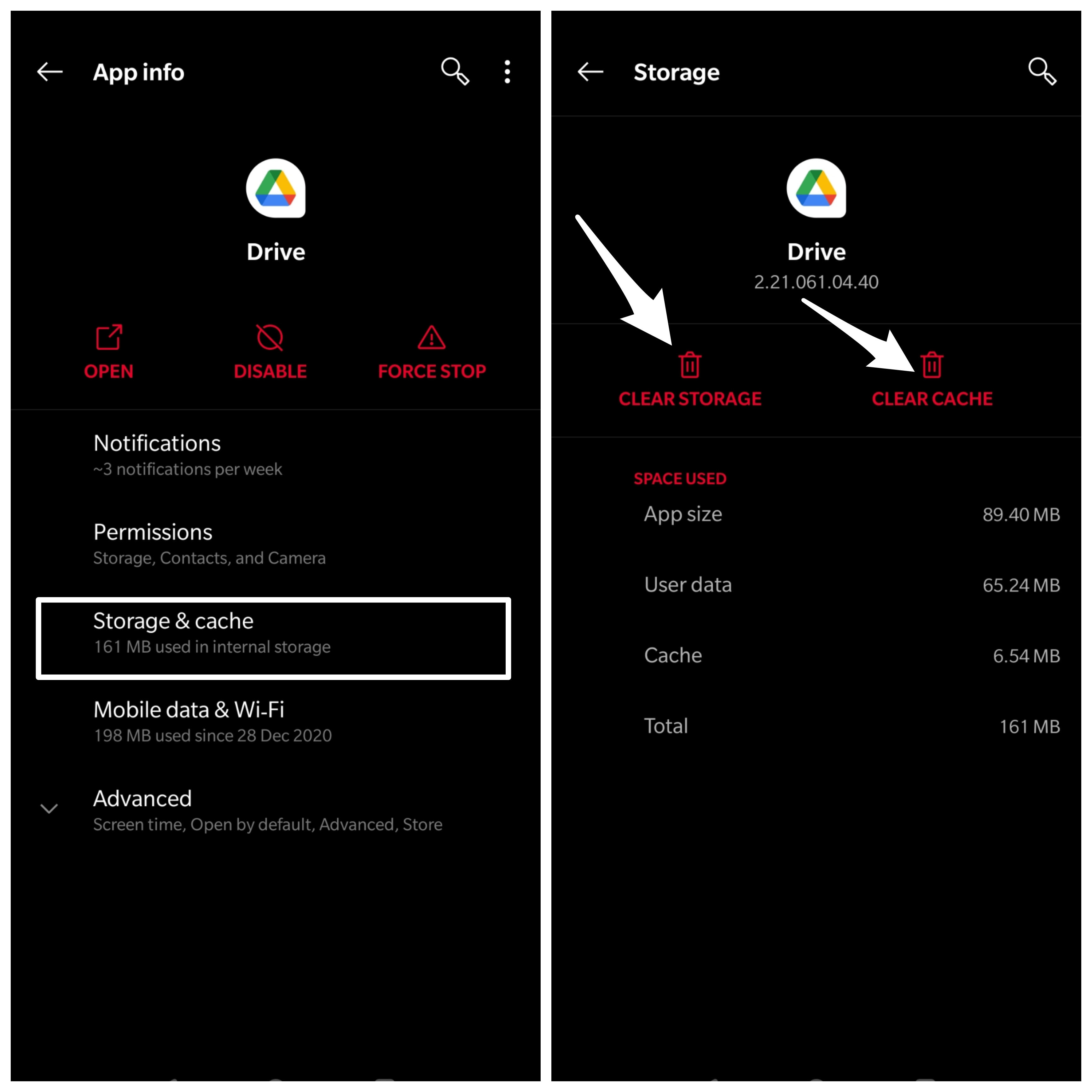
For iOS Mobile, there is currently no setting to manually clear the data or cache of the Google Drive App. For iPhone, you need to delete the app and re-install it from Apple App Store. These will clear any data and cache build-up on the app.
Conclusion
With the simple solutions above, you can try fixing the previewing error on your Google Drive for Web Browser and Android or iOS Mobile. If the solutions don’t work, the only option available is downloading the video and playing it on an external player.
![There was a Problem Playing this Video Error Google Drive [13 Methods] 1 Couldn't Preview Video File Google Drive](https://bytesbin.com/wp-content/uploads/Couldn_t_Preview_Video_File_Google_Drive.png)
![There was a Problem Playing this Video Error Google Drive [13 Methods] 2 There was a Problem Playing this Video Google Drive](https://bytesbin.com/wp-content/uploads/There_was_a_Problem_Playing_this_Video_Google_Drive.png)
![There was a Problem Playing this Video Error Google Drive [13 Methods] 3 Oops! Whoops! There was a problem playing this video](https://bytesbin.com/wp-content/uploads/Oops__Whoops__There_was_a_problem_playing_this_video.png)
![There was a Problem Playing this Video Error Google Drive [13 Methods] 4 Whoops! There was a problem playing this video](https://bytesbin.com/wp-content/uploads/Whoops__There_was_a_problem_playing_this_video.png)