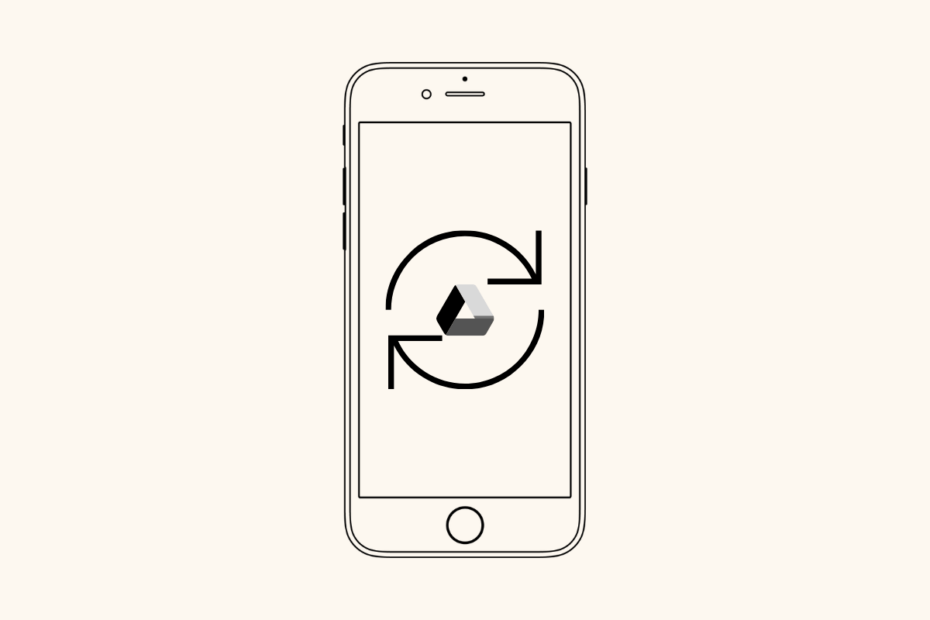iPhone has a very clean and simple file manager app called Files. The app offers a simple interface to access and move files across various storage options viz; cloud storage and local storage. If you want to access Google Drive files and folders in the iPhone file manager app you can with a simple tweak.
With this option, you can sync all your Google Drive files on your iPhone. You can upload iOS files to Google Drive or download Drive files to iPhone storage, you can even move files from iCloud to Google Drive or vice versa. Below are simple steps to sync Google Drive with iPhone and iPad and access all the Drive files on your iPhone Files app.
Steps to Sync Google Drive with iPhone Files App
- Download and install the Google Drive app (if not installed) on the iPhone.
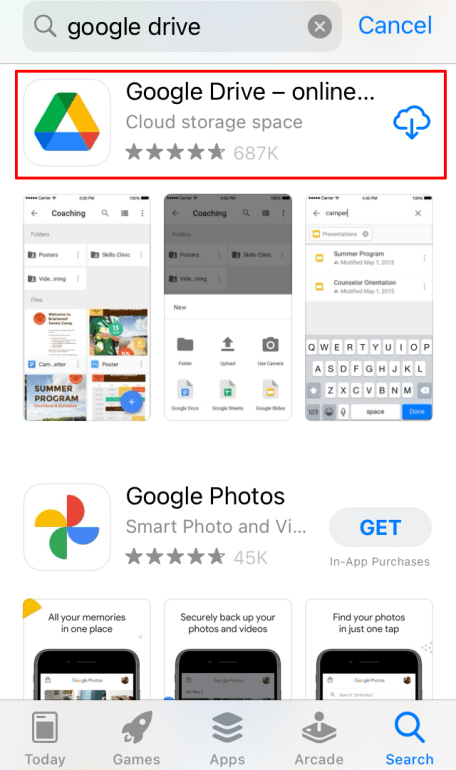
- Tap on Google Drive App and sign in using your credentials.
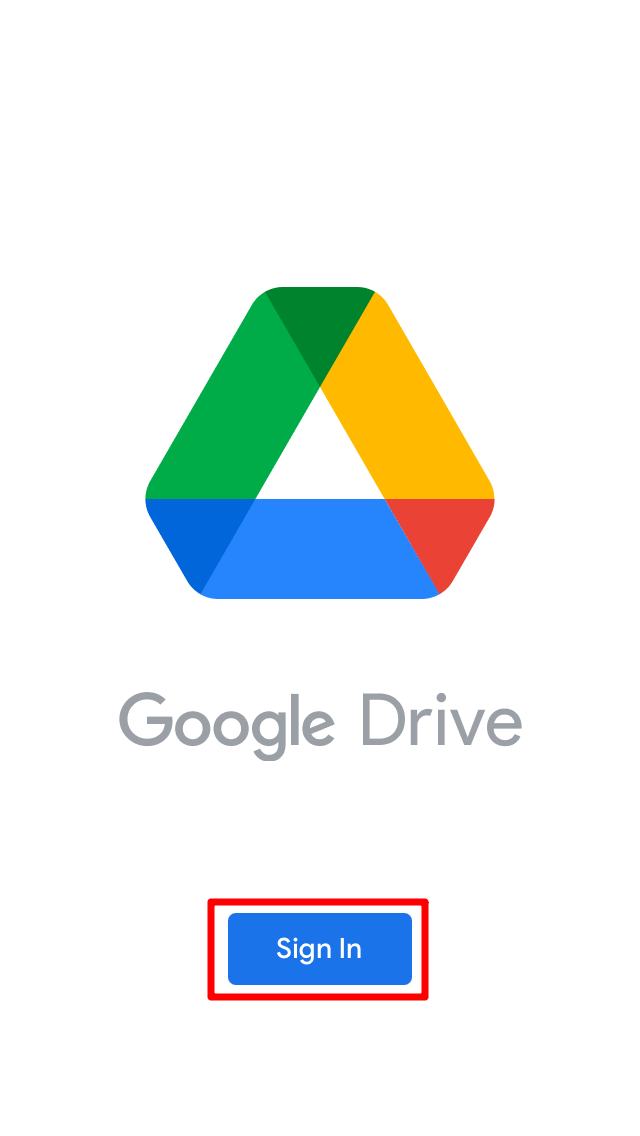
- Open the Files
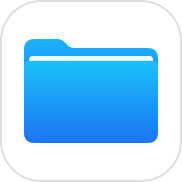 app on the iPhone.
app on the iPhone. - Click on the menu icon
 in the top right corner.
in the top right corner.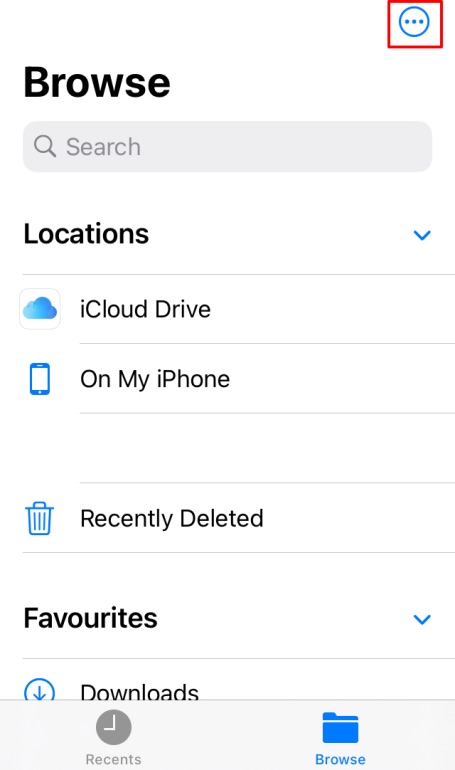
- Click on the Edit option.
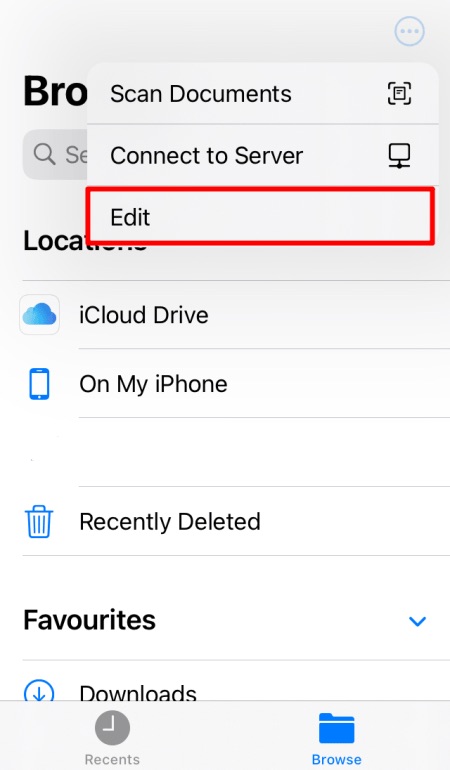
- Here you will see Google Drive, Turn On the Toggle next to it, and click Done.
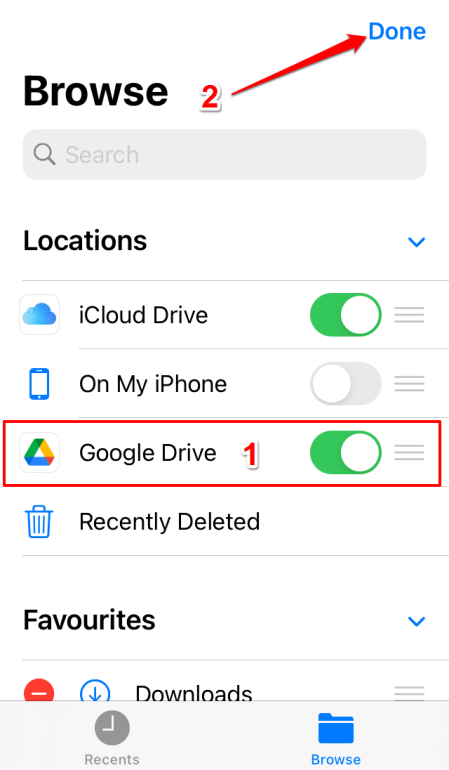
- The Google Drive folder option will appear in the Files App.
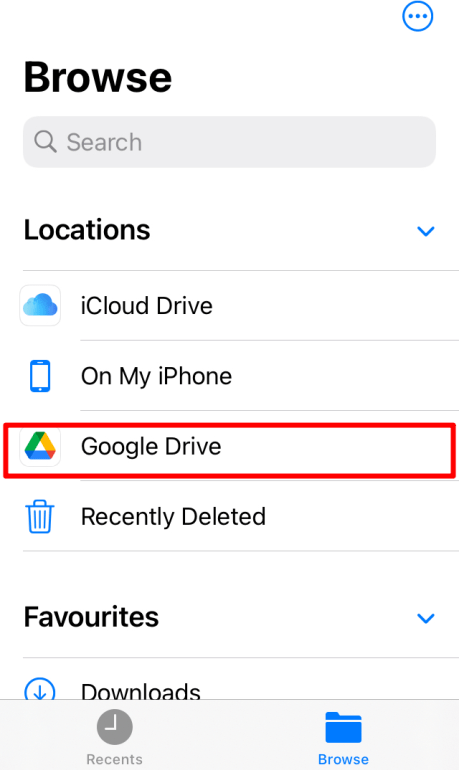
Now you can access all the Google Drive files, folders, and media in the Files app on your iPhone and iPad.