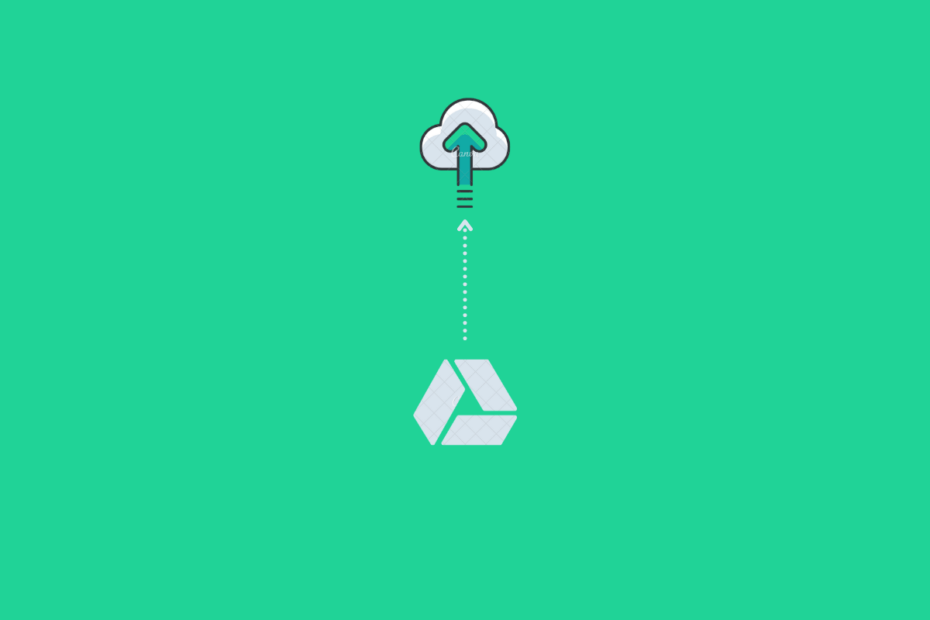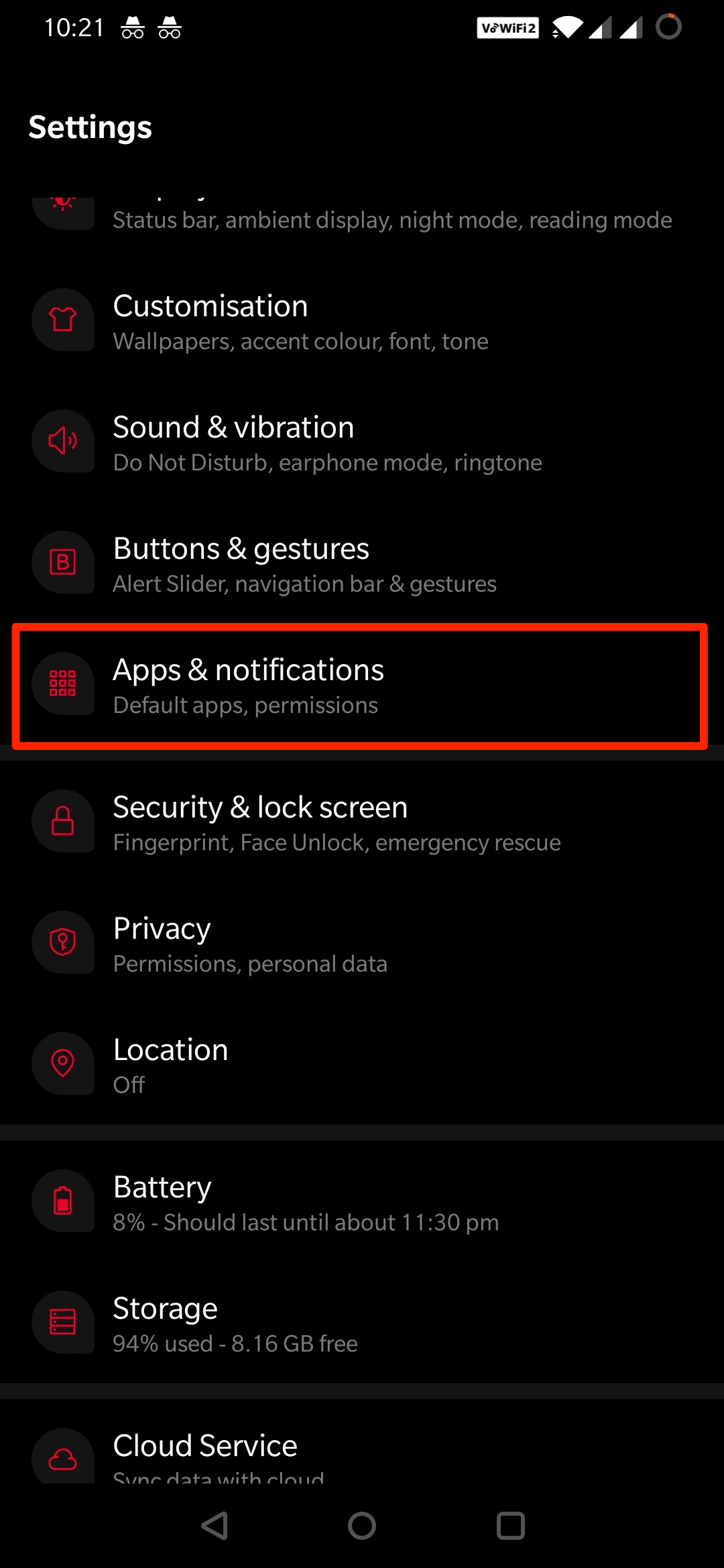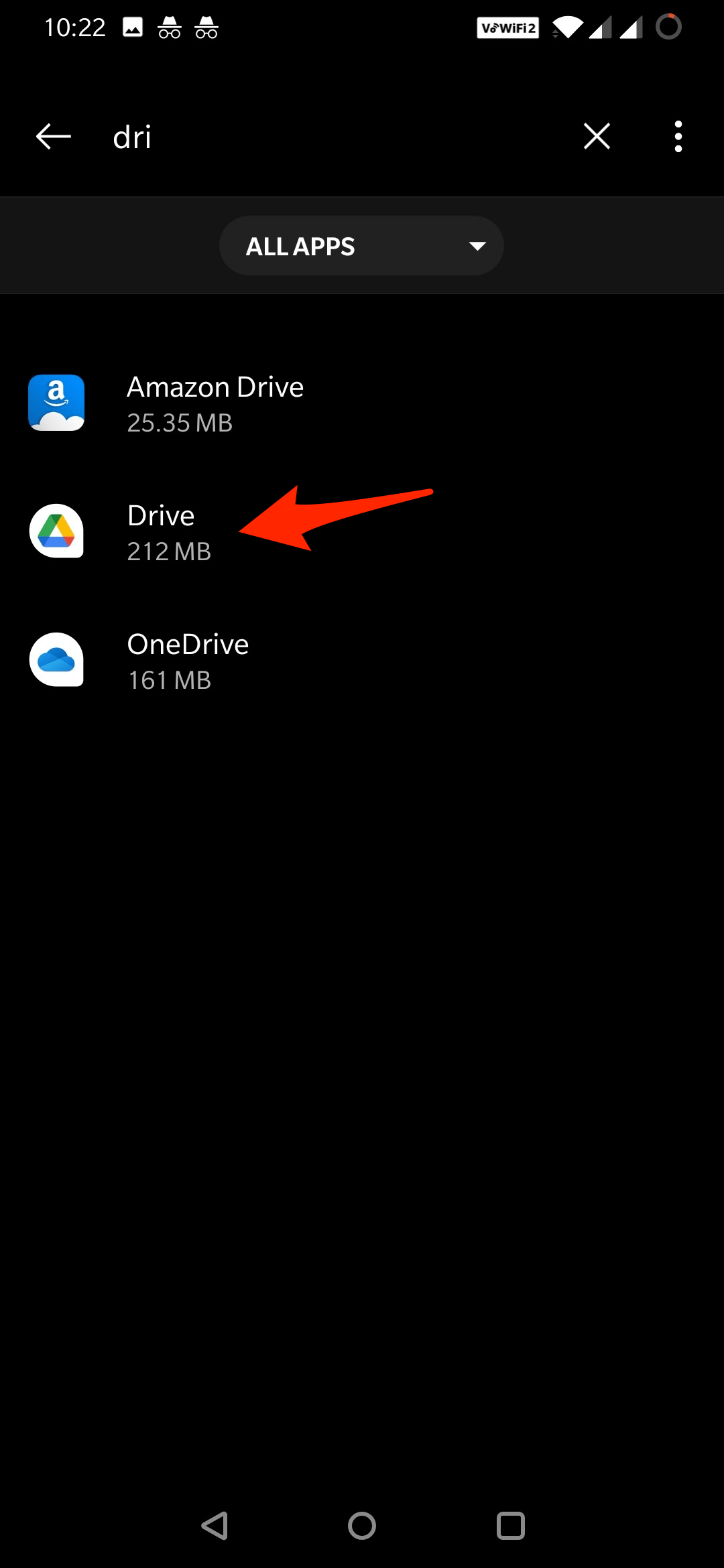Are you looking to upload files from your Android iPhone or desktop PC to Google drive but facing error codes or issues. Then you are not alone; many users frequently report that they cannot upload files to Google Drive from their device. Most of the time, the issue is a minor app glitch or network constriction, and a simple reboot can fix the issue.
Sometimes the issue is not very easily fixed, so here are some of the best methods to fix files not uploading to Google drive using the method below. You can solve the issue of files unable to upload to Google Drive on your Android, iPhone, or Windows and Mac PC Browser.
Files Not Uploading to Google Drive from Browser
Here are some of the best methods to fix if files are unable to upload to the Google Drive site from a PC browser.
1. Try Incognito Mode
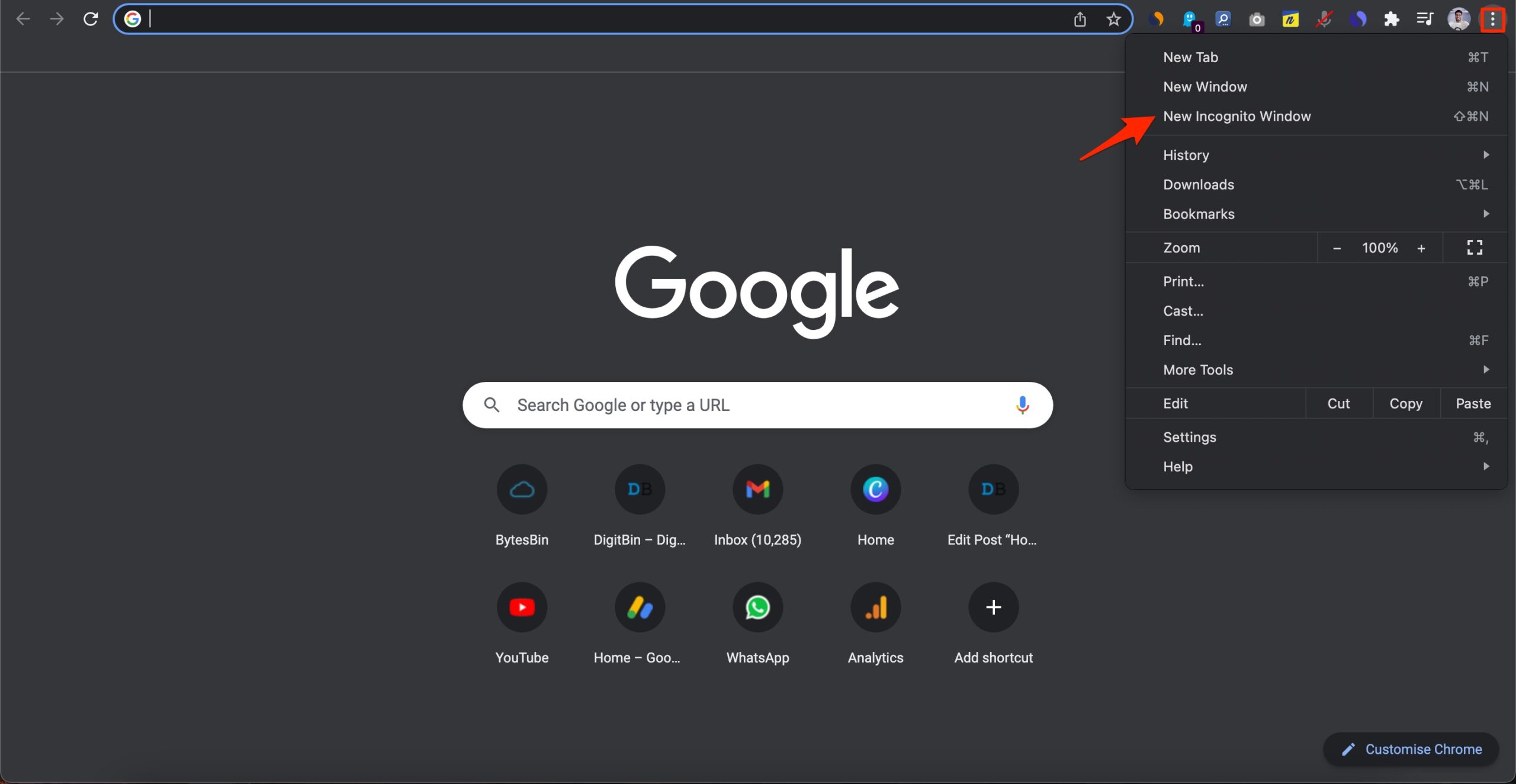
When you browse stuff on a web browser, the browser collects data in the form of cache and cookies. This data may sometimes cause issues with some other websites. If files cannot upload to Google drive on a browser, then the best option is to switch to a different browser or try incognito mode. The incognito mode will give the site a fresh perspective without any cookie and cache data so that you can upload the files easily without any upload error.
2. Remove Browser Extension
Browser extensions help increase the productivity of surfing the internet and performing various website tasks. These browsers work by scanning the webpage or inserting some codes to perform any intended action. If you are using any blocker extensions like JavaScript blocker, adblocker, or privacy badger, then these extensions may prevent some actions on a few sites.
If the files cannot be uploaded to Google Drive, then it is good to disable or remove the browser extensions from your desktop PC and then try to check if the upload feature is working well. If you have any extension that blocks/modifies scripts or codes, disable such extensions and check if the issue is fixed. To do so;
- Type
chrome://extensions. - Here click on the extension toggle to Turn OFF.
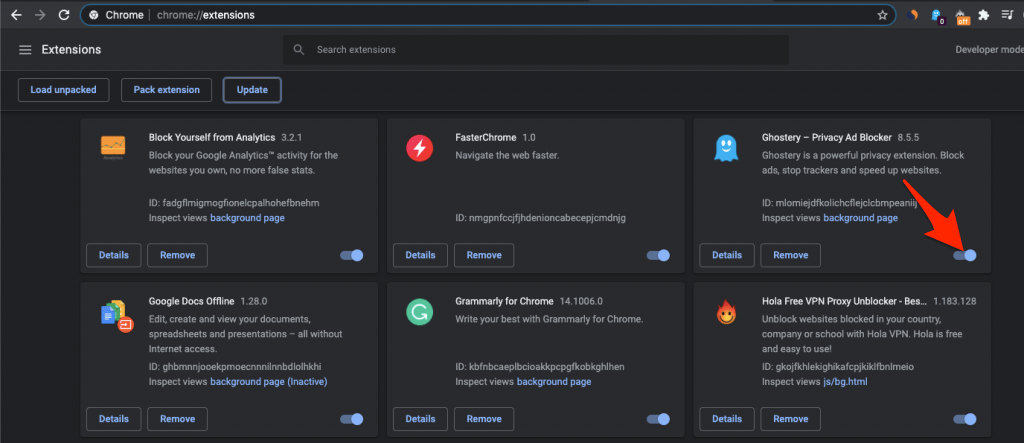
- Once done, restart the browser and check if the file is loading.
3. Change DNS
DNS can be compared with a phone directory that stores all the IP information. DNS retrieves the data from underlying IP addresses when asked by the browser. If the browser cannot load the website, then there may be an issue with the DNS response.
The DNS settings are automatically set by the network you are connected with, but you can change the DNS; this is absolutely fine, and you will not face any Ping or internet issues. Changing DNS can help you upload files to Google Drive on a desktop browser.
- Open Chrome Settings.

- Click on Security and Privacy.
- Click on the Security option.

- Select customized DNS. You can add custom DNS or use any listed DNS from the dropdown menu.

- Now try to upload the file to Google Drive. The issue will be fixed.
4. Clear Browser Cache
The cache is a small amount of data stored by the browser for each website you visit that helps the browser to save user info, load pages faster, and keep the identity safe if you log in to any site for security reasons. Cache build-up can cause some websites not to load properly. Clear the browser cache to fix the issue.
A filled cache can block the page load. You can clear the chrome cache and see if the issue is fixed.
- Click on Chrome Settings

- Now click on Privacy and Security of Sidebar Menu and click on the Clear browsing data option.
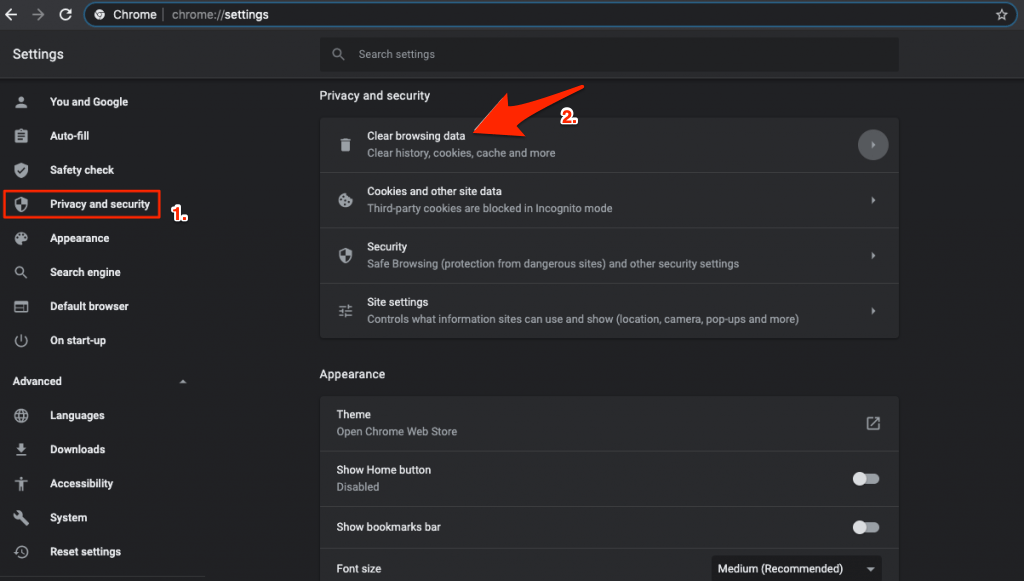
- A dialog box will pop up; here, select Cached Images and Files, and click Clear data.
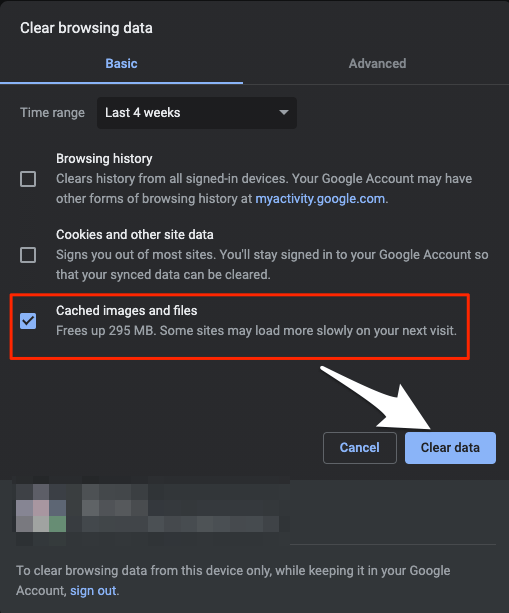
Now try to upload the files, and you will notice the issue is fixed.
Files Not Uploading to Google Drive from Android
1. Google Drive Waiting to Upload
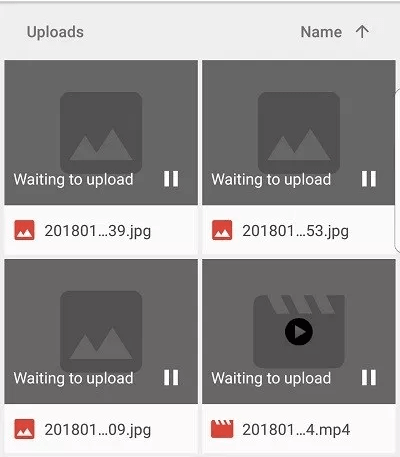
Users have voiced their concern that they are unable to upload their files over to Drive. Whenever they are trying to do so, they are instead being greeted with the ‘Waiting to Upload’ error message.
And this wait time refuses to die down. While this issue is undoubtedly quite troublesome, fortunately, a few workarounds do exist that have managed to fix the Google Drive Waiting to Upload error.
How to Fix Google Drive Waiting to Upload Error?
2. Google Drive Waiting for Network
A slew of complaints is lined up across the Google Support Forums from the users that they are unable to upload their files over to the Drive. This issue is no doubt quite infuriating and troublesome in equal measures and is also proving to be quite an inconvenience to the end-users. Fortunately, there do exist a few workarounds that have been known to rectify this issue.
How to Fix Google Drive Waiting for Network Error?
3. Google Drive File Stuck Uploading
Uploaded a file to Google Drive, but the file is taking infinity to upload. The reasons may be many from network complications, app issues, or file issues. If the file is too large, then Google Drive will take some time to prepare to upload the file, but if it is taking way too long, it is better to look for some fixes to solve the problem.
How to Fix Google Drive Stuck Uploading?
4. Clear Cache and Data Google Drive App
You can clear the Google Drive in case you face any issue with the app or if you wish to clear up space. Clearing the cache is absolutely safe; it will just not affect your phone or app. Next time when you open the app, it will take a little time and again starts collecting the cache.
How to Clear the Cache of Google Drive on Android
Deleting Google Drive App Data, won’t lose any Google Drive data stored, as the files are stored over to the servers/clouds.
- Start off by going to the Settings menu on your device.
- Then go to Apps and Notifications and select the Drive app.
- Now go to its Storage and Cache section and tap on Clear Storage.
![Fix Google Drive Waiting for Network Error [6+ Methods] 8 Delete App data Google Drive](https://bytesbin.com/wp-content/uploads/Delete-App-data-Google-Drive.jpg)
- Finally, tap OK in the confirmation dialog box.
- Now the files will be uploaded to Google Drive without issues.
5. Enable File Upload to Google Drive Over WiFi
If Drive is not having access to WiFi, then files will not upload to Google Drive over WiFi access.
Step 1: Open the Google Drive app on your device.
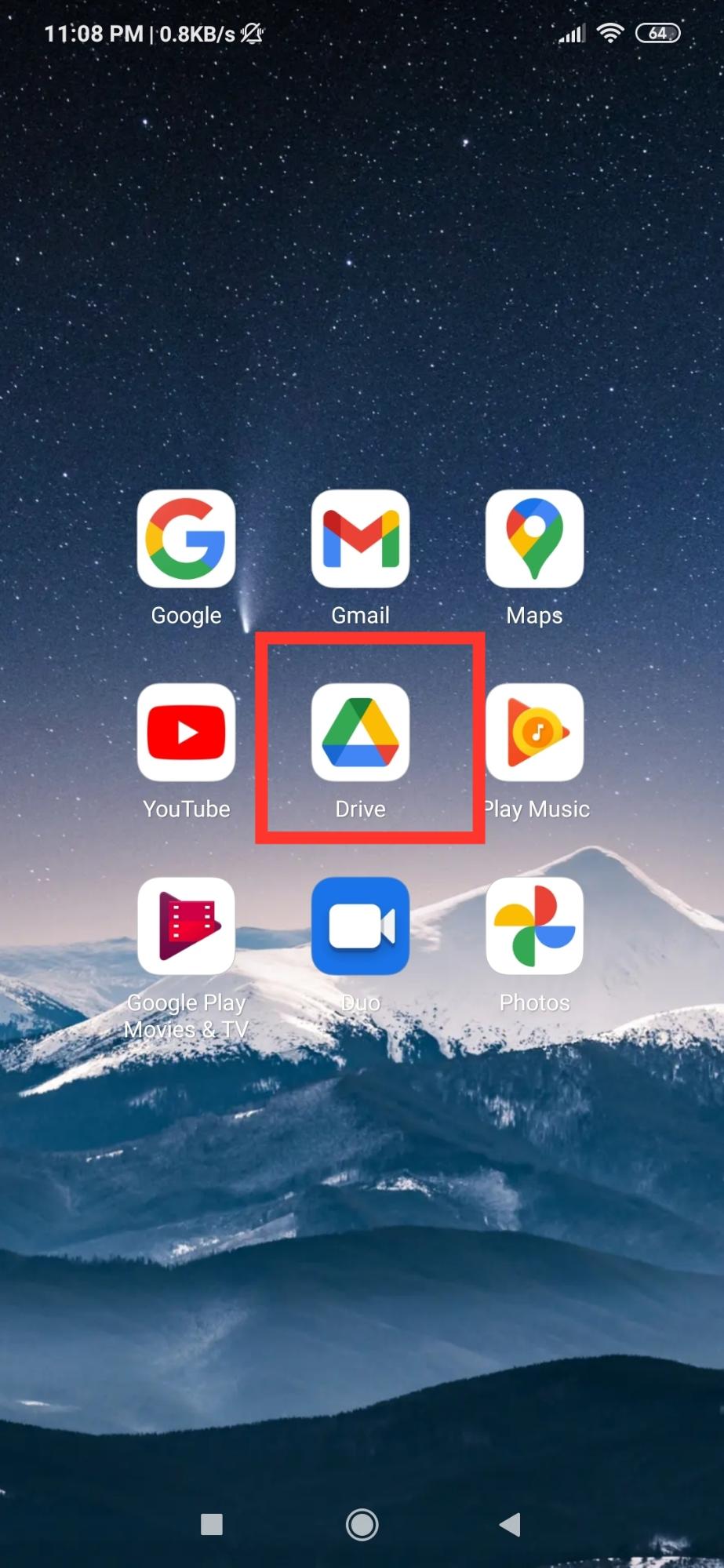
Step 2: Tap on the hamburger menu at the top left of the screen.
![]()
Step 3: Tap on Settings from the menu that appears.
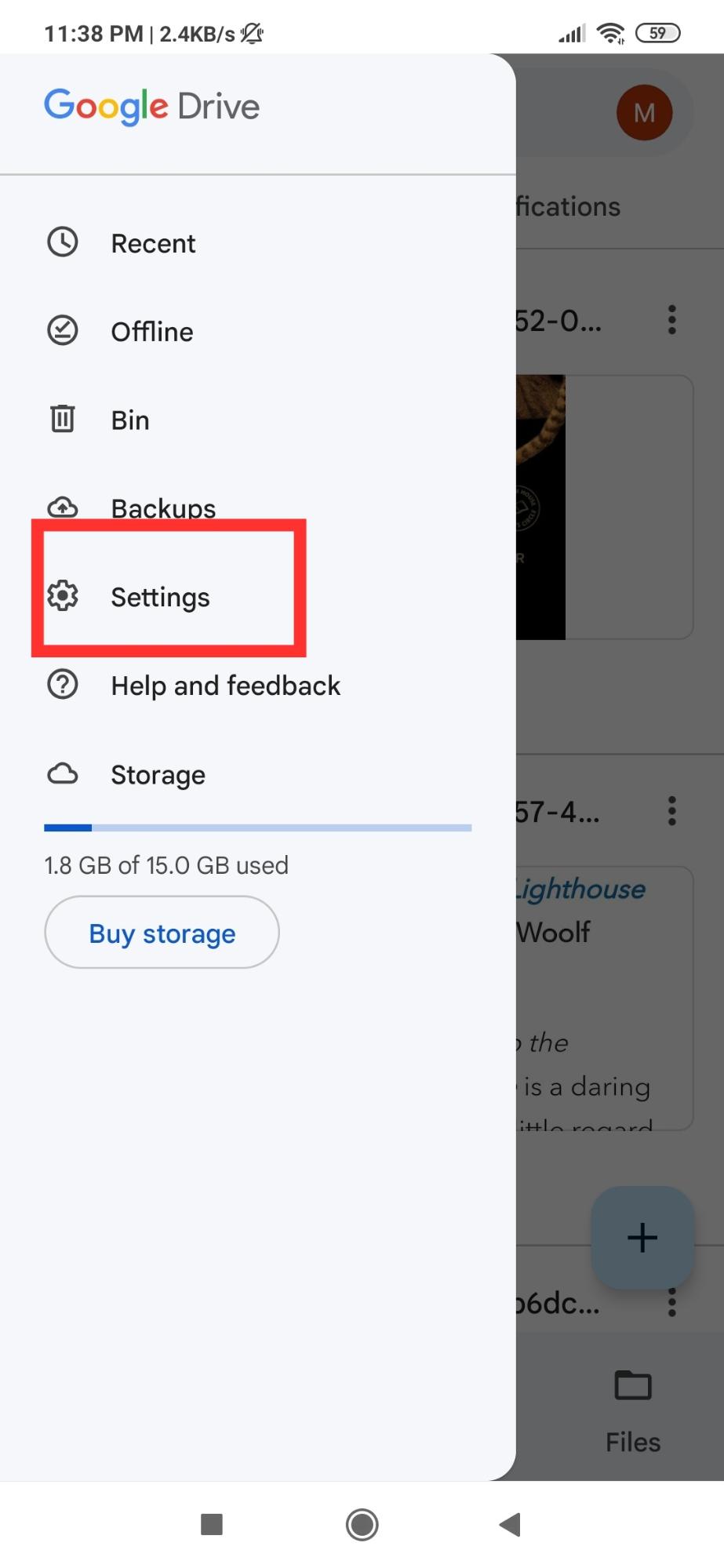
Step 4. Under Data Usage, the Enable transferring files over Wi-Fi.

Files Not Uploading to Google Drive from iPhone
1. Google Drive Stuck on Uploading Files
Here are some easy troubleshooting tips to fix the issue of Googe Drive stuck uploading files from iPhone. Usually, when this issue happens, you will see a ‘Waiting to Upload’ or ‘Waiting for WiFi‘ message, and the uploading process becomes a never-ending phenomenon.
The common reasons for the problem may be attributed to disrupted or unstable internet connectivity or files of large size being uploaded, a busy or downed server, etc.
How to Fix Google Drive Stuck on Uploading Files from iPhone?
2. Clear Cache and Data Google Drive
Cache, in general, is a repository or storage component which stores information about the hardware or software component. It helps quickly retrieve the data from the servers to the apps or browser for the service to use.
If Google Drive is filled with data and cache, then it may slow down the application or even cause some errors. You can clear most of the errors from Google Drive by clearing the cache of the App.
How to Fix Clear the Cache of Google Drive on iPhone?
3. Enable Uploading Over Mobile Data
If you cannot use the WiFi network to upload files from iPhone to Google Drive, you can instead use mobile data.
This means the Google Drive app will be able to use the mobile data on the iPhone to continue backing up files to the cloud even if the WiFi network is not available.
- Open the Settings app on the iPhone.
- Navigate to Mobile Data and tap on it.
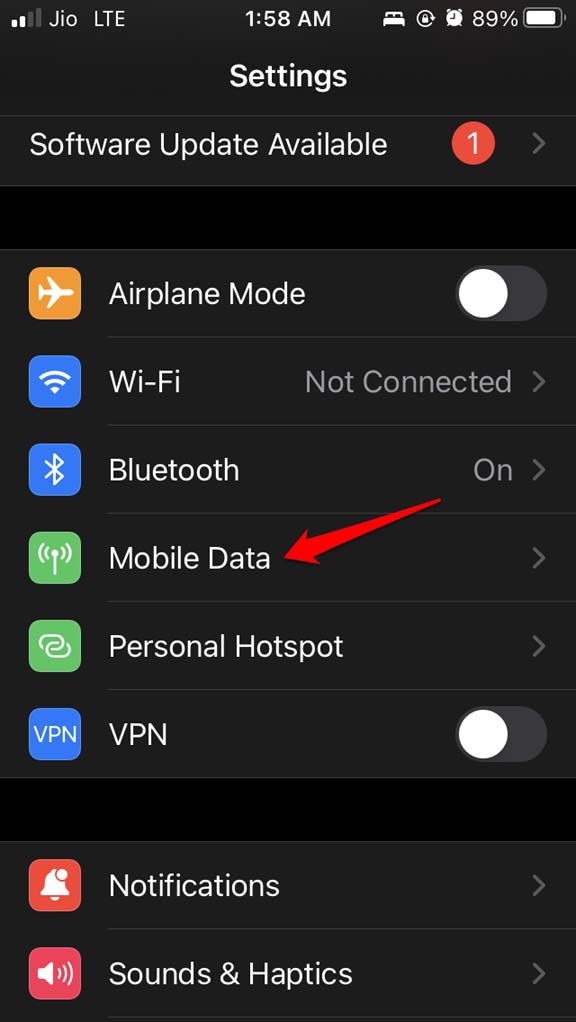
- Scroll to the Drive app.
- Tap on the switch beside Drive to Enable the use of Mobile Data.
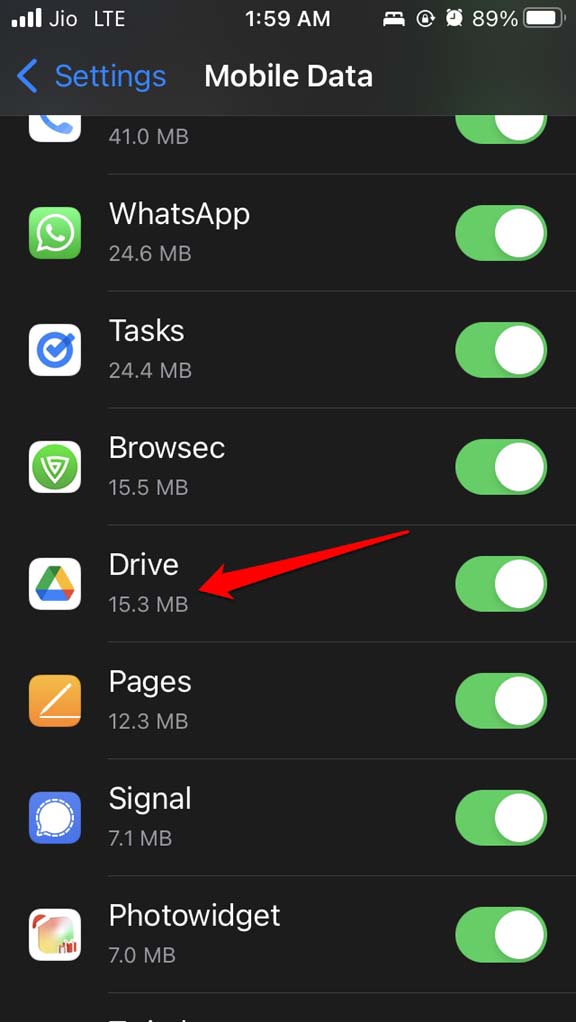
If Files Won’t Upload to Google Drive, then the methods listed above can help you fix Google Drive files not uploading from Android, iOS, Windows, or Mac PC.